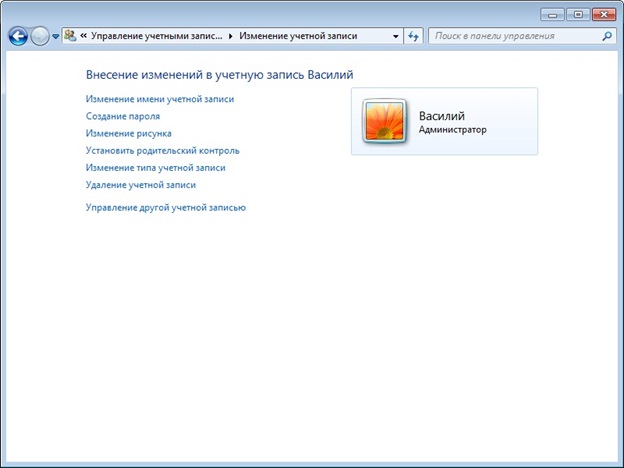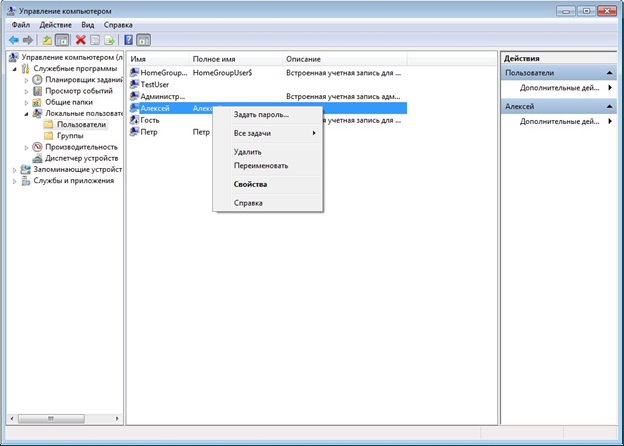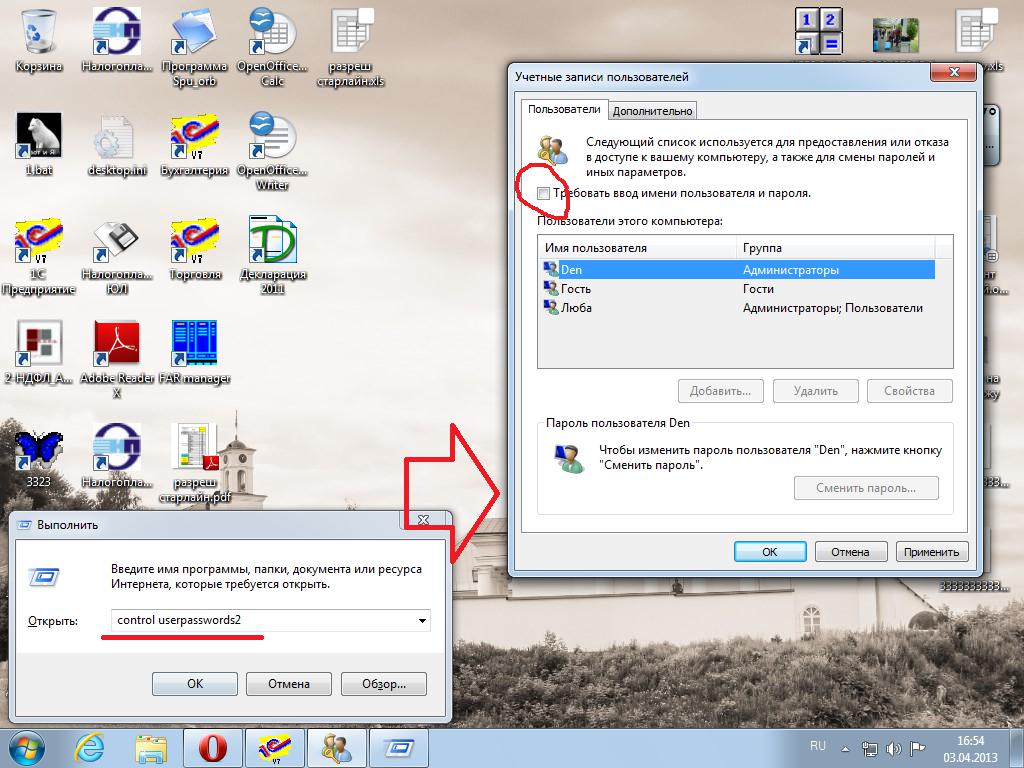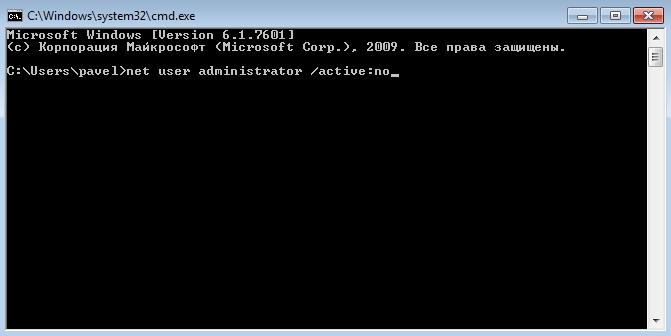Отключение администратора в Windows 7
Способ 1: «Управление компьютером»
Если вас интересует отключение встроенной учётки с полномочиями админа, сделать это можно с помощью оснастки «Управлением учётными записями».
- Откройте «Панель управления», самый простой вариант – через пункт в «Пуске».
Далее выберите крупный вид значков, после чего найдите элемент «Администрирование» и кликните по нему.
В левой части окна откройте категорию «Локальные пользователи и группы», далее – папку «Пользователи».
Выберите аккаунт администратора, который желаете отключить, и дважды кликните по нему левой кнопкой мыши.
Перезагрузите компьютер для принятия изменений.
Таким образом, встроенный аккаунт администратора будет отключён.
Способ 2: «Командная строка»
Если описанное выше средство отсутствует в вашей редакции «семёрки», можно воспользоваться «Командной строкой».
- Запустите инструмент с полномочиями администратора – откройте «Пуск», наберите в поисковой строке запрос cmd , далее кликните правой кнопкой мыши по результату и используйте опцию «Запуск от имени администратора».
После открытия оснастки введите в ней следующую команду:
net user Administrator /Active:no
Проверьте правильность ввода имени, затем нажмите Enter.
Через несколько секунд появится сообщение об успешном выполнении операции – закрывайте интерфейс управления командами и перезапустите ПК.
Как видим, с помощью «Командной строки» поставленную задачу можно решить ещё быстрее.
Выключение запроса на права администратора
Если вам требуется не полностью отключить аккаунт админа, а всего лишь избавиться от необходимости использования соответствующих полномочий, этого можно добиться выключением системы контроля учётных записей (UAC). На нашем сайте уже есть соответствующая статья – перейдите по ссылке ниже для получения подробной инструкции.
Важно! Отключение UAC может нанести вред операционной системе!
KZNcomputer
Только лучшие IT решения
Как удалить учетную запись пользователя или администратора в Windows 7
Операционная система Windows 7 является многопользовательской. Это означает, что на компьютере может быть заведено сразу несколько различных учетных записей для каждого пользователя. И может случиться так, что потребуется одну или сразу несколько из них удалить. Выполнить подобную операцию несложно. И даже существует несколько способов выполнения данной процедуры, которые будут представлены в данной статье. Единственное, что может помешать – это права пользователя, который удаляет учетные записи. Он должен обладать правами локального администратора .
Способ №1. Удаление через «Панель управления»
- Открыть окно панели управления из меню «Пуск».
- В окне панели управления следует выбрать пункт «Учетные записи пользователей».
- В открывшемся окне управления текущей учетной записи следует выбрать «Управление другой учетной записью».
- На данном шаге следует нажать на имя пользователя, учетную запись которого необходимо удалить.
- После перехода в окно редактирования интересующей учетной записи необходимо нажать «Удаление учетной записи».
- На данном этапе удаления пользовательского профиля будет предложено сохранить данные с рабочего стола и личных каталогов пользователя. Для этого необходимо нажать «Сохранение файлов», после чего на рабочем столе появится каталог с именем пользователя, в котором будут находиться его данные. Если же нет необходимости в сохранении данных пользователя, то следует нажать «Удалить файлы».
- На последнем шаге следует нажать «Удаление учетной записи».
Способ №2. Удаление через консоль «Управление компьютером»
- Нажать правую кнопку мыши на ярлыке «Мой компьютер» и выбрать пункт «Управление компьютером».
- В левом древовидном списке перейти «Служебные программы»->«Локальные пользователи и группы»->«Пользователи».
- В основном окне консоли выбрать учетную запись пользователя, которую требуется удалить. После чего через контекстное меню, вызываемое правой кнопкой мыши, выбрать пункт «Удалить», либо нажать кнопку «Удалить» на панели быстрых команд в виде красного крестика или в меню «Действие».
- В открывшемся диалоговом окне нажать «Да» для подтверждения удаления учетной записи.
Способ №3. Удаление через менеджер учетных записей
- Запустить менеджер учетных записей Windows. Для этого необходимо запустить диалоговое окно «Выполнить» через меню «Пуск» или сочетанием кнопок клавиатуры « Win+R », в нем ввести « control userpasswords2 » и нажать там же кнопку «ОК» или «ENTER» на клавиатуре.
- Далее необходимо выделить имя учетной записи, которую следует удалить, и нажать кнопку «Удалить».
- Подтвердить удаление учетной записи нажатием на кнопку «Да».
Способ №4. Удаление через системный реестр Windows
- Запустить редактор реестра. Это можно сделать вводом команды «regedit» через диалоговое окно «Выполнить», которое вызывается через меню «Пуск» или одновременным нажатием кнопок « Win+R ».
- Т.к. работа с реестром несет в себе опасность повреждения работоспособности операционной системы, то необходимо создать резервную копию реестра. Для этого следует нажать «Файл»->«Экспорт» и в открывшемся диалоговом окне указать имя и расположение создаваемой резервной копии.
- Далее следует перейти по ветке реестра « \HKEY_LOCAL_MACHINE\SOFTWARE\Microsoft\Windows NT\CurrentVersion\ProfileList ».
- На данном этапе следует просмотреть все разделы, названия которых начинаются с « S-1-5 ». В каждой из веток интерес представляет параметр « ProfileImagePass ». Именно данный параметр и указывает на пользователя. Если значение параметра соответствует пути к каталогу пользователя в папке « C:\Users », то это означает, что найден нужный раздел реестра.
- Для удаления профиля пользователя следует удалить найденный раздел реестра и каталог с именем учетной записи в папке « C:\Users ».
- Перезагрузить компьютер.
Как удалить пользователя в Windows 7, включая суперадминистратора?
О том, что в системах Windows можно регистрировать практически неограниченное число пользователей одного локального компьютера, говорить не нужно. Но иногда регистрационные записи бывает необходимо почистить. Далее рассмотрим, как удалить пользователя в Windows 7 с применением нескольких основных способов. Отдельно будет сказано о деактивации так надоедающего всем суперадминистратора.
Как удалить пользователя в Windows 7 самым быстрым способом?
В седьмой версии операционной системы Windows доступ к необходимому нам разделу может быть осуществлен непосредственно через меню «Пуск», в котором производится клик по картинке сверху, после чего произойдет перенаправление в раздел контроля учеток. Аналогичные действия проделываются в «Панели управления». Как удалить пользователя в Windows 7?
Для этого необходимо использовать ссылку на управление другой учеткой, после чего слева в меню нажать на строку ее удаления. Затем будет предложено сохранить пользовательские файлы и папки. Если согласиться с сохранением, новая папка появится на «Рабочем столе». Если это не требуется, выберите соответствующее действие.
Как удалить учетную запись пользователя в Windows 7 через управление компьютером?
В Windows есть еще немало инструментов для проведения вышеописанных действий. Один из них можно найти в разделе управления компьютером, где в служебных программах последовательно выбираются разделы «Локальные пользователи»/«Пользователи».
По центру расположен блок, в котором представлены все зарегистрированные записи. Как удалить второго пользователя в Windows 7? Просто выделите запись и используйте кнопку с крестиком на верхней панели или соответствующий пункт в меню ПКМ, а затем согласитесь с предупреждением.
Удаление юзера через раздел контроля паролей
Так же просто произвести удаление можно через раздел контроля паролей. Получить к нему доступ можно через меню «Выполнить», в строке которого необходимо вписать команду control userpasswords2. Как удалить пользователя в Windows 7 через этот раздел?
Отметьте пользователя в списке и нажмите кнопку удаления, расположенную чуть ниже. После этого, как обычно, последует предупреждение, в котором нужно просто подтвердить удаление нажатием кнопки «Да».
Действия в реестре
Наконец, рассмотрим еще один метод удаления, правда, далеко не самый удобный. Он приводится, так сказать, для общего ознакомления, поскольку рядовые юзеры вряд ли станут заниматься такими вещами.
Итак, вызовите редактор реестра вводом сокращения regedit в консоли «Выполнить» и перейдите к ветке HKLM. Здесь необходимо через раздел SOFTWARE спуститься по дереву директорий и остановиться на каталоге CurrentVersion, в котором имеется подпапка ProfileList.
В этой директории нас интересуют все файлы, в названии которых присутствует обозначение «S-1-5». Зайдя в такие разделы, первостепенное внимание следует уделить параметру ProfileImagePass, значение которого должно соответствовать указанию полного пути пользовательского каталога в директории Users на системном диске. Теперь дело за малым. Нужно всего лишь удалить раздел, в котором находится искомый параметр. После этого в обязательном порядке следует выполнить полную перезагрузку компьютерной системы.
Как отключить суперадминистратора?
Собственно, это все основные способы удаления регистраций юзеров. На этом можно было бы и закончить, если бы не одно «но». Большинство пользователей знает, что, начиная с седьмой модификации Windows, в системе появился так называемый суперадминистратор, обладающий максимумом прав и привилегий. Из-за этого и приходится запускать некоторые программы от имени администратора, да еще и соглашаться с предупреждениями, выдаваемыми центром контроля учетных записей. Уровень контроля отключать, понятное дело, не рекомендуется, а вот избавиться от постоянных требований системы можно. Для этого нужно всего лишь деактивировать запись суперадмина. После этого все программы изначально будут запускаться от имени администратора, а предупреждения центра контроля больше вас беспокоить не будут.
Для деактивации вызываете командную строку (обязательно от имени администратора и только в этот раз), вписываете команду, показанную на изображении выше, и нажимаете клавишу ввода. После выполнения даже рестарт не потребуется.