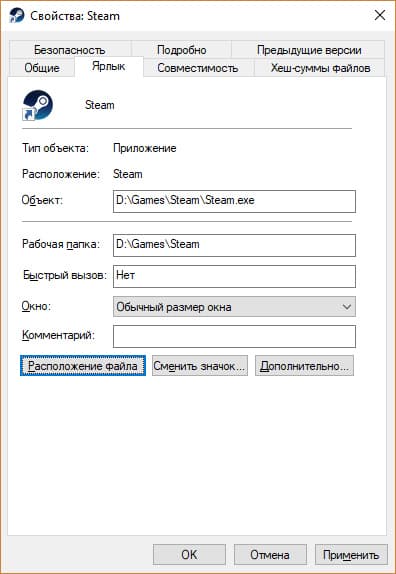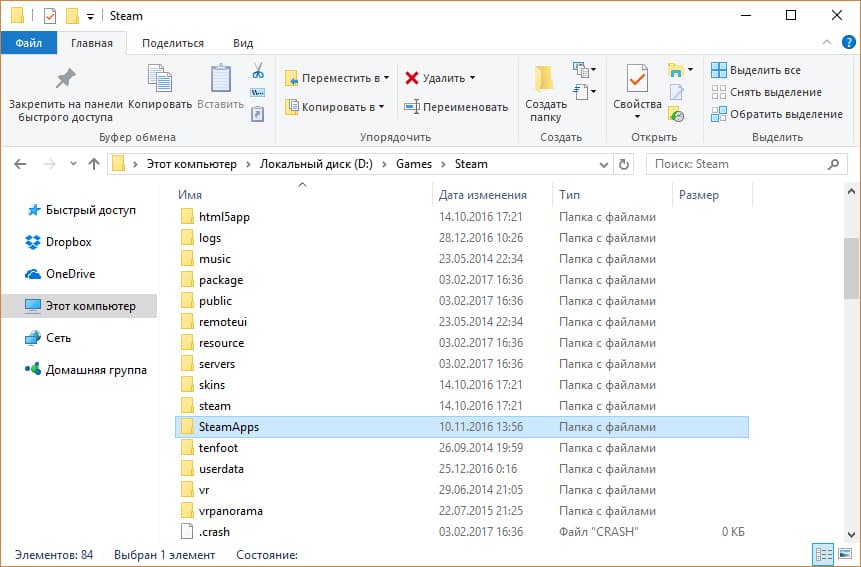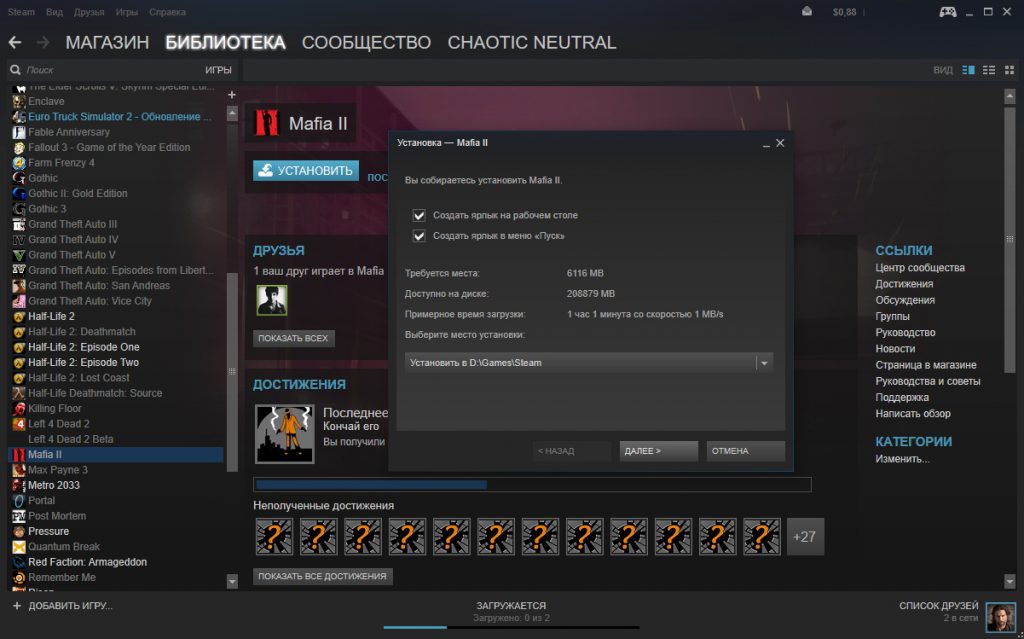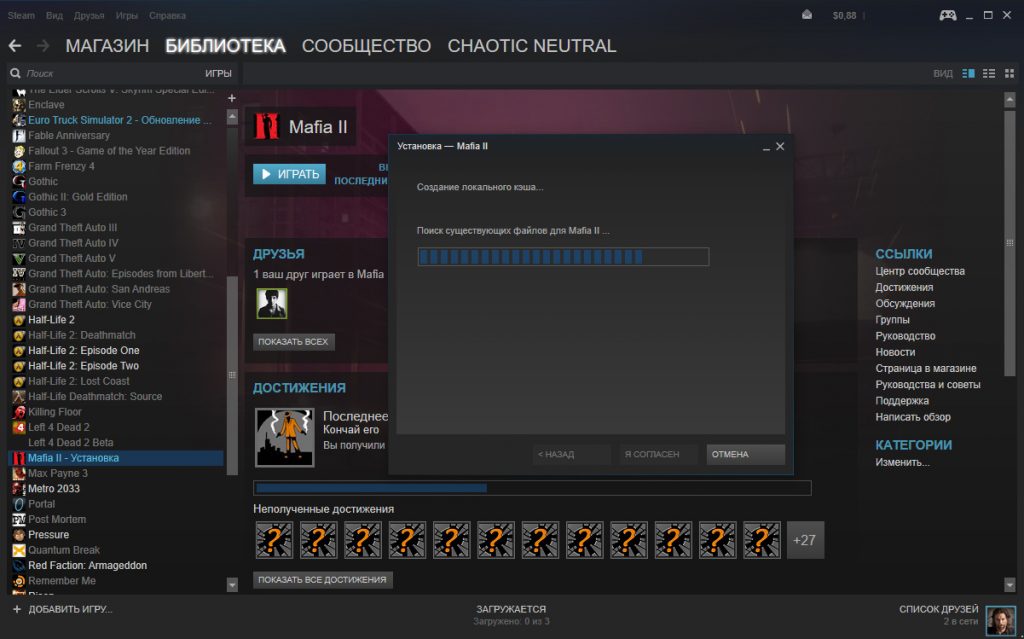Инструкция удаления Steam с компьютера и сохранение файлов игр
Работая с игровой платформой Steam, многим пользователям, по разным причинам, приходится переустанавливать клиент программы. Чтобы никаких проблем не возникло, узнайте из этой статьи, как удалить Steam с компьютера полностью.
Как удалить стим
Деинсталляция Steam происходит точно так же, как и с другими программами — через «Удаление или изменение программы». При этом удаляются все файлы клиента вместе с установленными играми.
Если вы желаете полностью очистить компьютер от Steam:
- Нажмите комбинацию клавиш Win+R и выполните
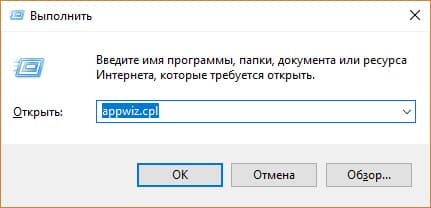
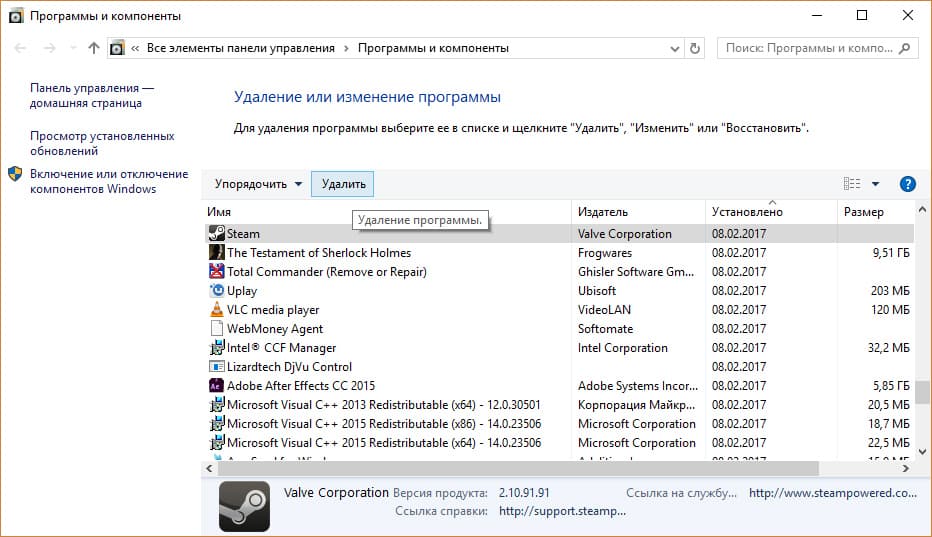
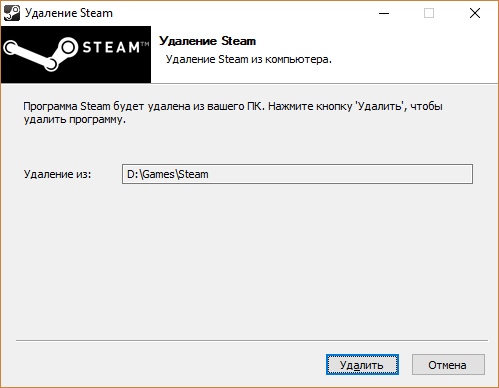
Также, чтобы убрать упоминание о программе из реестра Windows, воспользуйтесь CCleaner или удалите параметры вручную.
Как сохранить игры при удалении
Чтобы переустановить Steam не удаляя игры, нужно оставить загруженные файлы библиотеки на компьютере. Перед удалением просто переместите в другое место папку SteamApps, содержащую все файлы вашей библиотеки. Чтобы узнать ее расположение:
- Нажмите ПКМ по ярлыку Steam и выберите «Свойства». Затем во вкладке «Ярлык» выберите «Расположение файла».
- В открывшейся папке, найдите папку SteamApps и переместите ее в другое место, например в корень диска.
- После этого, можете удалять игровой клиент.
Как переустановить стим (steam)
Чтобы восстановить игры после переустановки стима:
- Верните папку SteamApps на свое место.
- Зайдите в клиент, выберите игру и нажмите «Установить».
- Следуйте подсказкам установщика.
- Ожидайте, пока клиент найдет существующие файлы и проверить целостность кэша.
- Если все в порядке, через несколько минут, игра будет готова к запуску.
Как удалить Steam
Полностью удалить Steam с компьютера под управлением ОС Windows 10, 8 и 7 можно тремя способами. Подробнее о каждом из них ниже.
Обратите внимание, что вместо со Steam удалятся все игры, сохранения и загруженные дополнения. Эти файлы можно сохранить, скопировав папку C:\Program Files (x86)\Steam\steamapps в другое место (например, в корень) жесткого диска.
Путь к папке steamapps на вашем компьютере может отличаться. Кликните правой кнопкой мыши по ярлыку Steam и откройте свойства. В окне свойств посмотрите на рабочую папку – в ней и нужно искать steamapps.
Теперь займемся удалением Steam.
Способ 1
Воспользуйтесь стандартным средством удаления программ Windows. Перед этим закройте Steam, кликнув по нему правой кнопкой мыши в области уведомлений панели задач (справа внизу рабочего стола, где часы) и выбрав команду выход.
Затем нажмите сочетание клавиш Win (кнопка с эмблемой Windows на клавиатуре) + R. В открывшемся окне под названием «Выполнить» введите слово control и нажмите «ОК».
В панели управления переключите вид на значение «Категория». Найдите раздел Программы и нажмите на ссылку «удаление программы».
В списке программ найдите Steam. Чтобы это было проще сделать, отсортируйте список по столбцу «имя» или дате установки. Выберите строку с клиентом Steam и нажмите на кнопку «Удалить» на верхней панели.
В открывшемся окне деинсталлятора снова нажмите кнопку «Удалить».
После удаления в последнем окне нажмите кнопку «Закрыть».
Способ 2
Если процесс удаления Steam стандартным средством удаления программ Windows не запускается или прерывается с ошибкой, значит некоторые файлы программы после установки были повреждены. Чтобы решить проблему, заново установите Steam, и только после этого пробуйте его удалить, также, как описано в способе 1.
Способ 3
В этом способе описано ручное удаление Steam с компьютера и из реестра Windows, используйте его, только если первые два способа не сработали. Будьте осторожны при работе с реестром, так как удалив не те записи, можно повредить работу операционной системы, и она после этого перестанет загружаться или стабильно работать. Если не уверены в своих силах, лучше обратиться к более опытному пользователю.
Узнайте, в какую папку установлен Steam. Кликните правой кнопкой мыши по ярлыку программы и посмотрите на окошко с названием «Рабочая папка».
По умолчанию, – это C:\Program Files (x86)\Steam\
Если Steam запущен, закройте его.
Выделите все содержимое папки, кликните правой кнопкой мыши, и выберите команду «Удалить». Если хотите сохранить игры, загруженные через Steam, не удаляйте папку «steamapps» (снимите с нее выделение). Также, если в папке кроме Steam присутствуют файлы других программ или игр, снимите с них выделение тоже.
Теперь откройте редактор реестра Windows. Нажмите на клавиатуре сочетание клавиш Win+R, введите название regedit и нажмите кнопку «ОК».
На всякий случай, сделайте резервную копию реестра, выберите через верхнее меню команду Файл – Экспорт и сохраните его в корне диске C, под любым названием на латинском языке.
Если у вас 32х разрядная Windows (разрядность отображается в свойствах компьютера), найдите ветку
HKEY_LOCAL_MACHINE\\SOFTWARE\\Valve\\
или, если 64х разрядная, ветку
HKEY_LOCAL_MACHINE\\SOFTWARE\\Wow6432Node\\Valve\\
и удалите оттуда папку Valve, кликнув по ней правой кнопкой мыши и выбрав команду «Удалить», как показано на скриншоте ниже.
Затем откройте ветку
HKEY_CURRENT_USER\\Software\\Valve\\Steam
и удалите оттуда папку Steam.
Затем закройте редактор реестра и перезагрузите компьютер – на этом удаление Steam завершено!
Как удалить клиент Steam
Сегодня мы расскажем вам как правильно удалить клиент Steam с компьютера под управлением ОС Windows 10, 8, 7 и XP. Выполняйте перечисленные в инструкции действия последовательно.
Шаг 1
Откройте панель управления. В Windows 7 попасть в нее можно через меню Пуск, в «десятке» — через меню настроек компьютера, но проще это сделать (и этот способ одинаково работает на всех версиях Windows, начиная с XP) через инструмент «Выполнить», умеющий запускать программы и утилиты компьютера, если ввести правильную команду.
Нажмите на клавиатуре сочетание клавиш Win+R (Win — это кнопка, на которой нарисованы окна, она еще открывает Пуск). В открывшемся окне введите слово «control» и нажмите Ввод (или кликните ОК).
Шаг 2
В панели управления переключите вид на «Категории», и перейдите по ссылке «Удаление программы».
Найдите в списке программ Steam, но пока не нажимайте кнопку «Удалить», а сначала внимательно прочтите предупреждение ниже.
Внимание! Деинсталлятор в Steam очень коварный. Он не предлагает сохранить (не удалять) игры и сейвы от них, и даже не предупреждает, что менее чем через минуту все прохождения исчезнут с компьютера навсегда. И еще, если в одной папке с клиентом лежат файлы, к нему не относящиеся, они тоже будут удалены за компанию! Обязательно проверьте перед удалением папку C:\Program Files (x86)\Steam, нет ли в ней левых (важных) файлов. Также, сделайте резервную копию игр, если не хотите удалять их вместе со Steam.
Итак, предупреждение вы прочитали, знаете как происходит деинсталляция, жмите кнопку «Удалить».
P.S. Steam должен быть отключен перед удалением. Откройте трэй и выполните выход из программы, если она там висит.
Шаг 3
Когда запустится деинсталлятор, нажмите кнопку «Удалить» в первом его окне.
И кнопку «Закрыть» после окончания процесса во втором.
Затем перезагрузите компьютер.
Что делать, если Steam не удаляется
Попробуйте установить последнюю версию Steam поверх той, что уже стоит на компе, и только после этого удалять её.