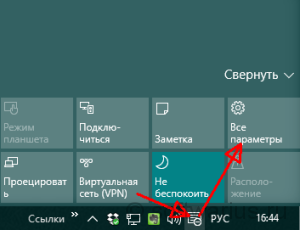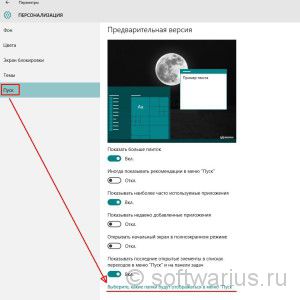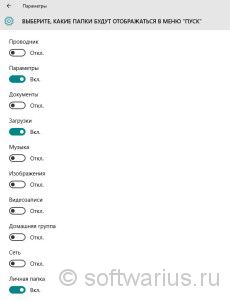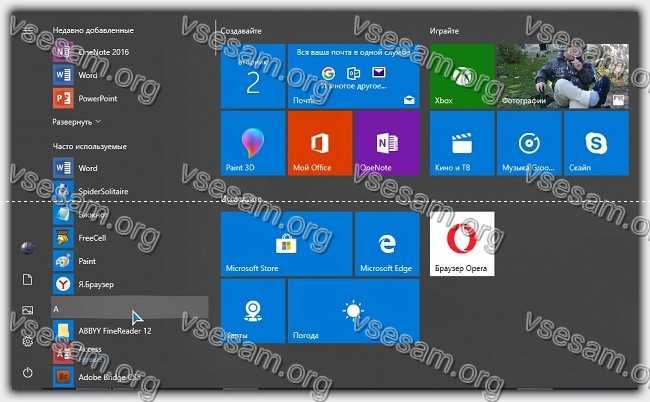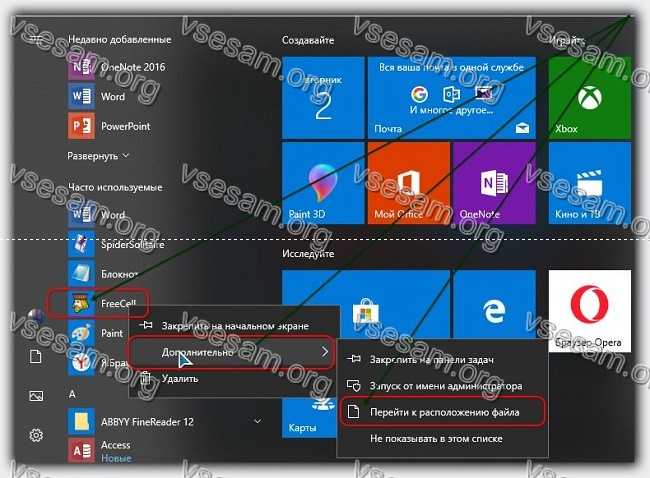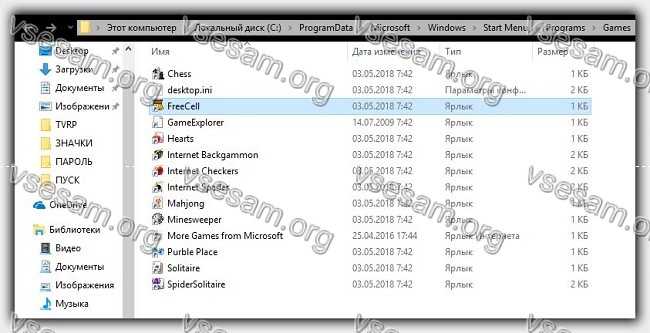Добавление и удаление папок в меню Пуск Windows 10
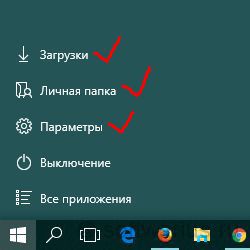
В некоторых своих статьях я описывал решения вопросов и предлагал заходить в Параметры Windows 10 с помощью нажатия кнопки Пуск и выбора в меню одноименного пункта. Но недавно мне попался ноутбук с десяткой, на которой не было этого пункта! Я удивился и решил выяснить, как же добавлять и удалять папки в меню Пуск.
В итоге, удалось обнаружить, где настраивается скрытие и отображение папок. Правда, в меню Пуск нельзя разместить любые папки, которые захочется, а только из списка заранее определенных Майкрософтом.
Первым делом, давайте выясним — как зайти в Параметры, если они не отображаются в меню Пуска? Есть два пути. Первый — нажмите «горячие» клавиши Win+i. Второй — нажмите на значок Центра уведомлений и выберите Все параметры, как показано на картинке:
Перед вами откроется окно с параметрами. Заходите в Персонализацию, выбираете пункт слева Пуск и нажимаете ссылку с названием Выберите, какие папки будут отображаться в меню «Пуск».
И здесь представлен полный список папок, у меня их 10. Возможно, у вас будет как-то отличаться, но суть от этого не меняется. Передвиньте ползунок под названием параметра в левую или правую сторону, в зависимости от того, какие хотите оставить, а какие отключить.
Лично я себе включил пункты Личная папка, Параметры и Загрузки. Проводник у меня закреплен на панели задач, доступ к остальным папкам можно получить уже через сам Проводник, они всегда на виду. Пункт Сеть открывает сетевое окружение (если несколько устройств в локальной сети).
Вот так можно изменять папки в меню Пуск. Выбор не слишком большой, как видите. Но если требуется быстрый доступ к любой вашей произвольной папке, то вам рекомендую прочесть статью на тему закрепления папок на панели быстрого доступа.
Получилось добавить/удалить папку из меню Пуск? Поделитесь в комментариях.
Как удалить пустые папки в Windows 10
У всех нас есть пустые папки, оставшиеся после удаления программ или после простых изменений. Хотя эти папки не занимают много памяти, они сильно влияют на организацию вашего компьютера.
Это не означает, что мы должны искать в тысячах папок, чтобы найти те, которые являются абсолютно пустыми, потому что это займет целую вечность, чтобы найти их все.
Есть несколько простых и простых в реализации методов, которые вы можете использовать для удаления пустых папок.
Решения для удаления пустых папок в Windows 10
- Поиск пустых папок
- Использовать командную строку
- Используйте программу удаления пустых каталогов
- Используйте очиститель реестра
- Убедитесь, что у вас есть все необходимые разрешения
Не удается удалить папки в Windows 10? Теперь вы можете с нашим пошаговым руководством!
1. Поиск пустых папок
Первый способ не требует установки какого-либо программного обеспечения, а скорее основан на поиске по размеру. Это очень легко сделать, потому что он работает как любой другой поиск на системном уровне.
Единственная разница – нулевой байтовый фильтр для памяти. Вот как ты это делаешь.
- Откройте Мой компьютер .
- Нажмите на вкладку поиска , чтобы открыть меню поиска .
- В меню поиска установите для фильтра Размер значение Пусто и убедитесь, что включена функция Все подпапки .
- По окончании поиска отобразятся все файлы и папки, которые не занимают места в памяти. Выберите те, которые вы хотите удалить, щелкните правой кнопкой мыши по одному из них и нажмите Удалить .
2. Используйте командную строку
Этот метод немного сложнее реализовать, но если вы тщательно выполните эти шаги, вы сможете это сделать.
- Откройте окно командной строки, выполнив поиск по словам Командная строка . Это откроет консоль.
- Запишите эту структуру DIR/AD/B/S | SORT/R> EMPTIES.BAT . Теперь файл EMPTIES.BAT содержит список всех ваших папок в обратном порядке (отсортировано по используемой памяти).
- Откройте файл с помощью Word или любого другого редактора.
- В Word есть функция Найти и заменить . Найдите в структуре ^ p и замените ее на ^ pRD (цитата, каретка, R, D, пробел, цитата). RD происходит от «удалить каталог» и является предустановленным действием для удаления.
- Сохраните файл EMPTIES.BAT и выйдите из редактора.
- Запустите файл, и он попытается удалить все папки, которые находятся в этом списке, но это не удастся для папок с содержимым.
Вот как это работает.
Для команды DIR функция /AD выбирает все файлы с указанием директора, другими словами, файлы, являющиеся папками. Функция /B выдает список только с именем файла, а функция /S сообщает компьютеру также проверять подпапки.
Чтобы ввести команду SORT , необходимо ввести символ «|». Функция /R указывает компьютеру сортировать папки в обратном порядке. Символ > указывает компьютеру перенаправить вывод функции SORT в файл EMPTIES.BAT .
Поскольку сортировка выполняется в обратном порядке, каждая подпапка каждой папки будет удалена при обработке родительской папки.
Этот метод немного сложнее по сравнению с методом поиска, но он также намного эффективнее, потому что у вас есть доступ ко всем папкам на вашем компьютере.
Работайте в командной строке, как настоящий техник, с нашим полным руководством!
3. Используйте программу удаления пустых каталогов
Удаление пустых каталогов – это бесплатная программа, предназначенная для поиска и удаления пустых папок. Он имеет другой фильтр для выбора папки, и вы можете очень быстро настроить поиск.
Вы можете скачать настройки здесь. Установка очень проста.
- Нажмите на установщик.
- Нажмите кнопку Далее .
- Установите флажок Я принимаю соглашение и нажмите кнопку Далее .
- Выберите место для установки программного обеспечения и нажмите кнопку Далее .
- Здесь настройка сообщает вам, что он создаст ярлык в меню «Пуск». Если вы не хотите создавать ярлык, установите флажок Не создавать папку меню «Пуск» . Нажмите кнопку Далее .
- Это дополнительная задача, в которой вы можете создать ярлык на рабочем столе для этого программного обеспечения. Если вы хотите создать ярлык, установите флажок Создать значок на рабочем столе .
- Установщик покажет таблицу со всеми установленными вами настройками. Если все в порядке, начните установку, нажав кнопку Установить .
- Установка не должна занимать слишком много времени. Нажмите кнопку Готово , чтобы завершить установку.
Программное обеспечение не сложно использовать. Это короткая презентация и шаги, которые необходимо выполнить для поиска и удаления пустых папок.
В верхнем меню есть три вкладки: Сканирование, Настройки и О программе. Меню Сканировать предназначено для поиска и удаления пустых папок.
Меню Настройки предназначено для настройки поиска и доступа.
В меню О программе можно найти различную информацию об этом программном обеспечении.
Вот как вы удаляете свои пустые папки:
- После настройки параметров нажмите кнопку Сканировать на вкладке Сканирование.
- Папки с красными именами будут удалены. Убедитесь, что, удалив эти папки, вы не окажете негативного влияния на вашу систему.
- Нажмите кнопку Удалить папки , и пустые файлы будут удалены.
- Выйдите из программного обеспечения, чтобы завершить процесс.
4. Используйте очиститель реестра
Очистители реестра могут помочь вам удалить лишние элементы из реестра вашего компьютера, включая пустые папки.
Итак, если вы не установили очиститель реестра на свой компьютер, посмотрите этот список лучших очистителей реестра для Windows 10 и выберите тот, который лучше всего соответствует вашим потребностям.
Загрузите, установите и запустите инструмент, а затем проверьте, не пропали ли пустые папки.
5. Убедитесь, что у вас есть все необходимые разрешения
Иногда вы не сможете удалить определенные папки, потому что у вас нет необходимых разрешений. Если вы не создали соответствующие папки, вам может потребоваться попросить владельца удалить их.
Поэтому убедитесь, что вы подключены к учетной записи администратора и у вас есть все необходимые разрешения для соответствующих папок.
Кроме того, если папки, которые вы хотите удалить, в настоящее время открыты в другой программе, это может объяснить, почему вы не можете их удалить. Закройте их и затем попробуйте удалить их снова.
Итак, мы надеемся, что эти быстрые советы помогли удалить пустые папки на вашем компьютере с Windows 10.
Узнайте, как стать администратором, с нашим исчерпывающим руководством! Это просто!
Примечание редактора . Этот пост был первоначально опубликован в сентябре 2016 года и с тех пор был полностью переработан и обновлен для обеспечения свежести, точности и полноты.
Как на виндовс 10 удалить программы и папки из меню Пуск
Вы хотите удалить ярлыки для установленных программ из меню «Пуск» в Windows 10, но вы не хотите удалять целые игры и программы?
Существует способ удалить или переименовать программы и папки из меню «Пуск». Как это сделать?
Когда устанавливаете программу или игру, в пуске создается значок для запуска приложения.
Иногда новые появления не ограничиваются одним ярлыком, а также добавляются отдельные ссылки на настройки программ.
Программы создают целые папки в меню, в которых вы найдете не только ярлыки для запуска приложения, но также файлы справки, ссылки на регистрацию или текстовые файлы с документацией.
Короче говоря, через некоторое время «Пуск» ужасно переполняется хламом. Очевидным способом наведения порядка является удаление лишнего.
Для этого щелкаем ПКМ по выбранному ярлыку и уже хотим выбрать опцию «Удалить», и вдруг оказывается, что такой функции просто не существует.
Мы можем только удалить программу, которую больше не хотим или удалить только значок.
Удалите программы из меню «Пуск» в Windows 10
Все содержимое списка приложений в «Пуск» в виндовс 10 хранится в специальной папке, содержащей все значки.
Вам достаточно получить туда доступ, затем изменить имена ярлыков и папок или полностью удалить их. Любые изменения, внесенные вами, немедленно отобразятся в меню. Это очень просто сделать.
Все, что вам нужно сделать, это открыть «Пуск», а затем в списке приложений найти значок для программы или игры, которые хотите удалить.
Затем вы должны щелкнуть правой кнопкой мыши по аббревиатуре, а затем выбрать «Дополнительно» -> «Открыть расположение файла» в раскрывающемся меню.
Откроется окно, в котором указывается путь, содержащий ярлыки и папки, отображаемые в «Пуск». В Windows 10 имеется несколько таких папок. Это может быть один из следующих путей:
- C: / ProgramData / Microsoft / Windows / Start menu / Programs /
- C: / Users / Ваше имя пользователя / AppData / Roaming / Microsoft / Windows / Start menu / Programs /
Некоторые ярлыки хранятся в одном разделе, а часть — в другом. Система автоматически выберет для вас нужное место после выбора опции «Дополнительно» -> «Открыть расположение файла».
В открытой папке есть ярлыки для программ и игр, которые отображаются в меню на Windows 10.
Исключение составляют только приложения, загруженные из хранилища Windows 10 — они здесь не отображаются, и единственный способ удалить их — это их полная деинсталляция.
Если вы хотите изменить имя ярлыка или папки, просто щелкните его правой кнопкой мыши и выберите «Переименовать».
Затем введите новое имя для элемента и подтвердите его, нажав клавишу Enter. Изменения будут применены, а значок / папка в «Пуск» также изменит свое имя на то же.
В свою очередь, если хотите удалить что-то из меню, достаточно удалить выбранный ярлык или папку из открытого каталога.
Удаление значка или папки не приведет к удалению приложения — единственное, что мы удалим, это ссылки в «Пуск».
После удаления ярлыков и папок изменения будут обновлены, а удаленные элементы также исчезнут из меню в Windows 10. Успехов.