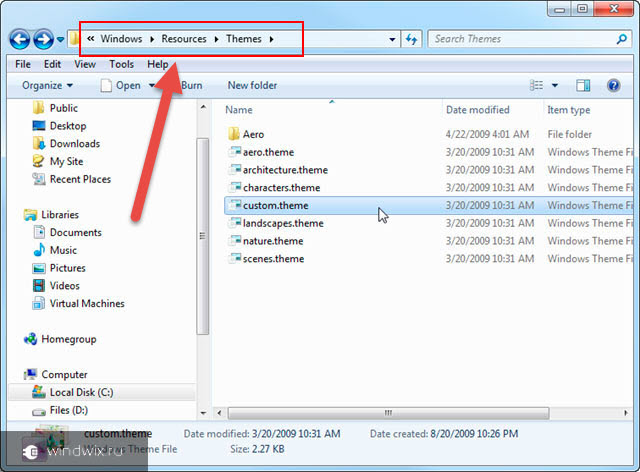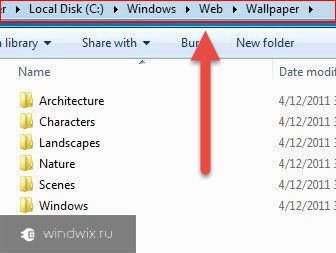Как удалить сторонние темы (скины) в Windows?
пакеты кожи или сторонние темы представляют собой наборы программного обеспеченияВЭ настройки, курсоры, Звуковые пакеты, фоны si экран Ссылки (Войти экран, загрузочный экран) Etc, которые позволяют пользователям изменить все появление систем Windows, Подавляющее большинство упаковок кожи предназначены для преобразовать внешний вид операционная система, так что она дает впечатление другой операционной системы (например, преобразуя внешний вид Windows XP in Windows 7 или Windows 8Или поворачивать макет системы Windows in Mac OSX или Linux).
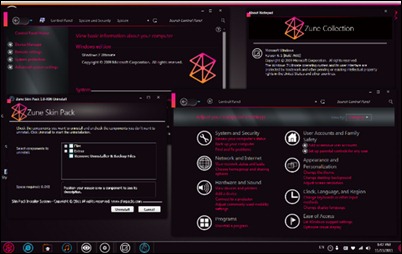
Сторонние темы si трансформаторные пакеты для Windows не является частью официальной темы MicrosoftНо они создали и запустили обычный разработчики-любителиИ иногда, хотя они делают все возможное, устранить ошибки или ошибкиПользователи могут встретиться с разнообразным Проблемы после установки, Например, невозможность загрузки сервера, громоздким операция об этом, или просто случается, что последний аспект Windowsпосле преобразования не по душе пользователям. В таких случаях единственное решение проблемы Полные темы деинсталляция или Преобразование пакетов.
Как мы можем полностью удалить скины в операционных системах Windows?
1. System восстановление
Всякий раз, когда мы хотим принести изменения в операционной системе WindowsРекомендуется сначала создать точку восстановленияТак что если вы хотите проблем или Система вернуться к настройкам по умолчанию, Мы можем Отменить изменения посредством восстановление системы, Хотя большинство кожи пакеты сайтов автоматически создает точку восстановления до изменения системные файлыРекомендуется, чтобы они были Handcrafted пользователей для большей безопасности. И если вы хотите удалить тему стороннего установлен неправильно или чей внешний вид не радует, то вы можете использовать полезность System восстановление интегрированный Windows к восстановить систему в предыдущее состояние и получить обратно внешний вид по умолчанию его.
Чтобы создать точку восстановления, перейдите Панель управления> System и безопасность> System > System Защита, Затем в открывшемся окне нажмите кнопку создать следующий Создание точки восстановления .
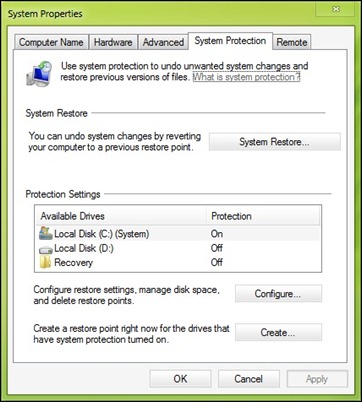
Давать System Восстановить операционную систему Windows, К Вся панель управления Items > Восстановление и нажмите на кнопку Депозит System восстановление (Или написать System восстановление in Поиск по сайту от Start Menu и дать Enter).
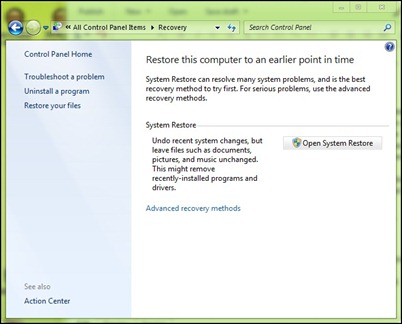
затем выберите точки восстановления и нажмите на желаемый Следующая.
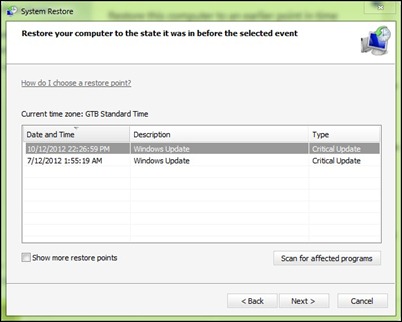
2. Uninstaller Программное обеспечение, входящее в Пакет Skin
Если вы еще не создали точку восстановления перед установкой пакета кожи, у вас есть возможность использовать Программное обеспечение деинсталлятор включены в нем. Удаление опции Кожа паковом можно найти в Добавление / удаление программ или Программы и функции> Удалить программу.
Также деинсталлятор программное обеспечение для него можно найти в папка установки от суррогатного материнства files или Start Menu.
3. Заказать Sfc / Scannow
Системные файлы могут быть быстро восстанавливается с помощью инструмента подсказки System File шашка и команда DOS Sfc / Scannow. System File Checker является утилита интегрирована в Windows с помощью которого пользователи могут проверить целостности файловой системы, он идентифицирует испорченные основные файлы или изменения и Восстановление настроек по умолчанию его.
Чтобы использовать эту новую утилиту, откройте Command Prompt cu привилегии администратора (Тип: CMD in Start Menu поискЗатем щелкните правой кнопкой мыши и выберите отображаемый результат Запуск от имени администратора) И введите команду ПФС / SCANNOW.
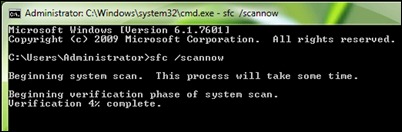
Сканирование системных файлов потребуется несколько минут, файлы будучи повреждены или модифицированы автоматически восстанавливается (Рекомендуется держать Установочный CD / DVD Windows удобно на всякий случай). После сканирования и восстановления будет завершена, дать перезагрузить систему.
4. Windows Установочный диск
Если ни один из вышеперечисленных методов не работают, не только должны использовать Установочный CD / DVD WindowsAcquis, ботинок Windows Установочный диск затем выберите Ремонт Windows/ Компьютер (все личный архив si установленные приложения останется неповрежденный).
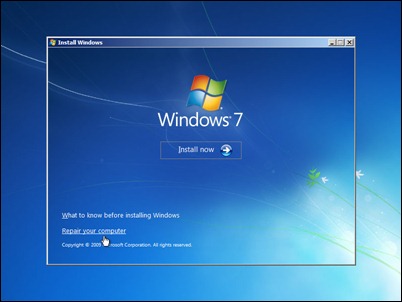
НАСТРОЙКИ STEALTH — Как удалить сторонние темы (скины) в Windows
Как удалить программу с компьютера виндовс 7?
Для того, чтобы правильно и полностью удалить любую программу на компьютере или ноутбуке, не оставив ниакого мусора нужно открыкрыть «панель управления». В панели управления исчем и открываем раздел «программы и компоненты», и, выделив нужную программу в открывшемся списке, нажимаем «удалить».
Таким образом проведется полная деинсталяция всех компонентов программы игры или приложения.
Если что-то не получится, пошаговую инструкцию можете ТУТ посмотреть
5 8 · Хороший ответ
Заходим в «Панель управления». Выбираем «Программы и компоненты», далее выбираем программу которую хотим удалить. Жмем сверху «Удалить»и затем «Ок».
3 3 · Хороший ответ
народ а как их удалить? не получается. увы
GeekUninstaller, https://geekuninstaller.com/download предназначена она для удаления ненужных программ и последующего поиска и удаления следов пребывания этих программ на компьютере. Интерфейс утилиты достаточно аскетичный и прост. Все что нужно — выбрать приложение и нажать по кнопке «Удалить».
Как почистить компьютер? Посоветуйте программу пожалуйста.?
Смотря что вы имеете ввиду. Пользовательские файлы лучше чистить самому, отбирая нужные и не очень файлы. А если хотите почистить систему то лучшими являются ccleaner и advanced system care
Также посоветовал бы проверить компьютер на вирусы бесплатными утилитами dr. Web и Касперский
Как очистить кэш на компьютере с системой Windows 7?
В ОС Windows есть несколько видов КЭШа. Каждый требует очистки.
- Браузер. В настройках браузера нужно найти раздел очистки, либо нажать клавиши ctrl-shift-del и выбрать то, что нужно очистить.
- ОЗУ. В оперативной памяти часто находится много хлама, который тормозит ПК. Чтобы от него избавиться нужно нажать Пуск — Выполнить и ввести команду: %windir%\system32\rundll32.exe advapi32.dll,ProcessIdleTasks (32-битные ОС) %windir%\SysWOW64\rundll32.exe advapi32.dll,ProcessIdleTasks (64-битные ОС)
- DNS. Для очистки DNS-кэша нужно запустить командную строку от имени администратора и выполнить в ней команду ipconfig /flushdns.
- Эскизы файлов. Нужно запустить утилиту Очистка диска. Она просканирует систему и обнаружит временные файлы, которые можно удалить.
Также можно воспользоваться специальными сторонними программами, которые проводят комплексную очистку. Например, популярностью пользуется CCleaner.
Сегодня разберем, как установить тему на Windows 7 , и полную персональную настройку. Если сравнивать с предшествующими версиями операционных систем, в Windows 7 Вы с легкостью можете настроить много аспектов, таких как:
- Фон, используемый темой
- Звуковые сигналы
- Цвет окон
- Прозрачность
- Заставки и многое другое
Вы сможете создавать свои собственные темы или поставить скачанные, без каких-либо технических знаний в этой области. Рекомендации не подойдут для и предшествующих редакций.
На этой странице перечислены все доступные опции. Выберите вариант, который наилучшим образом соответствует вашим потребностям. Посмотрите, как узнать, какой канал предназначен для использования. Направленный опытными администраторами, он предлагает самый настраиваемый способ установки. Устройство — это самый простой способ получить доступ к собственному рабочему столу и лучше всего подходит для нетехнических пользователей.
Шаг 3: нажмите обновления для своей темы
Чтобы получить максимальную отдачу от этой статьи, вам нужно знать основы командной строки.
Теперь вы можете более легко отслеживать свой код с помощью контроля версий, работать с командой разработчиков, использовать любимый текстовый редактор, настраивать ярлыки и многое другое, что вы обычно делаете при создании локально.
Где располагаются установленные темы Windows 7
Вам надо открыть пункт «персонализация», располагающийся на панели управления. Нажмите правой кнопкой мыши по пустому месту (где нет объектов) на рабочем столе и из выпадающего меню выберите «персонализация».
После чего Вы увидите окно с 3 разделами:
1. Мои темы — содержит оформления, созданные или измененные Вами.
Часть настройки изменяет изображения, используемые в качестве фонового рисунка рабочего стола, это правильные изображения. Вы выбираете папку или отдельные изображения и указываете продолжительность, когда время отображается, отображается следующее изображение, то же самое повторяется для каждого последующего изображения. Примечание.
В этом окне вы можете выбрать изображения для своего фона. Появится диалоговое окно «Обзор папки». Найдите и выберите папку, содержащую изображения, которые вы хотите использовать. Выбранная вами папка должна быть отображена и выбрана в раскрывающемся списке «Расположение изображения».
2. Темы Aero – используются по умолчанию. Aero характеризуются улучшенным внешним видом, эстетичностью и эффективностью пользовательского интерфейса. Наиболее очевидным отличием между основными темами и Aero является прозрачность окон.
Другие интересные особенности – предпросмотр миниатюр приложений и некоторые дополнительные функции, которые доступны при работе и .
Другой вариант — добавить галочку к изображениям, которые вы хотите выбрать. Выберите изображения, которые вы хотите выбрать. Настройка отображения изображений. Выберите позицию из раскрывающегося меню для выбранных изображений. Это определит, как изображения будут отображаться при отображении в качестве фона. Выберите интервал, который вы хотите использовать, в раскрывающемся списке «Изменить изображение». Если вы хотите отобразить изображения в произвольном порядке, установите флажок в случайном порядке.
Настройте следующие параметры. Цвет окна — цвет, назначенный для окон и панели задач. Позволяет настраивать звуки системы. Экранная заставка — позволяет настроить экранную заставку. После того как вы завершили настройку всех параметров, перейдите к следующему шагу.
3. Базовые (упрощенные) темы — набор объектов, которые не содержат специальные особенности Aero. Они похожи на темы из Windows XP или Windows 2000, если говорить о внешнем виде.
Перед тем, как установить тему на Windows 7 , желательно закрепить свои знания в области персональной настройки.
Появится диалоговое окно «Сохранить тему как». Назначьте имя своей новой настраиваемой теме. Предпочтения для графического пользовательского интерфейса компьютера варьируются от яркого до благородного. Для отображения рабочего стола и других элементов в гармоничном дизайне рекомендуется загрузить соответствующий системный файл. Это дает в качестве темы привлекательный базовый дизайн, который можно адаптировать по своему вкусу. Он не должен основываться исключительно на эстетических предпочтениях.
Даже визуальная слабость или компенсация цветовой слепоты часто находятся на переднем плане во время адаптации рабочего стола. Наши загрузки всегда проверяются на вирусы и очень часто бесплатны. Полные и пробные версии доступны для всех распространенных операционных систем. Будет ли программное обеспечение подходит для вашей операционной системы, будет отображаться после автоматической проверки. Наши редакционные описания предоставляют вам подробную информацию о каждой теме или дизайне. Кроме того, вы найдете интересные загрузки в других категориях, например, чтобы сделать ваш рабочий стол более привлекательным с большими обоями.
Как установить и настроить тему на Windows 7
2. Цвет окна – используется для и стандартной темы. Здесь Вам предоставляется выбор одного из подготовленных цветов. Кроме того есть возможность включить или отключить прозрачность окон, а так же установить интенсивность цвета, перемещая ползунок.
Самые популярные загрузки этой категории
Благодаря этому вы можете легко настроить все важные графические элементы с рабочего стола на пользовательский интерфейс. Это упрощает интеграцию персональных проектов и изменение их по своему вкусу. Минимальные требования к вашей системе.
Установка нескольких версий
Если не понравились предустановленные цвета, нажмите на «показать настройку цветов» и настройте 3 свойства цвета: оттенок, насыщенность, яркость. Поиграйте с 3 ползунками и посмотрите какие цвета получите.
Безопасность продукта и критические обновления
В статье. В разделе «Справка по нескольким разделам» в разделе «База данных» раздела «Многопользовательские функции и улучшения». Фотокопирование, запись и хранение информации в информационно-поисковых системах, а также перевод любых видов. Названия других продуктов и компаний, упомянутые здесь, являются товарными знаками или торговыми наименованиями соответствующих компаний.
Самый эффективный инструмент для восстановления вашего компьютера — сделать это с помощью резервного копирования. Тем не менее, всегда есть первый раз, когда вам придется его установить. И все это почти автоматически! Вы можете сделать это со своей собственной веб-страницы. Если вы загружаетесь со своей официальной страницы, выберите версию бета-версии 0, подходящую для вашей операционной системы.
Вы можете сделать более тонкую настройку окон. Вам понадобиться нажать на «дополнительные параметры оформления». В результате чего откроется «цвет и внешний вид окна». Здесь Вы можете задавать размер, цвет, границы и многое другое. После внесенных изменений нажмите на кнопки применить и ok. Это отдельная тема будет рассматриваться подробнее в другой статье.
Затем щелкните правой кнопкой мыши в исполняемом файле программы и выберите параметр «Запуск от имени администратора». Установите программное обеспечение обычным способом. Вам просто нужно следовать инструкциям мастера установки. Затем он запрашивает местоположение на вашем жестком диске, где вы можете извлечь установочные файлы. В появившемся окне нажмите «Выбрать».
3: Вставьте пакет обновления 1 в установочный диск
Убедитесь, что у вас достаточно свободного места на жестком диске, так как они могут занимать несколько гигабайт. Выберите язык и нажмите «Загрузить». Этот файл доступен для 32-разрядных, 64-битных систем и даже для серверной версии. Загрузите соответствующий файл для операционной системы, с которой вы будете связаны, и вернитесь.
3. Звуки – в данном разделе выбираются звуковые сигналы на определенные действия. Их настройка занимает довольно много времени, в зависимости от того, что вы хотите сделать: изменить существующую схему или создать новую.
Как сохранить или удалить темы
После завершения настройки, обязательно сохраните изменения, нажав на «сохранить тему».
Затем нажмите «Пуск», чтобы вставить его в свой загрузочный диск. Этот процесс может занять несколько минут, так что успокойтесь. По завершении нажмите «Продолжить». Начните с активации параметров настройки. Нажмите на раздел «Задача». В разделе «Быстрый старт» выберите опцию «Дополнительно». Это активирует все параметры.
Затем выберите язык в разделе «Настройки языка». Теперь в разделе «Настройки имени компьютера» введите свое имя и имя, которое вы дадите команде. Попытайтесь запомнить этот пароль, так как он останется на установочном диске. Если вам нужно создать другие учетные записи пользователей, нажмите «Добавить больше пользователей» и введите имя пользователя и пароль.
Если вы хотите удалить тему , имейте в виду, что нельзя удалить активную тему. Поэтому придется применить другую, затем щелкните правой кнопкой на ту, которую хотите удалить, и выберите «Удалить тему» .
5: Добавить драйверы и программное обеспечение
Если вы считаете, что не собираетесь изменять конфигурацию своих жестких дисков, вы можете настроить диск или раздел, где он будет установлен, с вкладки Конфигурация жесткого диска. Вы можете добавить драйверы двумя разными способами: самый простой способ — вставить исполняемый файл, который устанавливает драйвер, или вставить разные драйверы самостоятельно. Все зависит от сложности самого контроллера.
Нажмите «Выбрать несколько». Он автоматически найдет файлы драйверов. Если контроллер более сложный, как и у графических карт, вы можете добавить его для запуска после установки системы. Для этого перейдите на вкладку «Приложения». Затем нажмите кнопку «Добавить».
Как видите, не сложно настроить и установить установить тему на Windows 7 , изменяя многие аспекты. Вы можете создать свой собственный цвет и звуковые комбинации. По больше тренируйтесь и успех Вам гарантирован.
Здравствуйте, дорогие читатели.
Большинство пользователей хочет, чтобы его устройство было уникальным или хотя бы выглядело так. Для этого многие снаружи меняют цвет корпуса, используют наклейки и многое другое. Кроме того, хочется также, чтобы и сама система была неповторимой. Для этого как раз предусмотрен вариант изменения оформления. В последних модификациях ОС от Microsoft для этого предусмотрен инструмент «Персонализация ». Но помимо этого многим интересно, где хранятся темы Windows 7 и других версий. Эта информация может быть полезна в разных случаях.
Используйте этот метод для включения, например, установщика антивирусного программного обеспечения, вашего любимого браузера или ваших обычных программ. Если вам известны команды, необходимые для бесшумной установки каждого из приложений, введите их в поле «Без звука», и ваше вмешательство в вашу установку также не понадобится.
Как сохранить или удалить темы
Для этого перейдите в раздел «Функции удаления». В поле «Удалить навсегда» откройте и установите флажок «Языковые пакеты». Убедитесь, что все языки отмечены. Все они будут удалены из установки, поэтому, если вы хотите сохранить их, снимите флажок. Действуйте с большой осторожностью в этом разделе, так как это довольно деликатно. Если вы не полностью уверены в том, что такое служба или компонент, не деактивируйте его.
Существует несколько основных причин, из-за которых пользователи хотят знать, где находятся темы в операционке. Так, прежде всего это связано с желанием установить оформление, которое является нестандартным для ОС. Стоит отметить, что для этого нужно использовать специальный патч. По крайней мере в виндовс 7 и более новых версиях. Впрочем, детально все описано в статье
Вы можете вызвать операционные проблемы в операционной системе, которую вы устанавливаете. Войдите в раздел «Персонализация». Отсюда вы получите доступ к различным вкладкам, которые могут вас заинтересовать. Например, установите обои для установленной операционной системы. Откройте вкладку «Обои». Затем нажмите кнопку «Добавить» и выберите изображение, которое будет установлено в качестве фона рабочего стола.
В настройке рабочего стола рабочего стола выберите правильную компоновку изображения на экране. На вкладке «Гаджеты» вы можете добавить свои любимые гаджеты, поэтому вам не нужно их повторно устанавливать. Если вы хотите, вы можете также удалить обои, хранители экрана, образцы музыки, виджеты или любой другой компонент, который вы не используете, чтобы уменьшить конечный размер установочного диска.
Иногда некоторые пользователи ищут темы рабочего стола, чтобы попросту удалить неиспользуемые. Таким образом очищается место на диске и убираются лишние файлы из системы, что приводит к ускорению работы компьютера.
Впрочем, никакой тайны в этом вопросе нет. Начиная с Windows XP, и заканчивая Windows 10 нужные нам файлы находятся в одной и той же папке. Она считается системной, а потому иногда может быть скрыта, но не всегда.
Нажмите кнопку «Применить», которую вы найдете в любой из разделов настройки. В разделе «Создать изображение» выберите «Создать образ». Имейте в виду, что это устройство будет отформатировано, поэтому вы потеряете все содержащиеся в нем данные. Сюда входят приложения, которые могут работать на втором уровне, такие как программы-шпионы, рекламное ПО, антивирус и другие программы обнаружения. Для выполнения установки необходимо иметь полномочия авторизации и администратора. Только те пользователи, у которых есть полномочия администратора, могут устанавливать новые версии. Рекомендуется использовать папку назначения по умолчанию. Однако, если вы меняете папку, помните следующее: не рекомендуется выбирать корневой диск устройства. Не следует выбирать сетевой диск. Установка на сетевой диск не поддерживается. Он не поддерживает одну установку для каждого пользователя. . После запуска программы установки очистки вы можете переустановить, но вы должны установить ее в том же месте, что и раньше, чтобы предотвратить создание нескольких копий файлов.
Итак, каталог, в котором расположены нужные данные, можно найти по адресу: Главный диск:\Win\Resources\Themes . Именно здесь можно найти то, что вы когда-либо устанавливали. Но при этом оформление, которое клиенты только скачали, но еще не подключали, находится в стандартной папке для загрузок. Обычно это соответствующее место в общих документах.
Таким образом, у вас будет несколько вариантов настройки экранов системы, считая изображения с различными мотивами. Пакет предлагает 18 новых обоев с изображениями, которые имеют очень разные мотивы. В нем вы найдете цветы, природные ландшафты и архитектурный шедевр. У всех есть разные цветовые схемы, но они приносят сплошные цвета в свой состав и хорошо сочетаются с системными значками.
Фотографии находятся в высоком качестве и обеспечивают идеальную гармонию между центральной фигурой и фоном. Панель задач поддерживает определенную непрозрачность и ее тональность изменяется в соответствии с изображением, видимым на экране, независимо от примененных обоев. Для удобства использования обои уже организованы в пакет, поэтому вам нужно только установить и насладиться новой темой.
Помимо основного компонента внешнего вида, некоторые также хотят добавить собственные картинки для установки фона. Но в какой папке они расположены? Для изображений предусмотрено собственное место: \Win\Web\Wallpapers . Именно сюда необходимо добавлять файлы, чтобы они потом использовались в качестве обоев.
Стоит отметить, что это относится к Windows 8, прошлой модификации и следующей. При этом в сборке «Домашняя базовая» необходимо первоначально использовать специальное ПО, о котором говорилось выше.
В целом, каждый юзер имеет возможность поменять оформление на ПК. Подписывайтесь, и вы узнаете много нового о своем компьютере.