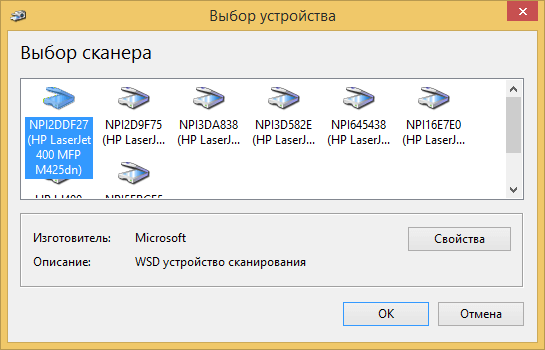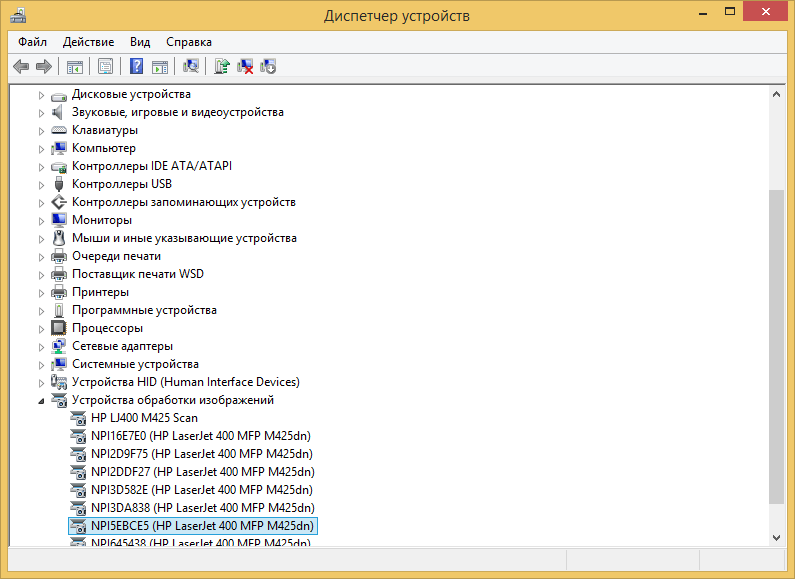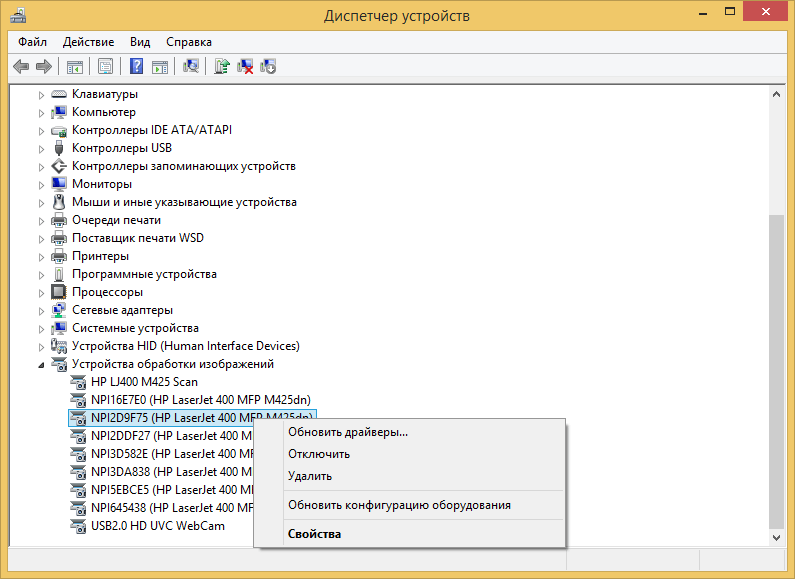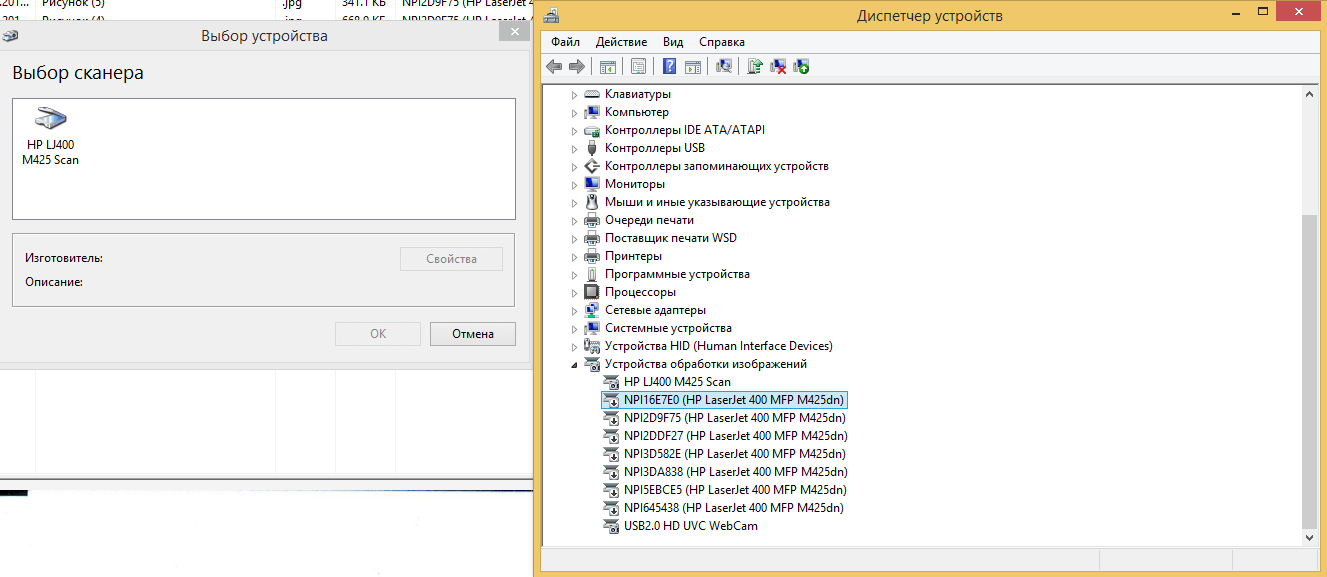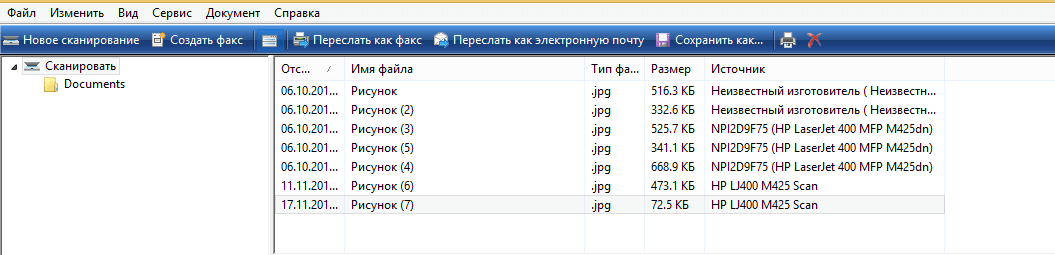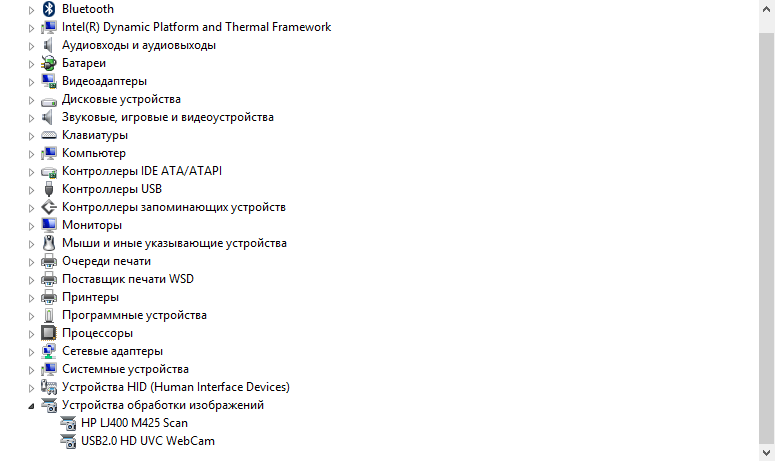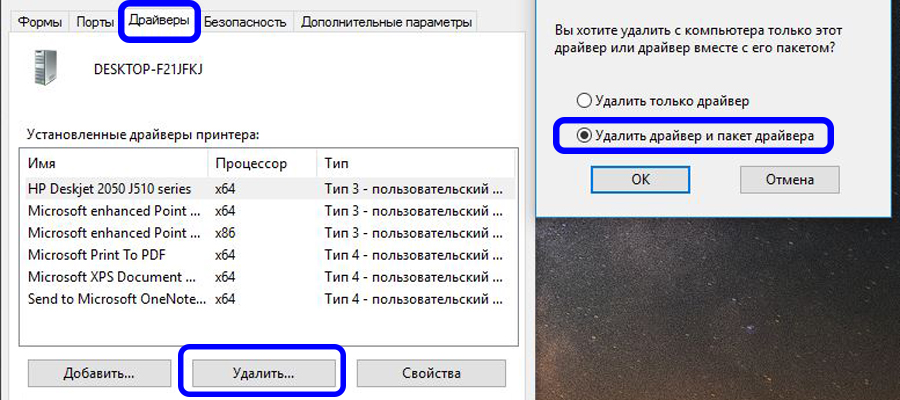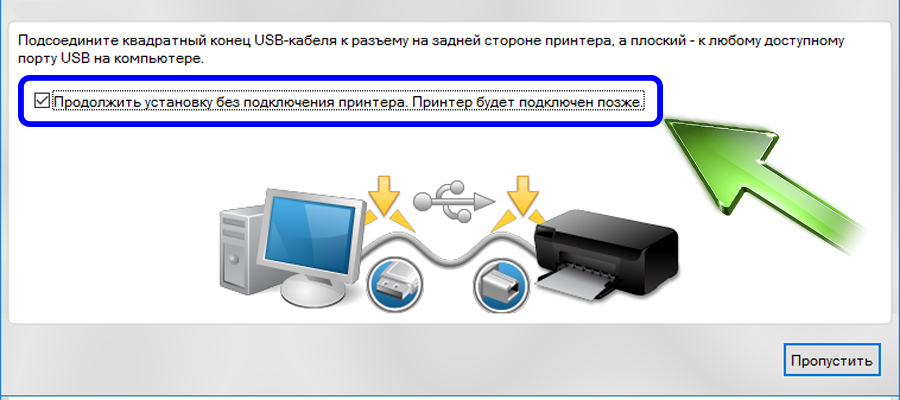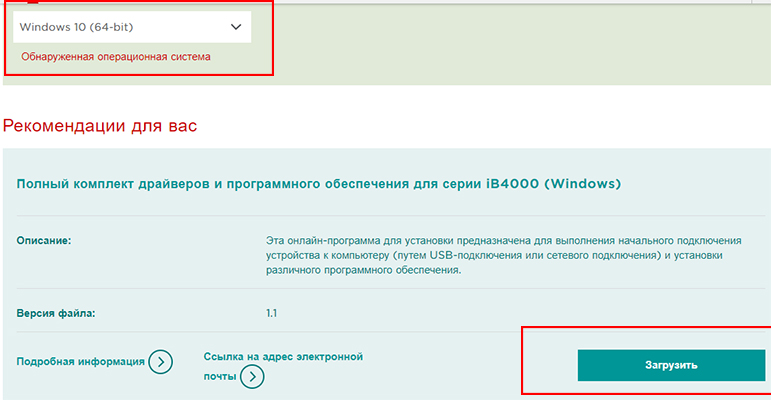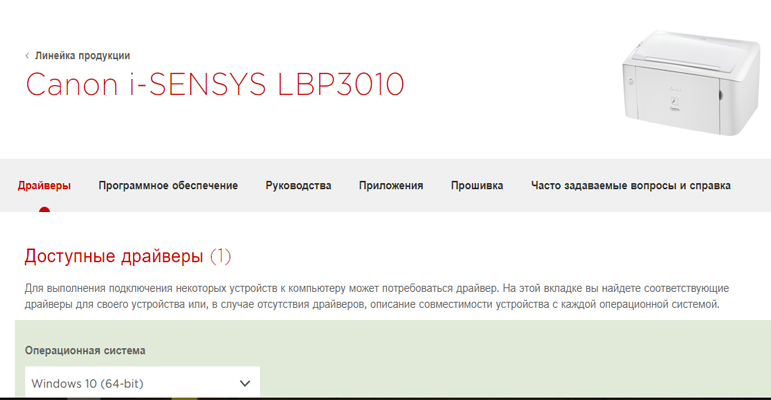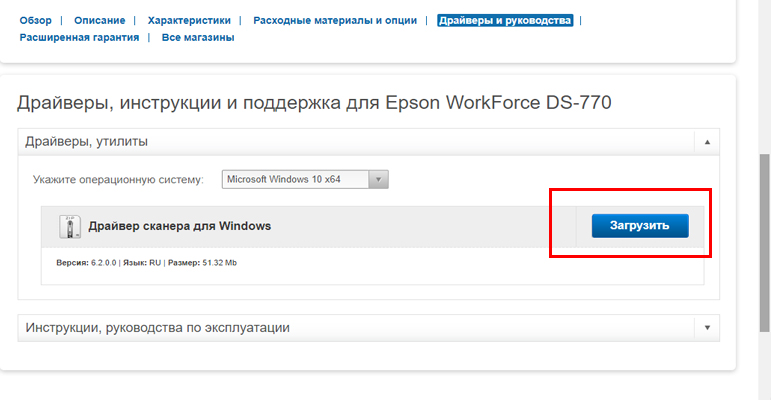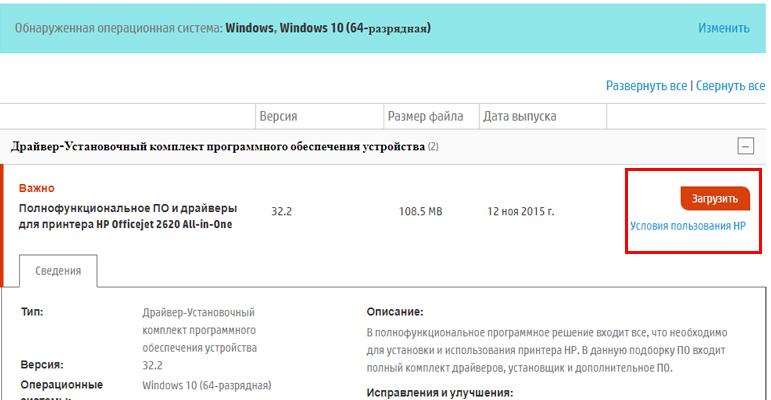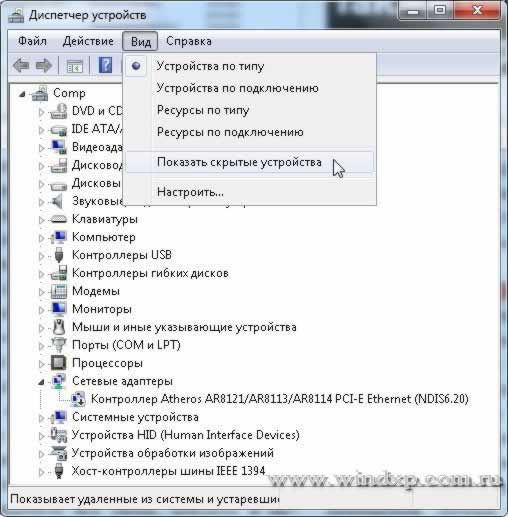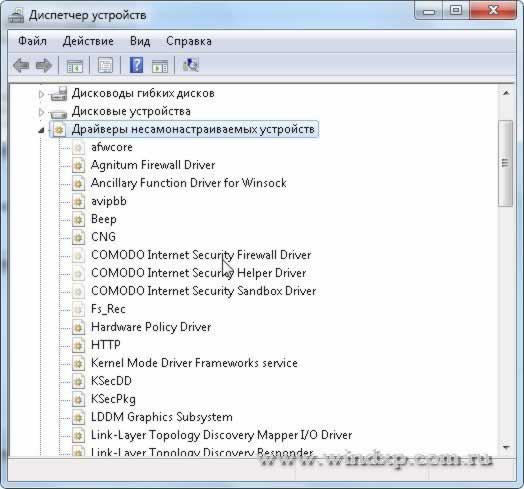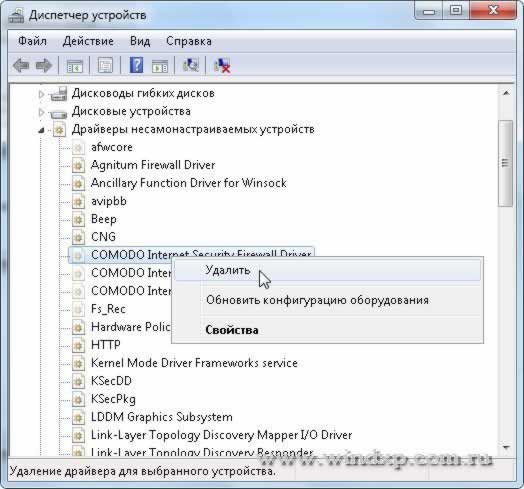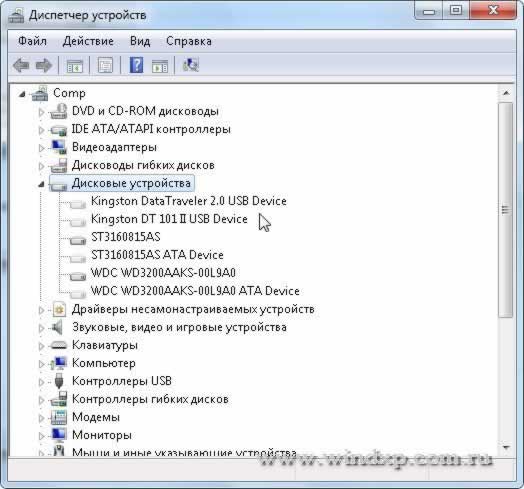В оснастке факсы и сканирование Windows отображается много дублирующих сканеров
В оснастке факсы и сканирование Windows отображается много дублирующих сканеров
Всем привет сегодня столкнулся с такой проблемой в оснастке факсы и сканирование Windows отображается много дублирующих сканеров. Из за этой не разбери хи сложно понять какой сканер рабочий а какой нет, все модели сканеров в оснастке одинаковые и какие то работают, а какие то нет.
Сканер hp в оснастке факсы и сканирование
Есть система Windows 8.1 в ней настроен сетевой сканер hp, нужно было отсканировать лист бумаги, открывая оснастку факсы и сканирование Windows я был слегка удивлен наличием устройств для выбора сканирования. Все устройства были одной модели и определить на глаз какой из них тот самый сканер сложно. Но мы не из тех людей. что здаются.
Открываем диспетчер устройств и смотрим пункт Устройства обработки изображений, и видим такой же список.
Делаем следующее чтобы отыскать наш рабочий сетевой сканер. Отключаем все сканеры кроме верхнего, чтобы остался только он и проверяем работает или нет, если нет то удаляем его и пробуем с другим. Щелкаем по вашему сканер hp laserjet правым кликом и выбираем Отключить.
В итоге остался только сильнейший 🙂
Попробовав отсканировать документ с помощью него у меня получилось, если бы нет то его удалил и включил бы следующий
В диспетчере устройств остался только рабочий сканер, задача выполнена.
Надеюсь данная заметка вам помогла и вы решили свою проблему.
Как удалить драйвер принтера, сканера, МФУ
13.10.2017 [16:34], nastya
Не все знают, как удалить драйвер, но перед установкой нового драйвера обязательно нужно удалить старый, так как они могут начать конфликтовать. Такие конфликты драйверов могут привести к BSOD’ам различной тяжести.
Как полностью удалить драйвер принтера, сканера, МФУ (несколько этапов):
- Откройте панель управления – Удаление программ – удалите программные компоненты драйверов (сделайте сортировку по издателю и ищите название своего устройства)
- Откройте панель управления – Оборудование и звук – Просмотр устройств и принтеров – нажмите на своё устройство правой кнопкой мыши и нажмите “Удалить устройство”
- Нажмите правой кнопкой мыши на кнопку “Пуск” и выберите “Выполнить”. Введите printui /s и нажмите ОК
- Перейдите на вкладку “Драйверы”
- Выделите ваш принтер и нажмите “Удалить”
- В появившемся окне выберите “Удалить драйвер и пакет драйвера”
- Подтвердите удаление
- Перезагрузите компьютер
Инструкция, как удалить новые драйвера, ничем не отличается от вышеуказанной.
Драйвера для принтера, сканера и МФУ
Драйвера для принтера и другого оборудования необходимы для правильной работы устройства. Иначе вы можете столкнуться с некорректной работой оборудования и потерять некоторые функции, к примеру:
- Коррекция изображения или фото перед печатью
- Точная настройка цвета
- Предупреждение о малом уровне чернил
И это далеко не всё. Поэтому драйвера для принтера и сканера, драйвер МФУ – важные составляющие бесперебойной работы оборудования.
Скачать бесплатно драйвера для принтера, сканера, МФУ для Windows 10/8/7 можно с официального сайтов производителя вашего устройства.
Зачем нужны драйвера
Зачем нужны драйвера:
- Для правильного взаимодействия ПК с периферийной аппаратурой
- Для доступа операционной системы к подключаемым устройствам
Многие устройства, в особенности принтеры и МФУ, имеют в своём наборе возможностей не только печать и сканирование, но и множество других полезных функций.
Почти каждый принтер может похвастаться своей особенностью, о которой Windows просто не будет знать без подходящего драйвера. Зачем нужно обновлять драйвера? Для стабильной и правильной работы ПК с оборудованием.
Где скачать драйвер для принтера, сканера, МФУ?
Бесплатно скачать драйвер для принтера, сканера, МФУ на Windows 10/8/7, чаще всего, можно на официальном сайте производителя:
- Xerox. Перейдите на сайт, в поле “Поиск” введите название вашего устройства. Выберите из списка предложенных пункт, где указано “Поддержка и драйверы”
- Epson. Перейдите на сайт, в поле для поиска введите название вашего устройства. В открывшейся странице выберите “Драйверы и руководства”
- Canon. Перейдите на сайт, в поле “Поиск” введите название вашего устройства. В открывшейся странице выберите “Драйвер”
- Brother. Перейдите на сайт, в поле “Поиск” введите название вашего устройства. В открывшейся странице выберите “Файлы”
Как установить драйвер для принтера и МФУ
Как установить драйвер для принтера бесплатно:
- Если скачанный драйвер .zip или .rar, то его нужно сначала распаковать с помощью подходящего архиватора
- Если ваш принтер уже подключен к компьютеру – отключите его
- Запустите файл с расширением .exe (название может быть любым, от Install.exe до driver_xxxx.exe и так далее) от имени администратора
- Следуйте инструкциям установщика и на одном из шагов настройки он попросит подключить принтер, подключите его и включите. Если же у вас нет возможности подключения принтера прямо сейчас – поставьте галочку на “подключить позже” или подобное, драйвер установится
- При первом подключении принтера нужно будет запустить утилиту и провести первоначальную настройку
- Перезагрузите компьютер
Готово! Как видите, установка драйвера для принтера не занимает много времени. Если вы не знаете, как установить драйвер для МФУ, следуйте этой же инструкции (она аналогична для МФУ).
Где скачать драйвер для Canon (принтер, сканер, МФУ)?
Принтеры, сканеры и МФУ Canon имеют множество полезных функций, которые доступны только при установленном драйвере. Поэтому важно скачать драйвер для Canon бесплатно под вашу версию Windows. Лучше всего скачать драйвера для Canon с официального сайта. Если в вашем компьютере уже установлены драйвера для этого устройства, их сначала нужно удалить, только после этого устанавливать новую версию!
Как скачать драйвера для принтера, сканера Canon бесплатно:
- Перейдите на сайт
- В поле поиска введите название вашего устройства
- Перейдите на страничку вашего устройства
- Выберите вкладку “Драйвера”
- Укажите операционную систему
- Нажмите “Загрузить”
Драйвер для МФУ Canon
МФУ – это многофункциональное устройство, которое объединяет в себе сканер и принтер. Любому современному МФУ необходим драйвер для его взаимодействия с операционной системой. К примеру, МФУ Canon MF4018 не сможет нормально функционировать без драйвера. Бесплатно скачать драйвер для МФУ Canon MF4018 для Windows можно с официального сайта.
Скачать драйвер для любого другого МФУ Canon, также можно с официального сайта.
Драйвер для принтера Canon
Принтеры Canon набирают большую популярность, потому что их ассортимент включает в себя домашние принтеры, профессиональные принтеры, фотопринтеры. Несомненно, драйвер для принтера Canon является важным элементом его корректного функционирования.
К примеру, бесплатно скачать драйвер для принтера Canon 3010 можно с официального сайта.
На официальном сайте есть официальные драйверы для Canon любой модели.
Где скачать драйвер для Epson
Принтеры, сканеры и МФУ Epson имеют множество полезных функций, которые доступны только при установленном драйвере. Поэтому важно скачать драйвер для Epson бесплатно под вашу версию Windows. Лучше всего скачать драйвера для Epson с официального сайта.
Как скачать драйвера для принтера, сканера Epson бесплатно:
- Перейдите на сайт Epson
- В поле поиска слева введите название вашего устройства и откройте его страничку
- Выберите “Драйверы и руководства”
- Разверните меню “Драйверы и утилиты”
- Укажите операционную систему
- Нажмите кнопку “Загрузить”
Где скачать драйвера для Brother
Важно скачать драйвер для Brother бесплатно, потому что без установки драйверов вы потеряете полезный функционал или вовсе не сможете корректно работать с оборудованием. Лучше всего скачать драйвера для Brother с официального сайта.
Как скачать драйвера для принтера, сканера Brother бесплатно:
- Откройте сайт Brother
- В поле “Поиск по наименованию модели” введите название вашего устройства
- Если страничка с вашем устройством не открылась сразу, то в результатах поиска найдите ваше устройство, под названием которого указано “Поддержка и драйверы”
- Нажмите “Файлы”
- Выберите версию операционной системы и нажмите “Поиск”
- Загрузите драйвер, ели он доступен (некоторые устройства имеют встроенные драйверы)
Как скачать драйвера для принтера HP
Как бесплатно скачать драйвера для принтера HP, сканера, МФУ:
- Откройте сайт HP
- В поле “Начните с определения продукта” введите название продукта, номер продукта или серийный номер
- Операционная система определится автоматически. Если она определится неверно, нажмите “Изменить” и откорректируйте данные
- Найдите нужный драйвер и нажмите “Загрузить”
Важно скачать драйвер для принтеров HP бесплатно, потому что без установки драйверов вы потеряете полезный функционал или вовсе не сможете корректно работать с оборудованием. Лучше всего скачать драйвера для HP с официального сайта.
Как бесплатно скачать драйвера для принтера Samsung
Как бесплатно скачать драйвера для принтера Samsung с сайта официального сайта:
- Откройте страницу поддержки сайта Samsung
- Нажмите на значок поиска (лупа)
- Введите номер устройства (модель)
- Выберите из выпадающего меню нужное устройство
- Откроется страница принтера/МФУ. Нажмите “Инструкции и загрузки”
- Выберите пункт “Посмотреть ещё”
- Выберите драйвер “Печать” или “Сканирование” (в зависимости от типа вашего устройства) и “Загрузить”
С официального сайта поддержки можно бесплатно скачать драйвера для принтера, сканера, МФУ Samsung.
Удаляем неиспользуемые драйвера в Windows 7
Как известно на жестком диске со временем накапливаются не только ненужные файлы, записи в реестре после удаления программ, но и драйвера, которые не используются, но тем немене они есть и занимают место. Но просто так эти остатки драйверов не удалить, для этого придется проделать следующее.
Открываем Свойства системы: Пуск — Панель управления — Система или Пуск — Выполнить и введите команду control.exe /name Microsoft.System. Здесь открываем пункт Дополнительные параметры системы. И открываем вкладку Переменные среды
В окне Переменные среды необходимо создать новую переменную, для этого нажимаем кнопку Создать.
Вводим имя новой переменной
Значение переменной ставим 1
Жмем ОК и видим, что новая переменная создана
Жмем ОК и переходим в новое окно, где выбираем вкладку Оборудование и жмем кнопку Дисперчер устройств
в окне Диспетчера Устройств выбираем Вид — Показать скрытые устройства.
После этого вы должны увидеть компоненты устройств, которые уже не используются, выделенные серым цветом. Если ничего не увидели, обновите Диспетчер устройств, нажав кнопку «Обновить конфигурацию оборудования«
Копмоненты, которые выделены серым цветом можно удалить, выделив нужный компонет.
В данном примере у меня остались компоненты удаленной программы COMODO. Программы нет, а хвосты остались. Можно смело удалять.
Можно удалить и другие компоненты, например установленные системой драйвера флешек, которые когда-то подключались к Вашему компьютеру.
Предупреждение: Все действия связаны с определенным риском, поэтому рекомендую перед удалением ненужных компонентов, сделать точку восстановления системы