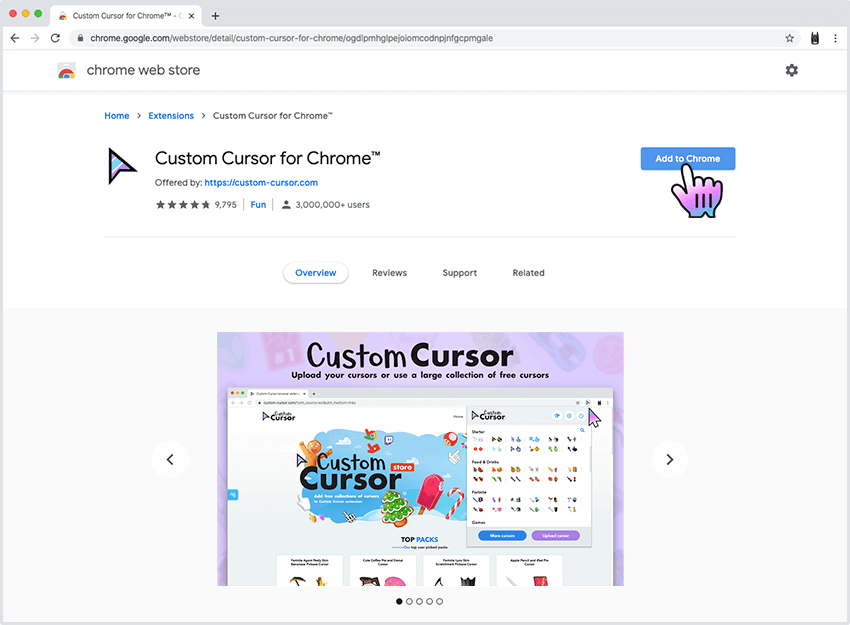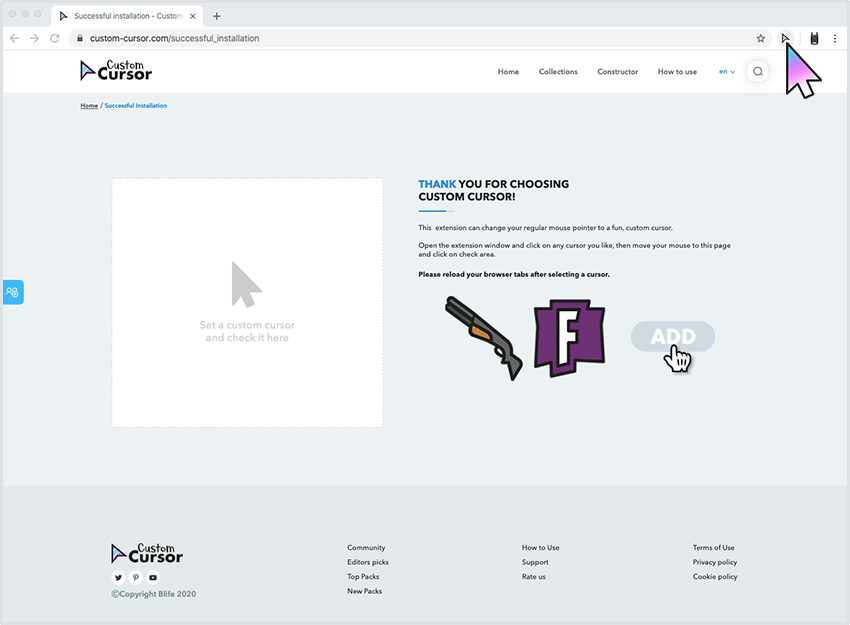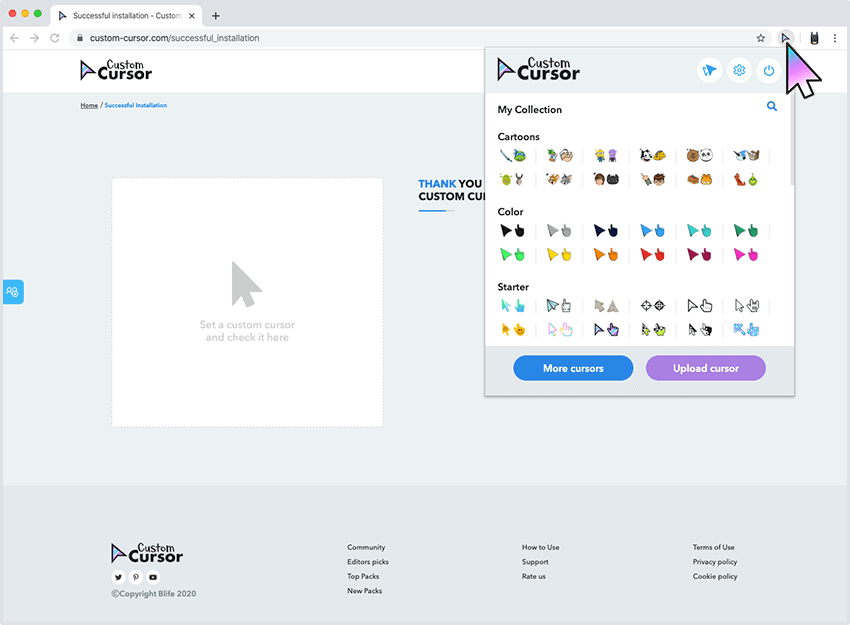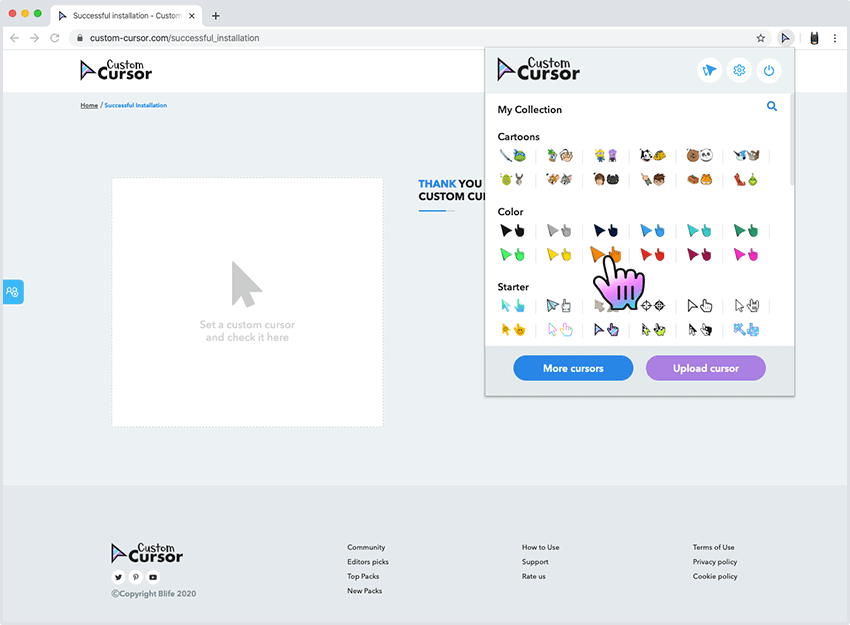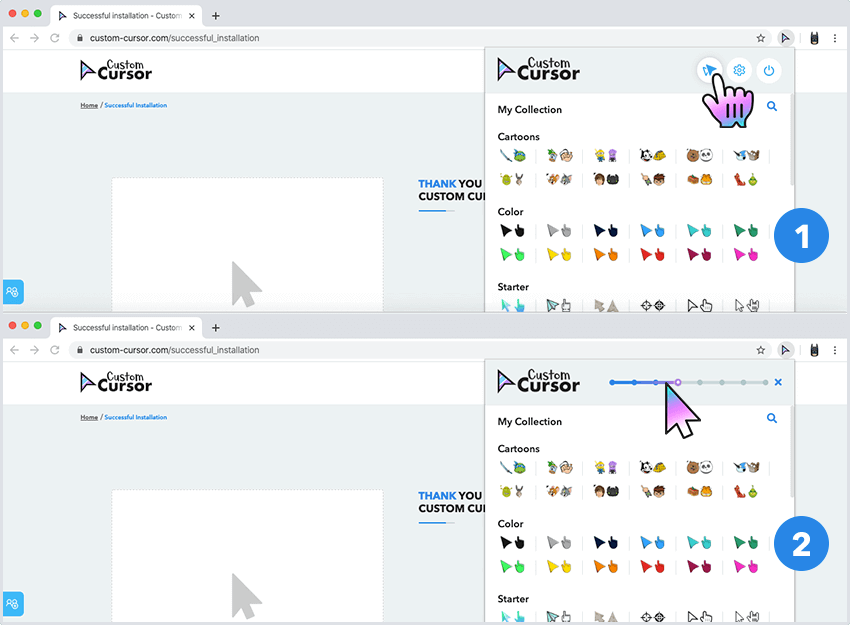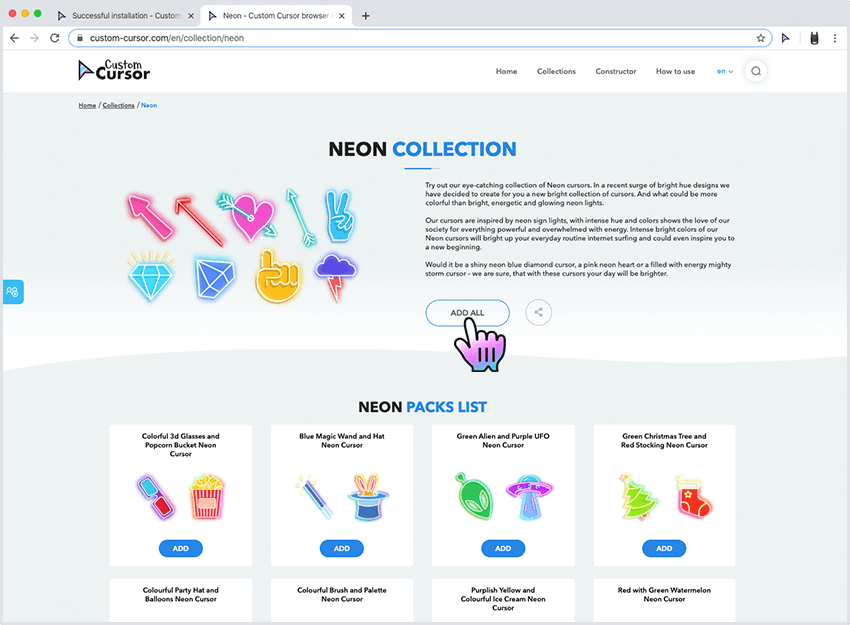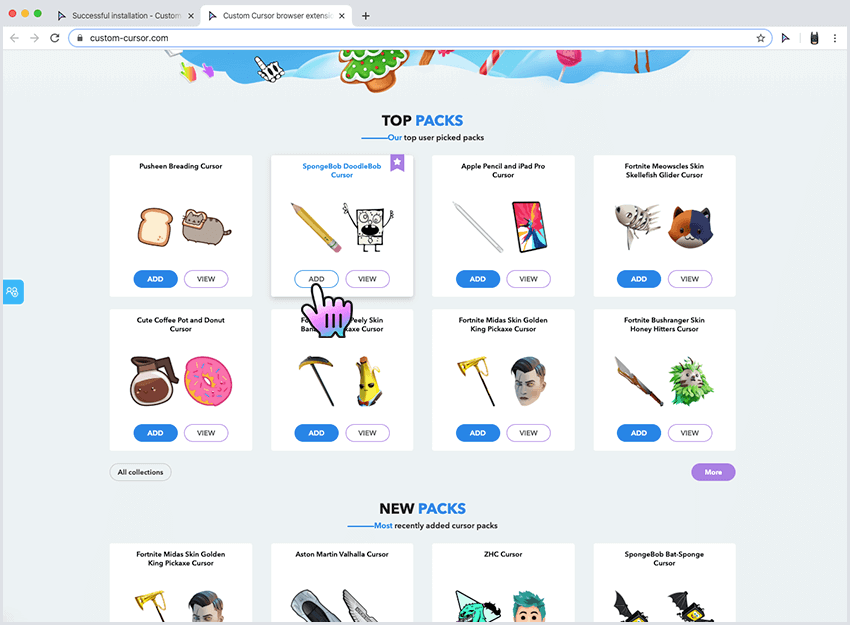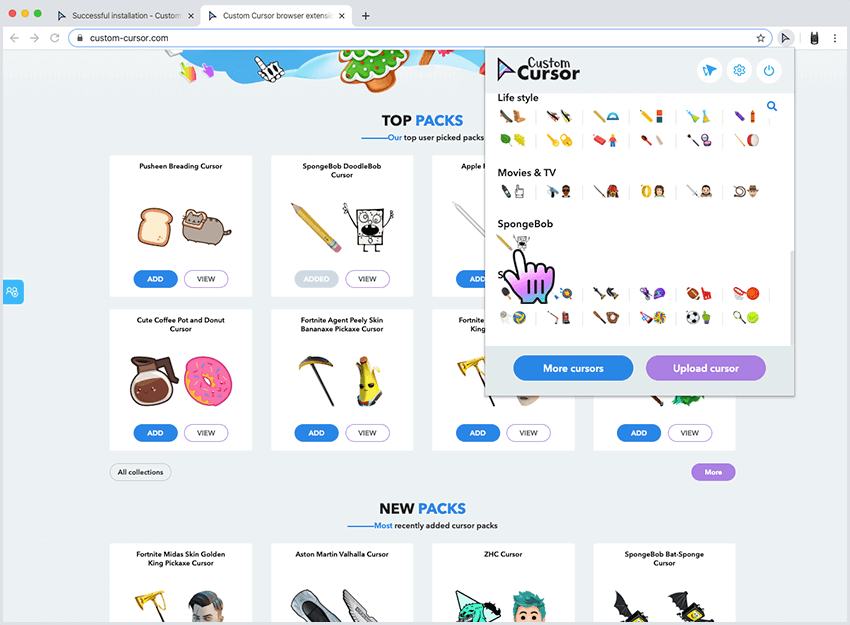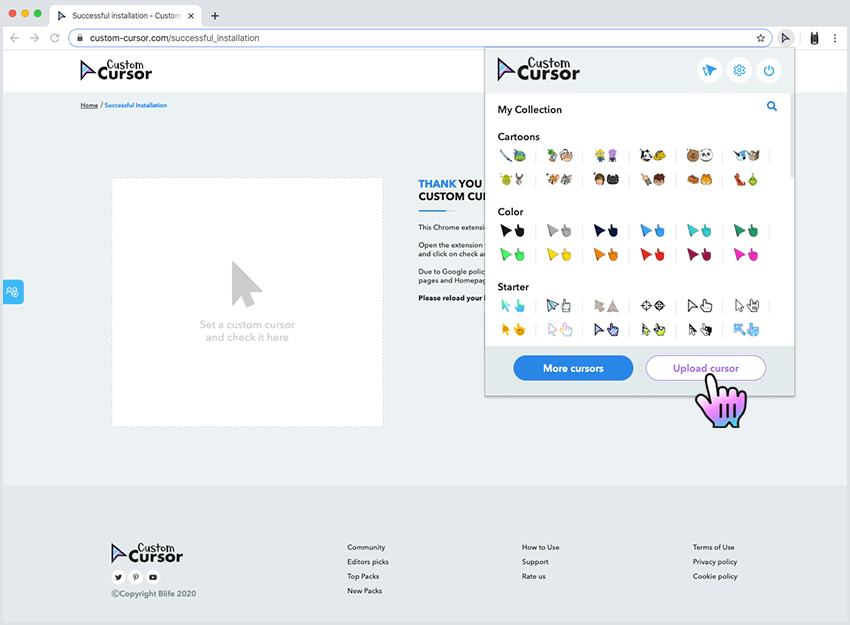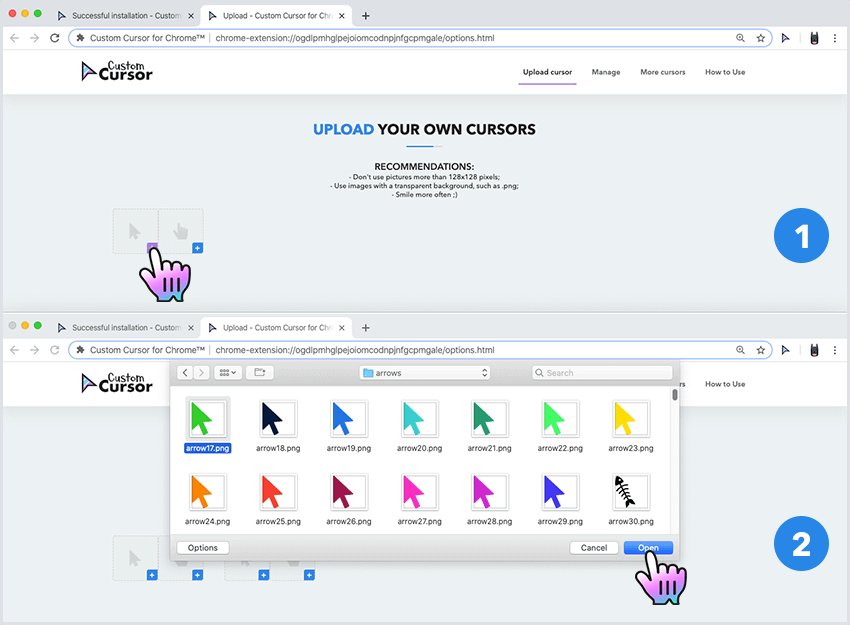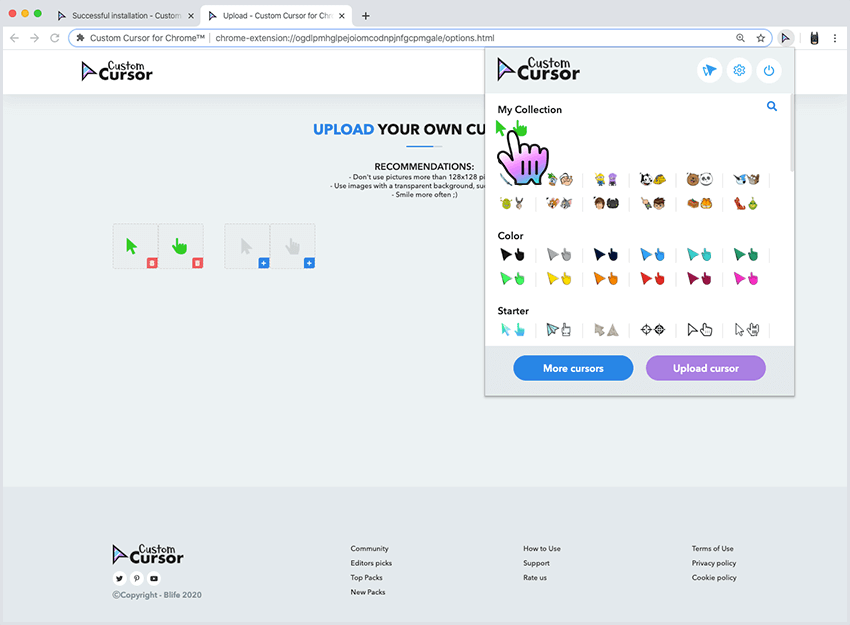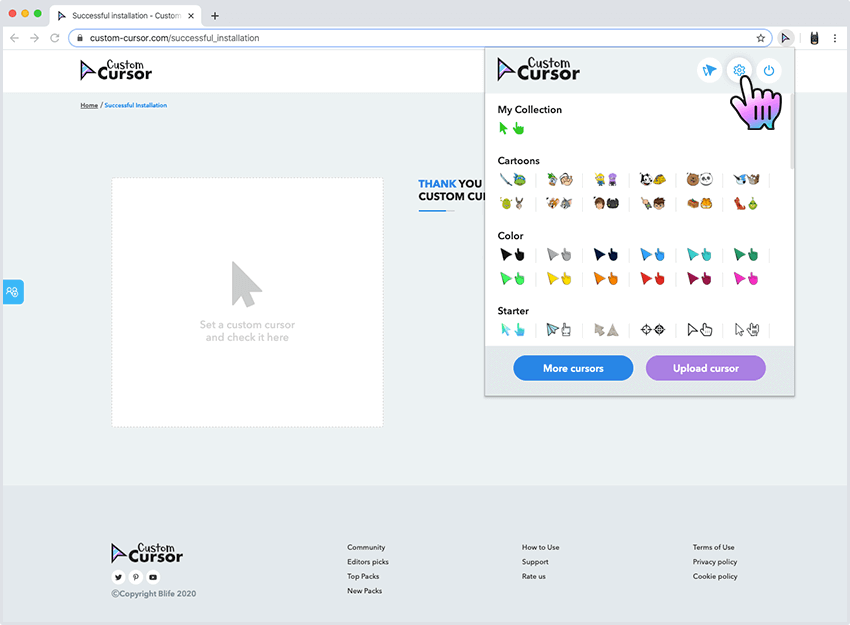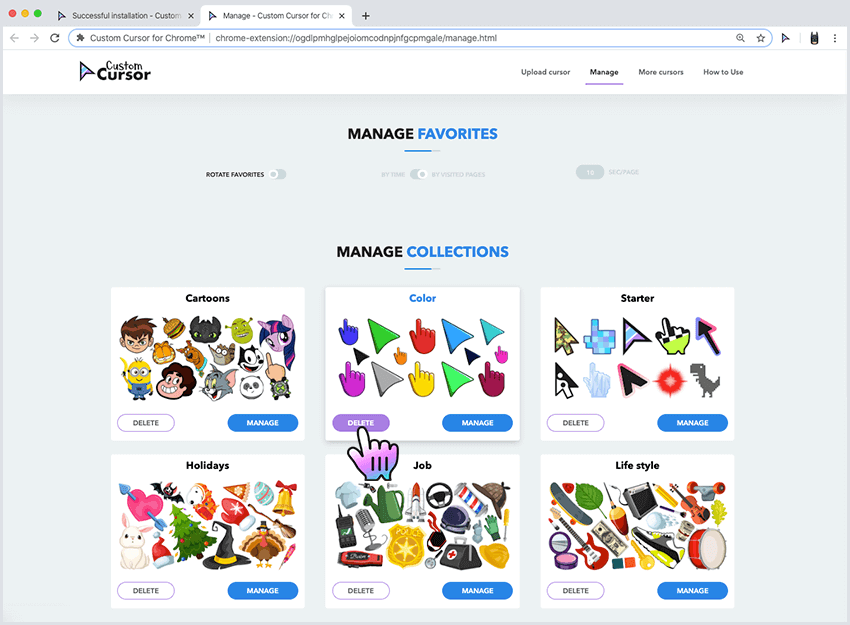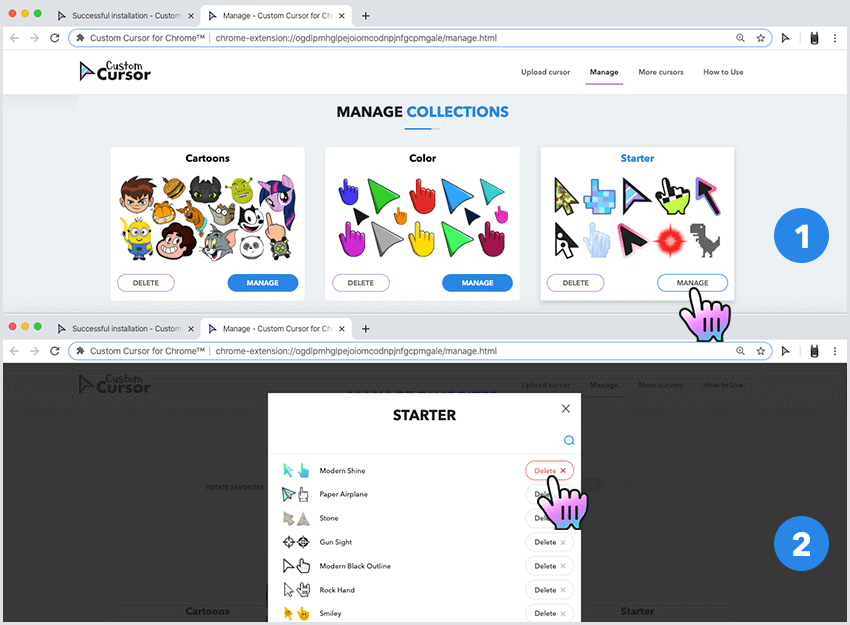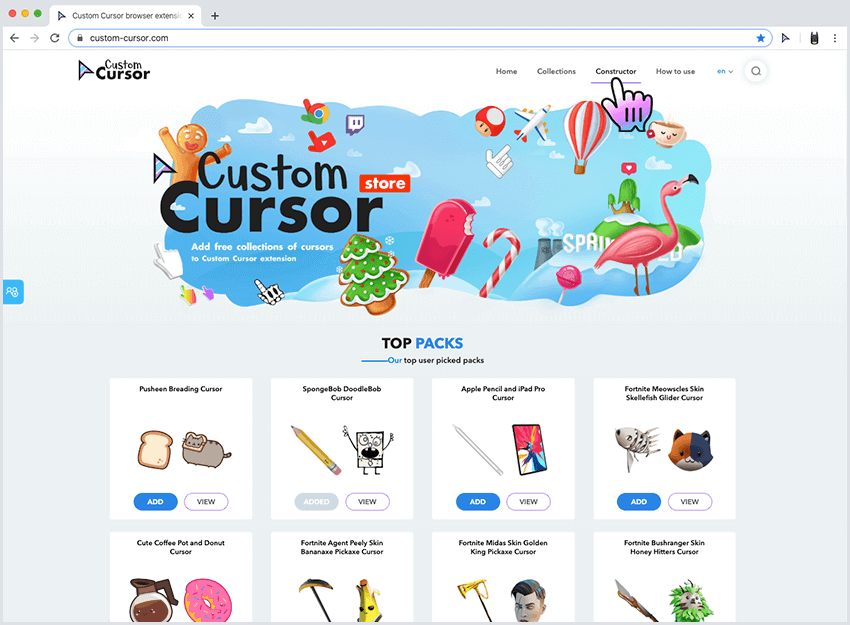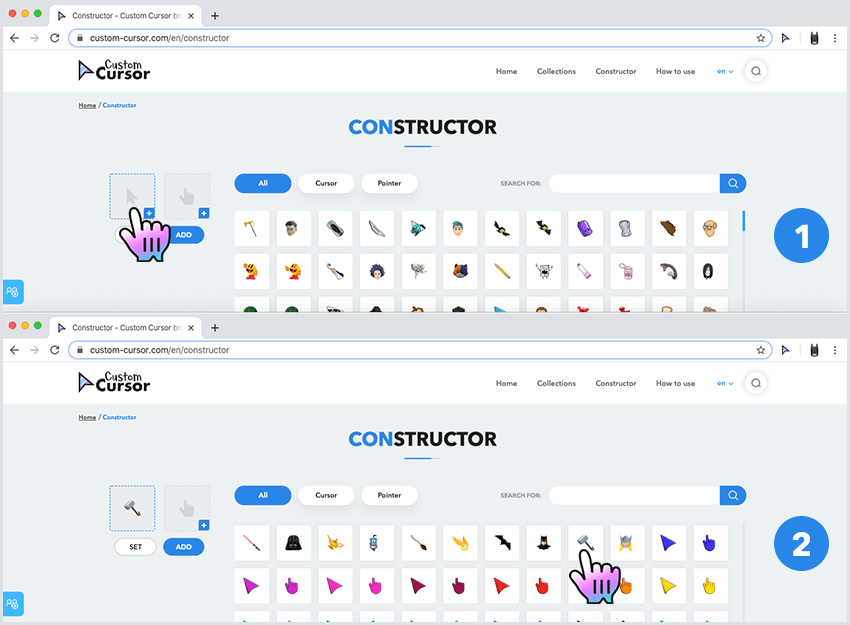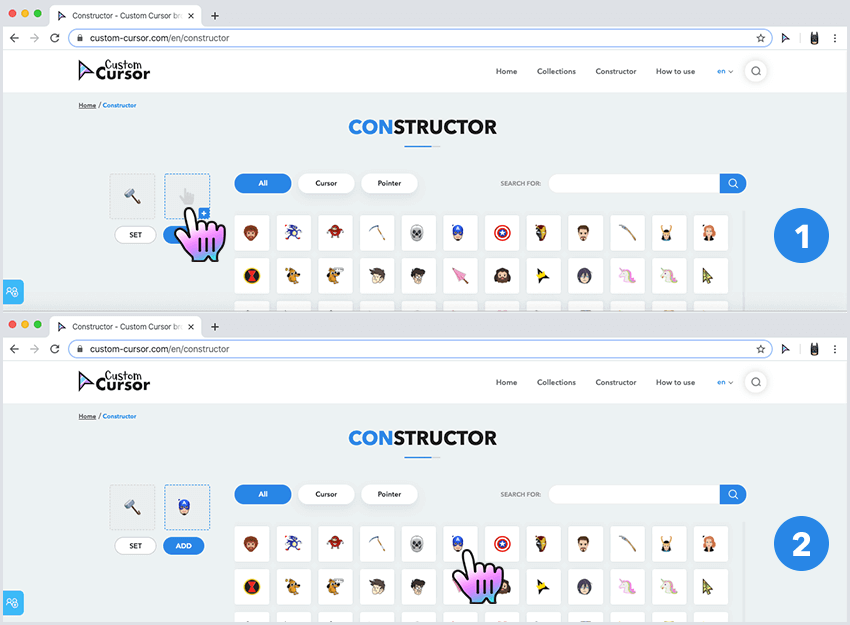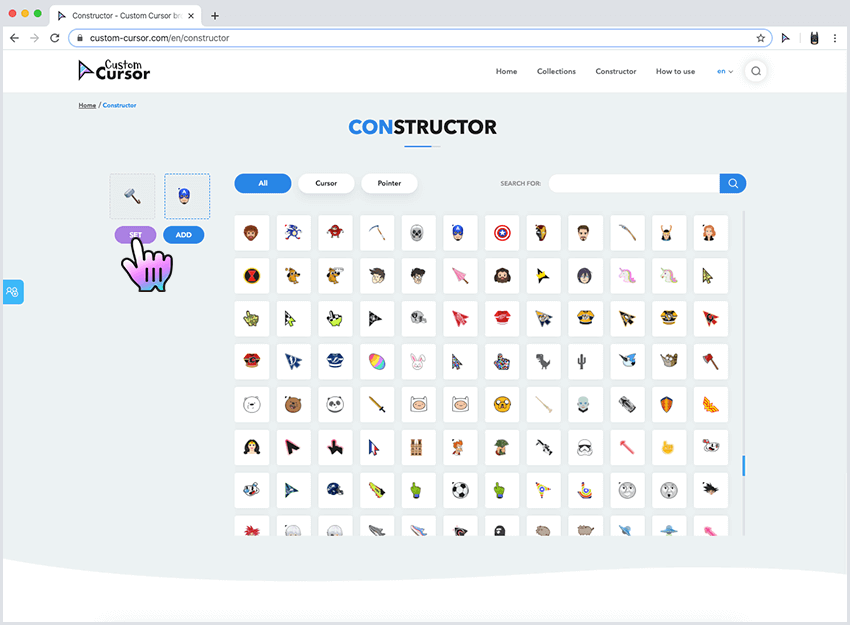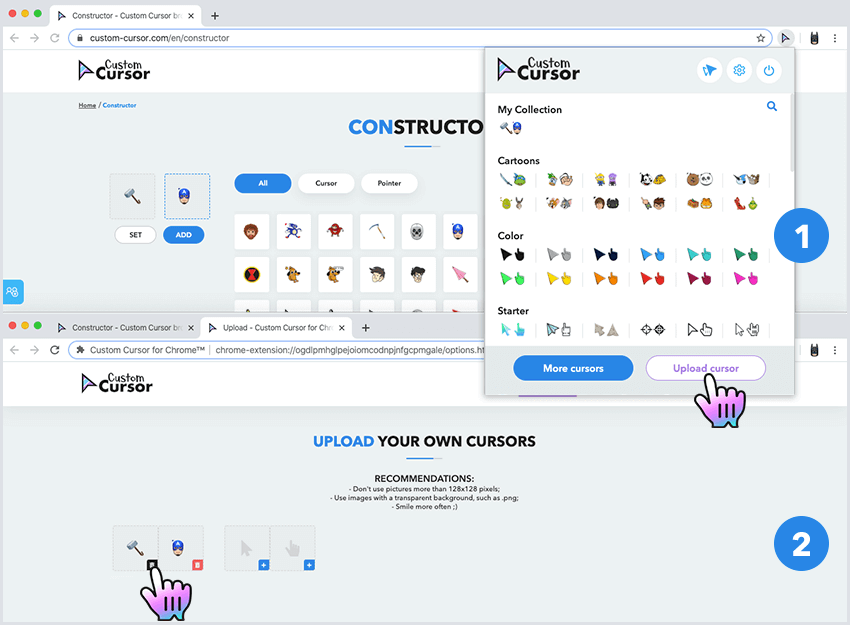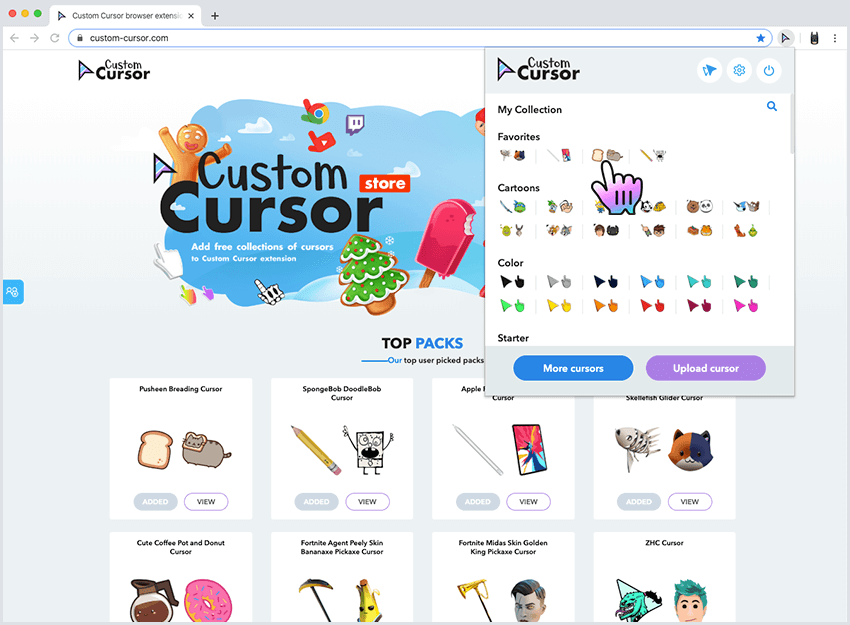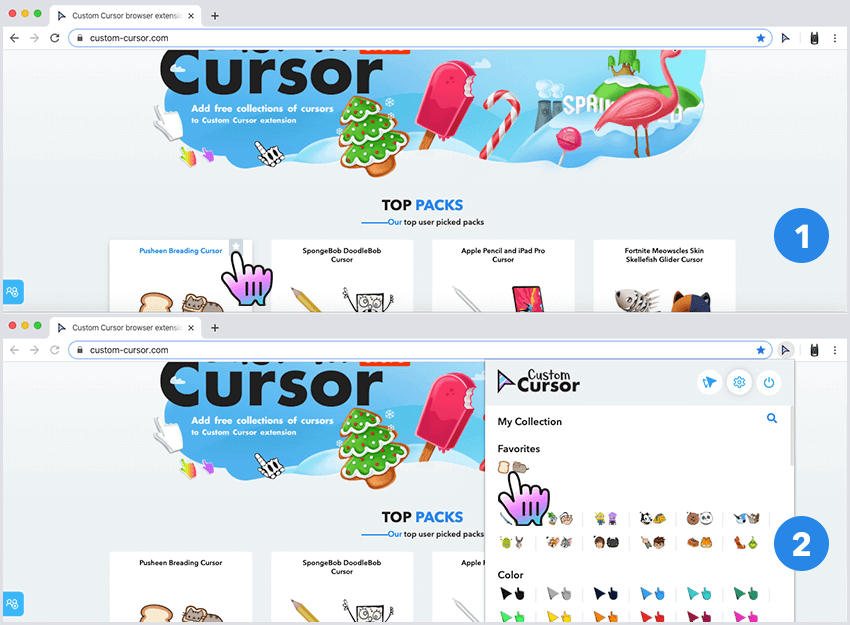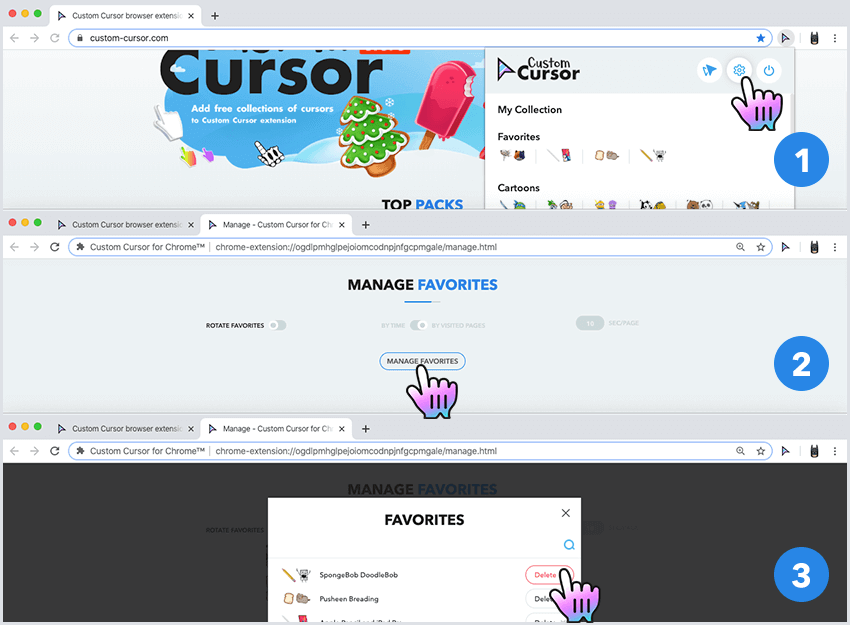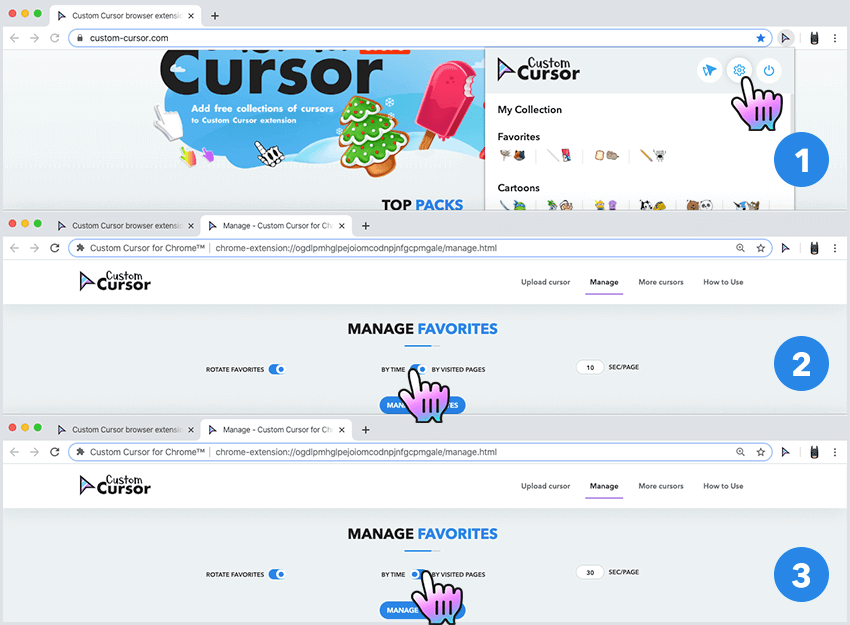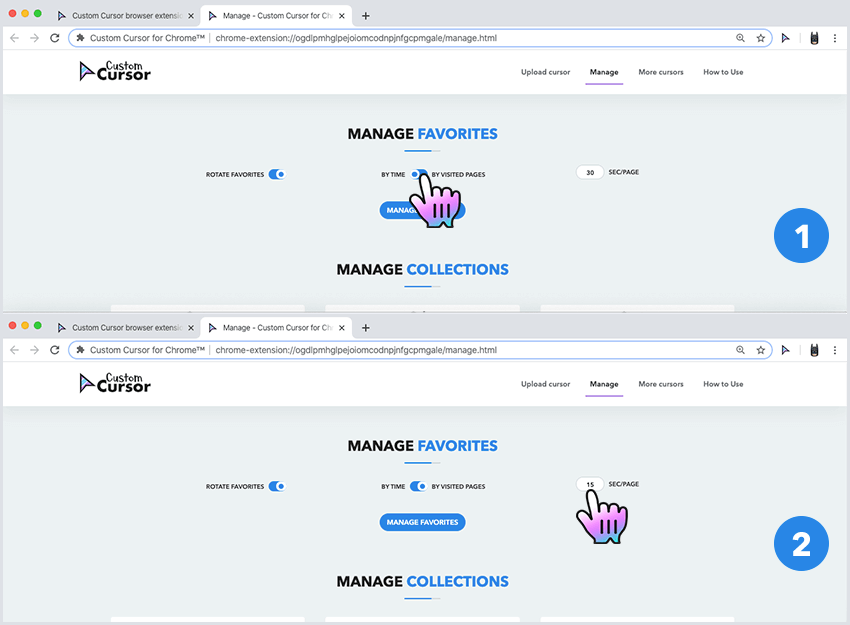Как удалить курсоры в windows 7
Технологии шагнули очень далеко вперед
Изменился курсор мыши
Изменился курсор мыши
Как установить стандартный указать мыши
Сначала разберем, как поменять стандартный указатель на другой, но из списка установленных в системе.
В первую очередь нужно перейти в Панель управления. Во всех ОС Виндовс это можно сделать через пуск. В десятке можно кликнуть правой кнопкой мыши по пуску и выбрать необходимый пункт меню.
Тут нас интересует раздел «Мышь» и закладка «Указатели».
Если в панели управления такого пункта не оказалось, то в правой верхней части окна нужно изменить режим просмотра не мелкие значки.
Перед тем, как приступать к изменению настроек, желательно сохранить установленную схему, чтобы внесенные изменения не отразились на работоспособности системы, если что-то пойдет не так.
Чтобы приступить к изменению указателя, следует нажать на кнопку Обзор, предварительно выбрав режим, для которого будет установлен курсор.
Для каждого действия выбирается отдельный файл. Например можно задать, какой вид примет указатель в случае выделения, ожидания, выбора справки и другого режима.
При загрузке готового набора из интернета, иногда в папке можно встретить файл с расширением .inf, который содержит информацию о наборе и устанавливается в качестве темы. Для этого кликаем по этому файлу правой кнопкой и выбираем Установить. После этого можно будет выбрать уже готовую тему.
Как создать и установить свой курсор
Создать свои курсоры достаточно просто, но нужно обладать минимальными познаниями в создании графики, а также иметь в своем распоряжении графический редактор.
- Создаем файл с прозрачным фоном, в котором рисуем указатель и сохраняем все это в формате png. Желательно указывать размер 128х128.
- Открываем любой онлайн конвертер и преобразовываем файл в формат cur. Который затем добавляем в систему вышеописанным способом.
Это не единственный способ. Намного проще найти специализированный софт. Таких приложений очень много, как платных, так и распространяемых на бесплатной основе. Обычно они содержать целый набор инструментов для работы, в том числе создания анимации, и позволяют сразу сохранять результат в нужный формат.
- 0поделились
- 0Facebook
- 0Twitter
- 0VKontakte
- 0Google+
- 0Odnoklassniki
С каждым новым мажорным обновлением Windows мало-помалу изменяется внешне. От минимализма интерфейс системы переходит к гламуру, от гламура снова к минимализму или смешению стилей, как это можно видеть на примере Windows 10. Графическая оболочка системы раз за разом получает новые элементы, практически неизменными в ней остаются только курсоры. Вид их вполне устраивает большинство пользователей, но среди них всё же есть и такие, кто предпочел бы видеть вместо ничем не примечательных указателей что-то более симпатичное.
Изменение внешнего вида курсора средствами Windows
Поменять курсор мыши на Windows 7/10, к слову, не такая уж и проблема. Можно изменить размер курсора, сделав его крупнее, заменить цвет с белого на черный, добавить эффект инвертирования цвета и вообще заменить курсор другим, совсем непохожим. Все популярные версии Windows позволяют настраивать внешний вид указателя через стандартные настройки. Так, если вы хотите настроить курсор в Windows 7 или 8.1, зайдите в «Панель управления», запустите апплет «Специальные возможности» и нажмите ссылку «Упрощение работы с мышью».
В открывшемся окне вам будет предложено выбрать один из девяти режимов отображения курсора: обычный, большой и огромный белый, обычный, большой и огромный черный и обычный, большой и огромный инверсный. Это самый простой способ увеличить курсор в Windows.
Больше возможностей предлагает настройка «Свойства мыши» (апплет «Мышь»). Переключившись на вкладку «Указатели», вы можете не только выбрать одну из доступных схем, но и изменить любой ее элемент.
Например, вы выбрали схему «Стандартная крупная системная», но при этом хотите, чтобы вместо песочных часов (состояние «Занят») использовался голубой круг из схемы по умолчанию. Нет ничего проще. Кликните по изменяемому элементу и выберите в открывшемся окне тот курсор, который вам нужен.
Аналогичным образом настраивается размер и форма курсора в Windows 10, кстати, в этой версии системы попасть в настройки указателя можно из приложения «Параметры», перейдя по цепочке Специальные возможности – Мышь.
Как скачать и установить новые курсоры мыши
Если встроенных в систему указателей недостаточно, ничего не мешает вам скачать со специализированных сайтов наборы сторонних курсоров. Указатели имеются на любой вкус и цвет: большие и маленькие, минималистичные и самые изящные, статические и анимированные. Установить курсор мыши на Windows 7/10 не составляет особого труда. Как правило, распространяются наборы указателей в архивах. Каждый такой архив помимо файлов курсоров в формате ANI или CUR, содержат файл install.inf. Распаковываем архив, кликаем по файлу install.inf ПКМ и выбираем в меню «Установить».
Скачивайте указатели по возможности с популярных источников, перед установкой содержимое архивов проверяйте на всякий случай антивирусом. Для справки: анимированные курсоры имеют расширение ANI, статические – CUR.
Курсоры тут же будут скопированы в системную папку C:/Windows/Cursors/Название_Схемы. За сим открываем свойства мыши (из «Панели управления» или быстрой командой main.cpl), на вкладке «Указатели» выбираем в списке название схемы и жмем «Применить» и «OK».
Если сомневаетесь в правильности названия схемы, можете подсмотреть его в файле install.inf, открыв его Блокнотом и найдя параметр SCHEME_NAME.
Может статься, что конфигурационного установочного файла в архиве не окажется. В этом случае устанавливать указатели придется вручную один за другим. Копируем папку с новыми курсорами в расположение C:/Windows/Cursors, в свойствах мыши выбираем схему «Нет» и начинаем по очереди заменять курсоры, кликая по каждому из них мышкой и указывая путь к соответствующему файлу ANI или CUR.
Произведя эту операцию, жмем в окошке свойств «Сохранить как» и сохраняем набор со своим именем. Вот так все просто.
Как Использовать
В: Как установить Custom Cursor?
Перейдите на интернет-магазин Chrome
Нажмите здесь чтобы перейти на официальный интернет-магазин Chrome
Добавить в Chrome
На странице интернет-магазина Chrome нажмите кнопку на «Установить», чтобы добавить Custom Cursor в ваш браузер.
Подтверждение
Убедитесь, что вы подтвердили установку нажав на кнопку «Установить расширение» в появившемся диалоговом окне.
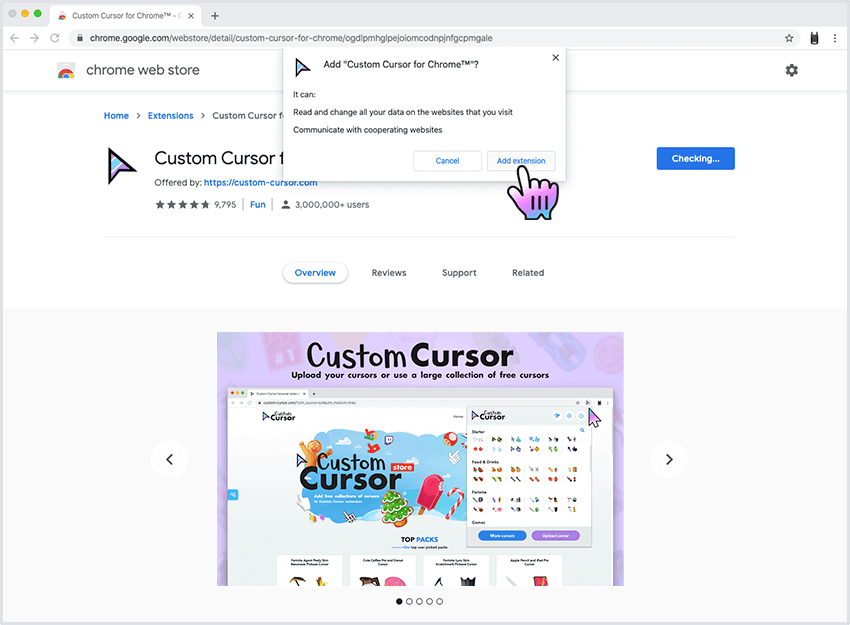
Установлено
Chrome отобразит уведомление о установке и откроется окно с инструкциями Custom Cursor по использованию.
В: Как использовать Custom Cursor?
Пожалуйста, убедитесь, что вы используете расширение Custom Cursor на тестовой странице, или любой другой странице, а не на интернет-магазине Chrome, внутренних страницах браузера или стартовой странице. Кастомизации отключены на сайте интернет-магазина Chrome самим Google!
Меню Custom Cursor
Чтобы активировать расширение Custom Cursor, нажмите на его значок, расположенный на панели инструментов Chrome.
Появится всплывающее окно.
Выбор курсора
Перейдите во всплывающее окно Custom Cursor, прокрутите вниз и выберите нравящийся вам курсор пак и кликните на него.
Таким же образом вы можете выбрать другой курсор, когда вы наигрались с первым.
Обязательно попробуйте его где угодно, кроме интернет-магазина Chrome, внутренних страниц браузера и домашней страницы.
Изменение размера курсора
Чтобы изменить размер вашего курсора перейдите во всплывающее окно Custom Cursor.
Кликните на кнопку «Размер курсора», расположенную в верхней части всплывающего окна и используйте ползунок, чтобы установить требуемый размер курсора.
Отключение Custom Cursor
Чтобы вернуть стандартный системный курсор перейдите во всплывающее окно Custom Cursor и кликните «Курсор по умолчанию».
В: Как скачать курсоры с сайта?
Переход на сайт Custom Cursor
Используйте кнопку «Еще курсоры» в главном всплывающем окне или перейдите по этой ссылке, чтобы отобразить коллекции курсоров на сайте.
Добавление коллекций в Custom Cursor
На странице коллекций вы можете найти все доступные коллекции курсоров.
Когда вы найдете коллекцию курсоров, которая вам нравиться, вы можете кликнуть на кнопку «ДОБАВИТЬ ВСЕ» этой коллекции.
Полная коллекция будет автоматически добавлена в расширение.
Добавление паков в Custom Cursor
На странице списка паков вы можете найти все курсор паки выбранной коллекции.
Когда вы найдете курсор пак, который вам нравиться, вы можете нажать кнопку «ДОБАВИТЬ» под ним.
Коллекция только с этим паком будет автоматически добавлена в расширение.
Установка курсора с нашего сайта
Коллекции курсоров и паки, которые вы добавили появятся в основном всплывающем окне Custom Cursors.
Просто кликните на понравившиеся вам и наслаждайтесь.
В: Как добавить свои курсоры?
Интерфейс добавления своих курсоров
Откройте всплывающее окно расширения нажав на его иконку в панели инструментов браузера.
Нажмите на кнопку «Загрузить курсор». Это откроет интерфейс загрузки курсоров.
Загрузка новых курсоров и указателей
После перехода на страницу загрузки своих курсоров нажмите на кнопки «+», чтобы последовательно добавить курсор и указатель.
Новые пары курсор / указатель будут созданы автоматически.
Активация вашего нового курсора
Когда вы загрузите новый курсор, указатель, или пару курсора и указателя вы можете активировать их в основном всплывающем окне, в разделе «My Collection» кликнув на него.
Обратите, пожалуйста, внимание, что если вы укажите только один из этих элементов, только он будет применен.
- Не используйте изображения больше чем 128×128 пикселей;
- Используйте изображения с прозрачным фоном, такие как .png;
- Улыбайтесь чаще 😉
В: Как управлять вашими курсорами?
Когда вы скачали все пакеты курсоров с нашего сайта и хотите немного прибраться 🙂
Открытие страницы управления
Для того, чтобы открыть страницу управления, необходимо открыть всплывающее окно расширения, кликнув на его иконку в панели управления браузера.
Найти кнопку «Настройки» в верхней части окна и нажать на нее. Это откроет окно управления расширением.
Удаление скачанных паков
Поскольку наши курсор паки распределены по коллекциям, также, мы предоставляем вам возможность удалять отдельные пакеты курсоров или всю коллекцию:
Чтобы удалить коллекцию курсоров вам необходимо перейти на страницу «Управление». Когда вы перейдете на неё вы сможете увидеть все скачанные коллекции курсоров. Просто нажмите кнопку «УДАЛИТЬ» под коллекцией, которую вы хотите убрать.
Чтобы удалить отдельный курсор пак, когда вы на странице управления, вам необходимо нажать кнопку “НАСТРОЙКИ” коллекции, которую вы хотите редактировать. Появиться всплывающее окно со списком курсор паков этой коллекции, просто нажимайте “УДАЛИТЬ” рядом с названием курсор пака, который вы хотите убрать.
В: Как использовать конструктор?
Когда вы уже увидели коллекцию и хотите создать свою собственную комбинацию курсор/указатель — вы можете использовать наш конструктор, чтобы собрать идеальный курсор пак.
Открытие конструктора.
Откройте вебсайт Custom Cursor и нажмите на ссылку “Конструктор” в верхнем меню. Или просто перейдите по этой ссылке, чтобы попасть в утилиту конструктор.
Выбор курсора.
Нажмите на иконку курсора с символом зеленого плюса в верхней левой части экрана. Иконка в зоне предварительного просмотра должна быть выделена синим.
Теперь перейдите в основную область страницы, где отображается вся наша коллекция курсоров. Вы можете использовать поисковый фильтр, чтобы сузить отображаемые результаты.
Нажмите на изображение, которое вы хотите использовать в качестве курсора, и оно будет отображаться в разделе предварительного просмотра пакета.
Выбор указателя.
Так же, как и с курсором. Нажмите на значок указателя с зеленой кнопкой плюс в области предварительного просмотра пакета, и он будет выделен синим цветом. В основной области выберите любое изображение из нашей коллекции, которое вы хотите использовать в качестве указателя. Нажмите на выбранное изображение для указателя, и оно будет отображаться в виде указателя в разделе предварительного просмотра пакета.
Использование созданного пака.
После того, как вы выберите идеальную пару курсора и указателя, у вас есть два варианта использования:
Вы можете установить его без сохранения. Он будет применен прямо сейчас и используется до тех пор, пока вы не выберете любой другой курсор пак на нашем веб-сайте или в вашей коллекции.
Это можно сделать, нажав кнопку «УСТАНОВИТЬ» после выбора курсора и указателя.
Вы можете добавить его в свою коллекцию. Если вы выбрали курсор и указатель и хотите сохранить его, чтобы использовать его позже, вы можете нажать «ДОБАВИТЬ», ваш пакет будет добавлен в раздел “My Collection” всплывающего окна и может быть легко активирован оттуда.
Чтобы удалить добавленный пакет из “My Collection”, просто перейдите на страницу «Свой курсор» и нажмите красную корзину под курсором и указателем.
В: Как использовать список избранных курсоров?
Если вы использовали наше расширение в течение некоторого времени и у вас уже есть любимые курсоры, то вам пора создать список избранных курсоров в расширении для более быстрого и легкого доступа к ним.
Как найти избранное.
Как только вы щелкнете по значку расширения на панели задач браузера, появится основное всплывающее окно расширения. В списке коллекций самая верхняя коллекция будет Favorites (избранное). Ваши избранные курсоры появятся здесь, как только вы добавите их.
Добавление курсоров в избранное.
Перейдите на сайт Custom Cursor и найдите курсор паки, которые вам нравятся. Наведите курсор на эти курсоры, вы увидите звезду в правом верхнем углу.
Когда вы нажимаете эту звезду, этот пакет курсоров будет добавлен в ваши коллекции расширений и в список Favorites в главном всплывающем окне для быстрого доступа.
Управление списком избранного.
Если вы хотите удалить курсор пак из списка Favorites, вам нужно щелкнуть значок расширения на панели задач браузера, чтобы открыть основное всплывающее окно расширения. Перейдите в раздел “Управление” нажав кнопку «Настройки» в верхнем правом углу. Когда вы попадете на страницу Управления нажмите кнопку “УПРАВЛЕНИЕ ИЗБРАННЫМ”. Откроется окно, в котором вы сможете отредактировать список избранного, нажав Удалить рядом с курсорами, которые вы хотите удалить.
В: Как использовать Ротацию избранного?
Мы добавили в избранное дополнительную функцию, ротацию избранных курсоров. Отображаемый курсор будет автоматически изменен в зависимости от выбранных вами событий. Время в секундах или количество посещенных страниц. Это относится только к курсорам, которые были добавлены в список избранных курсоров.
Настройка ротации избранных курсоров.
Если у вас уже есть список избранных, и вы хотите, чтобы они отображались в качестве активного курсора и менялись от одного избранного к другому, вам нужно активировать эту функцию. Для этого нужно кликнуть на значок расширения на панели задач браузера, появится основное всплывающее окно расширения.
Нажмите на кнопку “Настройки” в правом верхнем углу. На странице «Управление» прокрутите вниз до раздела «Управление избранным» и активируйте переключатель «РОТИРОВАТЬ ИЗБРАННОЕ». Затем вам нужно настроить событие, которое вызывает изменение курсора.
Настройка события для ротации избранных курсоров.
Чтобы корректно использовать функцию ротации курсора, вам нужно настроить событие срабатывания, по которому будет меняться курсор. Перейдите на страницу управления, как описано в предыдущем разделе, и найдите второй переключатель, который позволяет выбрать тип события и ввод значения. Может быть только два типа событий: активация курсора из списка избранных по времени, каждое количество секунд, которое вы укажите; активация курсора из списка избранных по количеству страниц, которые вы посетили, во водимых данных необходимо указать количество страниц, которые необходимо просмотреть для изменения курсора. Обязательно выберите тип события время / переключение страниц и укажите количество секунд или страниц для поворота.
Убедитесь, что вы не установили очень короткий интервал в секундах, чтобы у браузера было достаточно времени установить и правильно отобразить курсор.
У вас все еще не установлено расширение Custom Cursor для Chrome?
Установите его с официального Интернет-Магазина Chrome