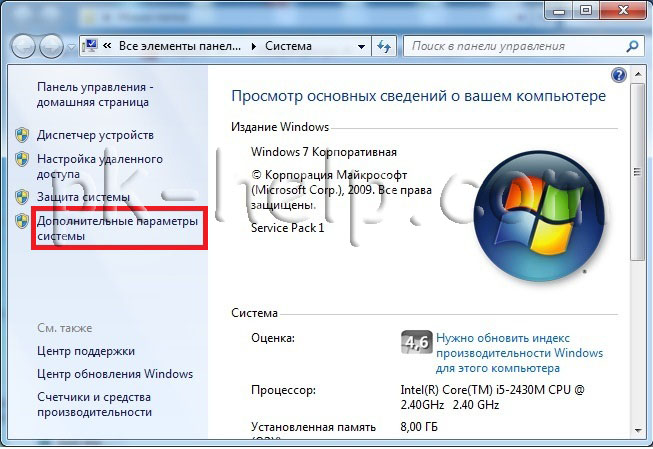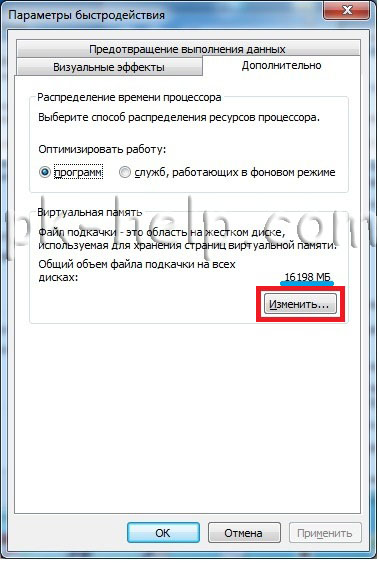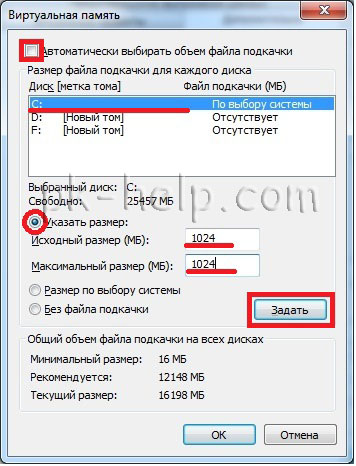Как удалить файл подкачки windows 7
Я думаю, все знакомы с понятием оперативная память (ОЗУ) — энергозависимая часть системы компьютерной памяти, в которой временно хранятся входные, выходные и промежуточные данные программы процессора. Ее преимущество перед другими видами памяти в том, что она очень быстро работает с данными. Для того что увеличить оперативную память необходимо докупить планку памяти для своего компьютера/ ноутбука и тем самым увеличить ее. Если данным не хватает места в оперативной памяти, они могут быть перемещены в файл подкачки. Файл подкачки — это файл на диске или дисках (pagefile.sys — скрытый файл в корне диска), который используется Windows для хранения определенных данных, которые уже не помещаются в оперативной памяти компьютера/ ноутбука. Тем самым файл подкачки способствует увеличению производительности компьютера/ ноутбука. По умолчанию файл подкачки находится на системном диске (диске C) и равен объему установленной оперативной памяти, но эти параметры при необходимости можно легко изменить, об этом и пойдет речь в этой статье.
Как изменить файл подкачки в Windows 7, Windows 8, Windows 8.1.
Для того, что бы изменить файл подкачки в Windows7, Windwos 8, Windows 8.1, необходимо зайти в «Пуск» – «Панель управления» – «Система» или нажать на ярлыке «Компьютер» правой кнопкой мыши и выбрать «Свойства».
Далее нажмите «Дополнительные параметры системы».
В открывшемся окне Свойств системы, перейдите на вкладку «Дополнительно» и в поле Быстродействия нажмите кнопку «Параметры».
В окне Параметры быстродействия, выберите вкладку «Дополнительно». В поле виртуальная память вы можете увидеть, сколько сейчас используется виртуальной памяти. Windows задает размер файла подкачки, равный объему установленной оперативной памяти: если объем ОЗУ вашего компьютера – 4ГБ, то система автоматически задаст текущий размер файла подкачки – 4ГБ. Для того что бы изменить это значение, выберите «Изменить».
После этого вам будет доступно задать размер файла подкачки. Для этого выберите диск (Файлов подкачки можно создать столько же сколько дисков на вашем компьютере/ ноутбуке), ниже выберите «Указать размер» и напишите диапазон размера файла подкачки.
Вы спросите- какой размер файла подкачки указать? ! — Он зависит от размера оперативной памяти, чем меньше оперативной памяти, тем больше должен быть файл подкачки. Ниже приведены, примерные данные, основанные на моем опыте.
1024 Mb оперативной памяти – оптимальный размер файла подкачки 2048 Mb
2048 Mb оперативной памяти – оптимальный размер файла подкачки 1024 Mb
4024 Mb оперативной памяти – оптимальный размер файла подкачки 512 Mb
8048 Mb оперативной памяти и больше — можно отключить файл подкачки.
Вообще отключения файла подкачки не всегда правильно, поскольку необходимо понять сколько вы используете максимально оперативной памяти, т.е. если у вас оперативная память не бывает загружена на 100% тогда можно смело отключать файл подкачки, если нет, то добавьте файл подкачки. Проследить загруженность оперативной памяти, можно используя утилиту Perfmon .
Вы можете установить значение «Размер по выбору системы», если не доверяете указанным выше значениям.
После того как вы указали размер файла подкачки, необходимо нажать кнопку «Задать»
После этого вам потребуется перезагрузить компьютер/ ноутбук.
После перезагрузки файл подкачки будет изменен. В качестве, своего рода, файла подкачки может выступать флешка, более подробно об этом в статье технология ReadyBoost .
Как управлять файлом подкачки на Windows 7,8,10
Зачастую возникает необходимость произвести какие-либо манипуляции с файлом подкачки в Windows. В этой статье мы и разберем этот аспект, но для начала — Что же такое файл подкачки ?
Файл подкачки — один из механизмов виртуальной памяти, при котором отдельные фрагменты памяти (обычно неактивные) перемещаются из ОЗУ (оперативная память) во вторичное хранилище (жёсткий диск или другой внешний накопитель, такой как флеш-память), освобождая ОЗУ для загрузки других активных фрагментов памяти. Такими фрагментами в современных ЭВМ являются страницы памяти.
Другими словами файл подкачки помогает ресурсоемким приложениям запускаться и максимально эффективно работать даже на слабых компьютерах.
Для чего может понадобиться изменять параметры файла подкачки:
- для улучшения быстродействия системы
- для уменьшения количества обращений к диску(если используется SSD )
- для получения свободного места на одном из разделов жесткого диска
- прочие причины
Для выполнения операций над файлом подкачки необходимо перейти в окно управления виртуальной памятью.
1. Нажмите сочетание клавиш Win + R . В открывшемся окне впишите в поле «Открыть» команду » sysdm.cpl » и нажмите OК .
2. В открывшемся окне «Свойства системы» перейдите во вкладку «Дополнительно» и нажмите кнопку Параметры в поле «Быстродействие».
3. В открывшемся окне «Параметры быстродействия» перейдите во вкладку «Дополнительно» и нажмите на кнопку Изменить .
4. После выполнения всех действий откроется окно управления виртуальной памятью, где по умолчанию установлен автоматический выбор объёма файла подкачки. В данном случае файл подкачки расположен на том же диске, где установлена операционная система (на диске С). Количество доступных для выбора логических дисков на каждом компьютере может быть различным.
В последнем окне, вы можете указать где будет размещен файл подкачки и какой размер он будет использовать. На этом всё. Спасибо за внимание!
📹 ВИДЕО: Как изменить размер, удалить или переместить файл подкачки Windows 10, 8 и Windows 7 🎛️💻🚀
👍 Смотрите зачем нужно настраивать файл подкачки в Windows и как это сделать. Возможно вам нужно увеличить или уменьшить этот файл, необходимо освободить место на диске С, удалив файл подкачки или перенести файл подкачки на другой диск для ускорения работы системы.
Мы рассмотрим работу с файлом подкачки на примере Windows 10, но данная инструкция актуальна и для других версий Windows.
Файл подкачки – это файл, который используется для расширения оперативной памяти компьютера. Находится он как правило на диске С и носит имя pagefile.sys. В Windows 10 появился ещё один файл подкачки, использующийся для приложений из магазина, который называется swapfile.sys. Отключается этот файл точно также, как и обычный файл подкачки.
Рассмотрим один из вариантов, как настроить файл подкачки, который вы можете использовать как в Windows 10, так и в Windows 7 и Windows 8. Для этого, заходим в Панель управления, выбираем режим просмотра – «Крупные значки». Ищем пункт «Система», «Дополнительные параметры системы», и во вкладке «Дополнительно», в разделе «Быстродействие» нажимаем кнопку «Параметры». На вкладке «Дополнительно» нажимаем кнопку «Изменить». По умолчанию, Windows автоматически выбирает объем файла подкачки. Эту настройку я рекомендую для всех начинающих пользователей, которые не знают зачем его менять и хотят избежать любых проблем в будущем.
Для того, чтоб настроить файл подкачки, убираем данную отметку, после чего мы можем сделать следующие вещи:
1. Указать размер вручную. Например, укажем размер файла подкачки в два гигабайта и нажимаем кнопку «Задать» чтобы этот размер изменился. Рекомендую указывать одинаковое значение как для «Максимального», так и для «Исходного размера», чтобы избежать фрагментации этого файла.
2. Сделать компьютер без файла подкачки. Для этого, выбираем функцию «Без файла подкачки» и нажимаем кнопку «Задать». После этого откроется окно предупреждения о том, что могут быть проблемы. Нажимаем кнопку «Да» и перезапускаем Windows, чтоб файл подкачки исчез из диска С. (В Windows 10 исчезнут файлы pagefile.sys и swapfile.sys, а в Windows 7 и 8 исчезнет только pagefile.sys).
3. Перенести файл подкачки на другой диск. Для этого, отключаем файл подкачки для диска С и нажимаем кнопку «Задать». После, выбираем другой диск, указываем размер подкачки, либо делаем размер по выбору системы и нажимаем «Задать». После этого нажимаем кнопку «Ок», снова «Ок» и перезагружаем компьютер. (Параметры файла подкачки применяются только после перезагрузки компьютера)
Как я уже сказал, начинающим пользователям не рекомендуется использовать настройки файла подкачки.