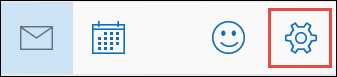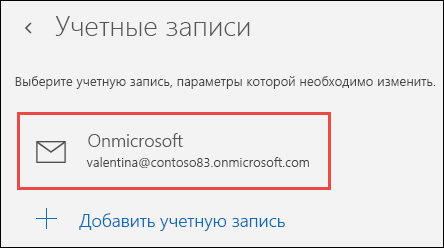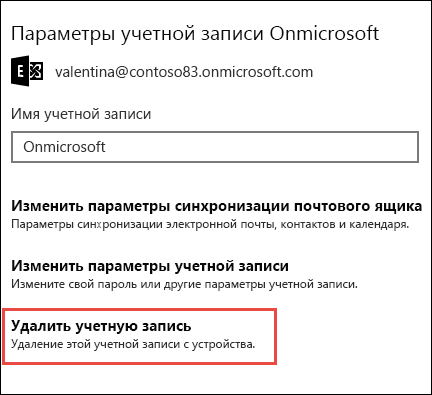Встроенная Почта и Календарь в Windows 10: как удалить или переустановить
В Windows 10 Почта, как известно, работает вместе с Календарем, и совместно они как бы «помогают вам следить за своей почтой (не только в Windows, но и в Office 365, Exchange, Gmail, Outlook и пр.), управлять расписанием и оставаться на связи с важными для вас людьми»…
В общем и целом работает Почта хорошо, но бывает и так, что она тоже глючит (не синхронизируется, к примеру). Притом иногда совсем наглухо, и чтобы проблему быстро и гарантированно устранить, проще всего взять и переустановить приложение целиком, то бишь сначала его удалить, а потом скачать и поставить заново.
И всё бы ничего, но в Windows 10 Почта и Календарь — это так называемые встроенное приложение, потому отдельной кнопочки «Удалить» для него не предусмотрено. Потому приходится применять, так сказать, обходной маневр.
Благо, в Windows 10 есть такая штука, как PowerShell, посредством которой (точнее, посредством специальной команды в которой) можно «снести» Почту и Календарь, как на время, так и навсегда. И сейчас мы расскажем, как это сделать. Итак.
как удалить встроенное приложение «Почта и Календарь» из Windows 10
Значит, для начала отметим пару важных моментов. Во-первых, данную методу есть смысл использовать, когда либо переустановить Почту обычным способом не получается (кнопка не работает), либо возникла необходимость удалить приложение совсем.
А во-вторых, если удалять Почту через PowerShell, то Календарь удаляется автоматом. С этим без вариантов, потому прежде чем Почту удалять/переустанавливать, лучше сделать бэкап всех данных и из Почты, и из Календаря (на всякий пожарный).
Процедура удаления приложения Почте с помощью PowerShell следующая:
- жмем «Пуск«;
- через поиск находим Windows PowerShell, кликаем по значку правой кнопкой мыши и в меню выбираем «Запуск от имени Администратора«;
- в окне PowerShell вводим следующую команду, после чего жмем Enter:
- после этого приложение «Почта и Календарь» будут полностью удалены с компа (и из Windows 10):
Далее можно юзать любое другое почтовое приложение из совместимых с Windows 10. Или поставить стандартную Почту по-новой. Скачать и установить её всегда можно из Microsoft Store. Для этого просто заходим на страницу приложения «Почта и Календарь» на сайте Microsoft Store, жмем кнопку «Получить приложение» и затем — «Установить«.
Удаление учетной записи электронной почты из приложений «Почта» и «Календарь»
Если вы больше не хотите получать электронную почту из определенной учетной записи в приложении «Почта» для Windows 10, вы можете удалить эту учетную запись, в том числе из приложения, или отключить для нее электронную почту. При удалении учетной записи из приложения удаляется также связанный с ней календарь.
Удаление учетной записи из приложений «Почта» и «Календарь»
В приложении «Почта» или «Календарь» в левом нижнем углу щелкните значок Параметры 
Примечание: Если у вас телефон или планшет, внизу страницы щелкните Дополнительно 
Выберите Управление учетными записями, а затем — учетную запись, которую нужно удалить.
Выберите команду Удалить учетную запись. Если этой команды не видно, скорее всего, вы пытаетесь удалить учетную запись электронной почты, которая была по умолчанию добавлена при входе в Windows 10. Вместо удаления вы можете отключить электронную почту для этой учетной записи.
Примечание: Команда Удалить учетную запись удаляет учетную запись из приложений «Почта» и «Календарь», но не влияет на саму учетную запись. Например, после удаления учетной записи Outlook.com из приложений «Почта» и «Календарь» вы можете по-прежнему работать с ней в другом почтовом клиенте или на веб-сайте https://outlook.com.
Отключение электронной почты для учетной записи
Если вы хотите отключить электронную почту для учетной записи, потому что не можете удалить учетную запись по умолчанию или хотите использовать учетную запись только для календаря, можно изменить параметры синхронизации для этой учетной записи.
Выберите Параметры в левом нижнем углу.
Примечание: В случае использования телефона или планшета внизу страницы нажмите кнопку Дополнительно 
Выберите Управление учетными записями, а затем — учетную запись, из которой больше не хотите получать электронную почту.
Выберите Изменить параметры синхронизации почтового ящика и прокрутите экран вниз до раздела Параметры синхронизации.
С помощью ползунка установите для параметра Электронная почта значение Выкл., а затем выберите Готово > Сохранить.
Если параметр Изменить параметры синхронизации почтового ящика недоступен, см. статью Устранение ошибок синхронизации Почты и Календаря в Windows 10.
Дополнительные сведения
Инструкции по добавлению новой записи см. в статье Настройка учетной записи.
Как удалить или отключить учетную запись Майкрософт (Microsoft)
В инструкции рассмотрим несколько способов, как удалить или отключить учетную запись Майкрософт (Microsoft).
Удаляем учётную запись Майкрософт через параметры windows
Удобный способ убрать из списка лишний профиль пользователя — воспользоваться меню «Параметры».
Алгоритм действий:
- Правой кнопкой мыши кликните по значку Пуск в левом нижнем углу экрана;
- Выберите из списка «Параметры»;
Нажмите на «Учетные записи» и перейдите в пункт списка «Адрес эл. почты; учетные записи»;
В центральном блоке справа выберите ненужный профиль и нажмите «Удалить»;
Важно! Этим способом удастся воспользоваться, если у вас зарегистрировано 2 и более профиля или создана локальная учтенная запись. Система автоматически считает главным единственный профиль, поэтому кнопка «Удалить» при выборе аккаунта не появляется.
Алгоритм закрытия (аналог удаления) главной учетной записи Microsoft:
- Войдите в аккаунт через меню «Параметры» (клик по названию профиля);
- В открывшемся окне браузера нажмите «Учетная запись Microsoft»;
- Возле аватара выберите «Дополнительные действия»;
- Укажите «Редактировать профиль»;
В новом окне внизу страницы найдите «Как закрыть учетную запись», перейдите по ссылке;
Ознакомьтесь с правилами удаления аккаунта. Опуститесь к блоку «Как закрыть аккаунт» и нажмите «Закрытие учетной записи»;
В новом окне выберите способ подтверждения действия: письмо или пин-код.
Восстановить профиль можно будет в течение 60 дней после закрытия. Если за этот период пользователь не выполняет вход, компания Microsoft полностью ликвидирует учетную запись устройства. То есть пользователь потеряет все хранимые данные.
Удаление учетной записи через Панели управления
Далее алгоритм действий следующий:
- Перейдите во вкладку «Учетные записи пользователей»;
- Выберите «Удаление уч. записей пользователей»;
Выберите из списка нужную учетную запись, кликнув по ней. В новом окне нажмите «Удаление уч. записи»;
Выберите способ закрытия профиля — без сохранения данных или сохранением (во втором случае накопленные пользователем документы или медиа-файлы останутся нетронутыми в общих папках).
Важно! Этот способ закрытия профиля позволяет ликвидировать сам аккаунт, но сохранить все имеющиеся у пользователя файлы.
Удаление профиля пользователя Windows 10 с использованием быстрой команды
Это самый быстрый способ удаления аккаунта пользователя. Алгоритм действий:
- Нажмите клавиши WIN+R и введите команду «netplwiz» (без кавычек), нажмите «Ок»;
Выберите из списка нужный профиль и нажмите кнопку «Удалить»;
- ВКонтакте
- РћРТвЂВВВВВВВВнокласснРСвЂВВВВВВВВРєРСвЂВВВВВВВВ