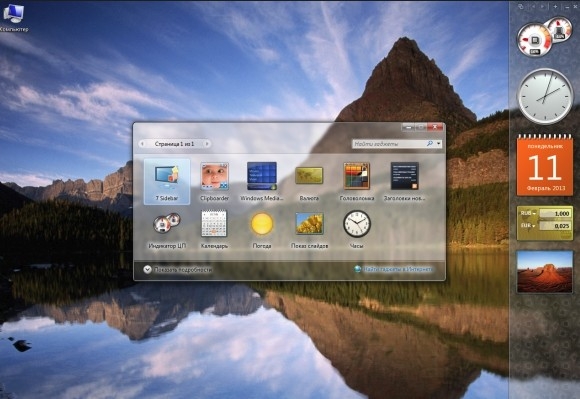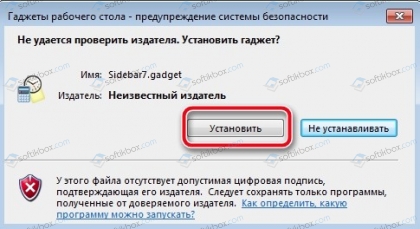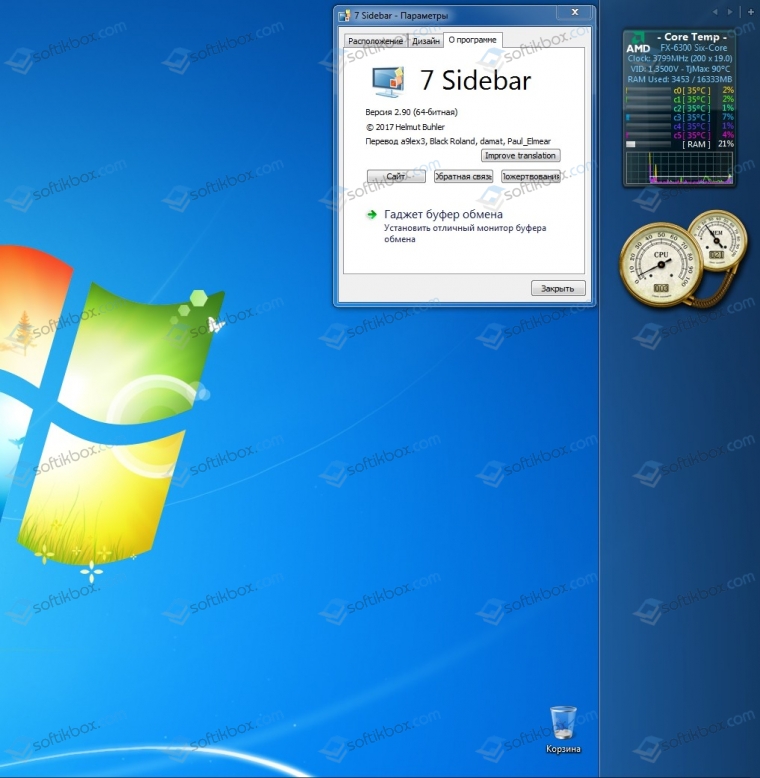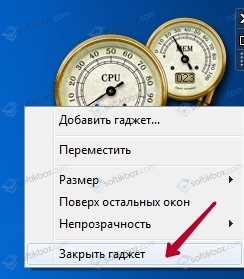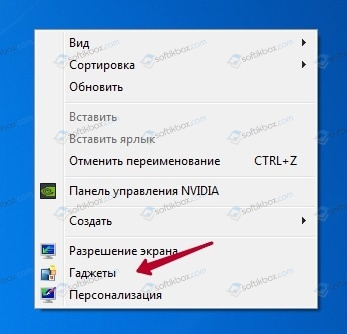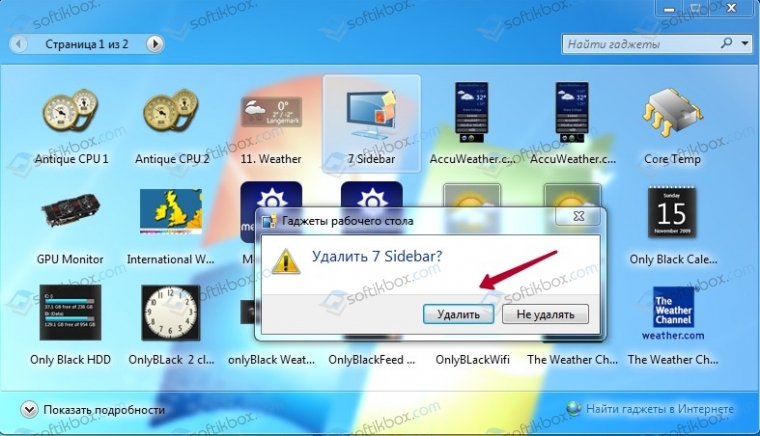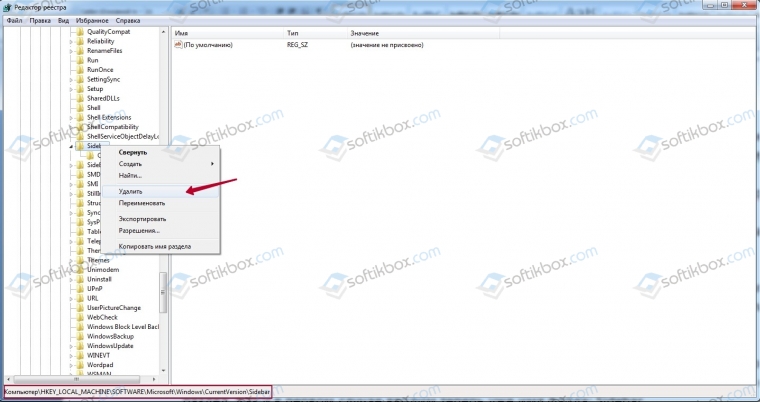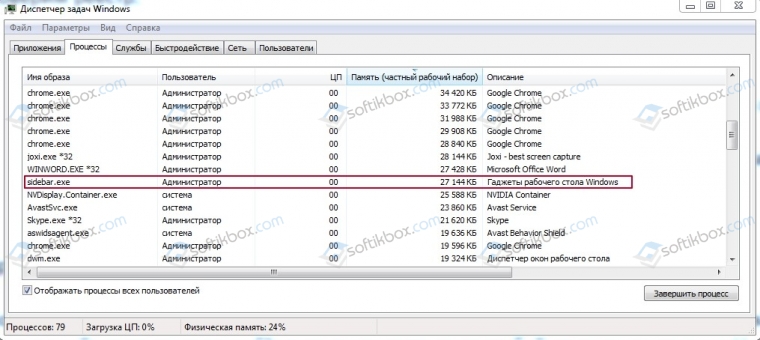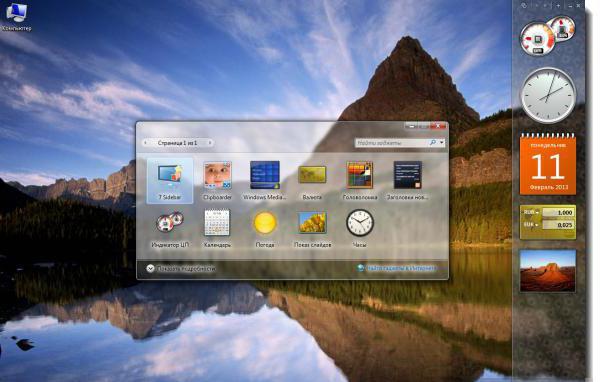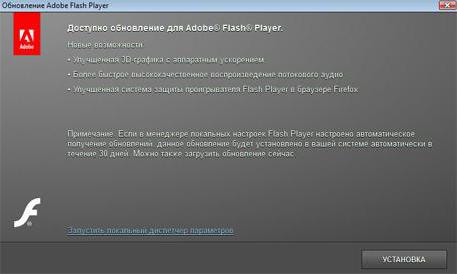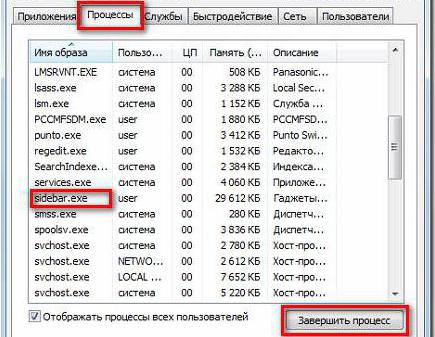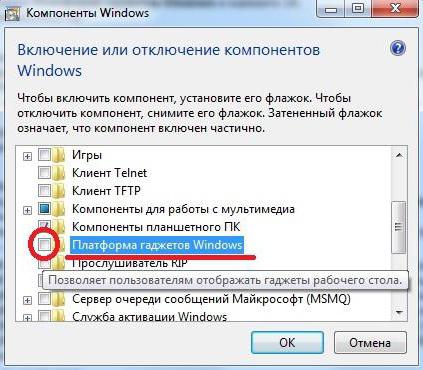Боковая панель для Windows 7: особенности использования и установки
Боковая панель для Windows 7 служит одной цели: организовать размещение ярлыков многочисленных гаджетов, чтобы управлять ими было удобно. Других целей использования боковая панель не имеет. Здесь возникает вопрос: как часто владельцы стационарного ПК используют утилиты на своем компьютере или ноутбуке? По своему опыту ответим, что редко. На наш взгляд, боковая панель морально устарела даже для Виндовс 7. Бурное развитие мобильных устройств, смартфонов, планшетов, где гаджеты организованы по принципу отдельных экранов, снизило потребность в side panel для стационарных ПК. Ведь смартфон или планшет всегда под рукой, а на них управлять гаджетами несравненно удобнее.
Чтобы боковую панель для Windows 7 скачать бесплатно, обратитесь к софт-хранилищам. Однако не каждому источнику можно доверять. Лучше всего качать с сайта разработчика. Если рассматривать боковую панель, как дополнительную программу, улучшающую функционал Рабочего стола, то она имеет право на существование.
Такой элемент, как боковая панель для Windows 7, впервые применен в Win Vista. Сначала пользователи были в восторге из-за удобства оперирования мелкими иконками гаджетов на одной панели. Но затем обнаружилась фатальная ошибка. В программном коде оказалась уязвимость, позволявшая посторонним лицам установить полный контроль над компьютером пользователя даже без вирусной атаки. Усилия программистов убрать эту уязвимость не принесли результатов, поэтому было принято решение закрыть разработку и навсегда убрать боковую панель из ПО Семерки. Начиная с Windows 8, эта удобная панель для хранения гаджетов и утилит встроена в виде плиток Метро, продолжив славные традиции Vista.
Вопрос с безопасностью панели так и остался открытым. Сейчас гаджеты в Семерке, такие как часы, измерители, прогнозы погоды и др., можно расположить в любой точке Рабочего стола, а иконки поместить на нижнюю Панель инструментов. Поэтому отпала насущная надобность в специализированной панели. Все-таки Семёрку можно считать последним наследником sidebar, который включают здесь в качестве стороннего софта. Боковую панель для Windows 7 скачивают бесплатно через опцию download торрент-ресурсов. Side panel до сих пор разрабатывается силами энтузиастов, хотя никто не дает гарантии, что уязвимость устранена. Поэтому пользователю надо ответить на принципиальный вопрос: хочет ли он иметь на ПК потенциально опасную панель из-за некоторого удобства в организации гаджетов? В любом случае, опишем, как правильно установить, использовать и удалить боковую панель.
Для примера рассмотрим бесплатную программу 7 Sidebar, русский язык присутствует. Скачали программу и запустили. При запуске утилиты отображается список доступных гаджетов, которые скачивают из Интернета.
Внимание! Иногда боковая панель отказывается запускаться, если в имени учетной записи используется кириллица.
Справа откроется панель заданной ширины, на которую пользователь перетаскивает гаджеты для удобства использования. Выглядит это так:
Программа предлагает некоторые настройки параметров ширины, дизайна, отображения кнопок, фона.
При добавлении нового гаджета может возникнуть сообщение о необходимости подключения к Интернету. Если поставить галочку на «Менеджере окон», то с панели можно переключаться между активными окнами.
Если щелкнуть правой кнопкой мышки в любом месте боковой панели, откроется меню. Нас интересует две опции. При нажатии «Закрыть 7 Sidebar» закроется сама панель, а если «Скрыть все гаджеты», то панель останется активной, но не будут видны сами гаджеты. Чтобы закрыть утилиту, по правому щелчку открываем меню и выбираем соответствующий пункт.
Боковая панель удаляется не так, как обычная программа с помощью процесса деинсталляции. Чтобы удалить, надо вызвать меню гаджетов. По правому щелчку в любой точке Рабочего стола вызываем меню, отмечаем вкладку Гаджеты.
Откроется список с утилитами. Находим ярлык 7 Sidebar и правой кнопкой открываем диалоговое меню. Нажимаем Удалить.
Программа удалена, хотя никакого сообщения об этом не высвечивается. Для полной уверенности проверим реестр.
- Открываем командную строку сочетанием Win + R.
- Запускаем regedit.
- Последовательно проходим по адресу HKEY_LOCAL_MACHINE -> SOFTWARE -> Microsoft — > Windows -> CurrentVersion -> Policies.
- Как и ожидалось, остался след удаленной проги в реестре. Переходим на 7 Sidebar, открываем подменю правой кнопкой и жмем «Удалить».
- Перегружаем ПК.
Проверим-ка еще процессы. Через Ctrl+Alt+Del открываем меню и запускаем Диспетчер задач. Открываем вкладку «Процессы», ищем файл sidebar.exe. К удивлению, находим этот процесс. Как ни в чем ни бывало он работает даже после всех мер по удалению. Щелкаем по процессу и выбираем «Завершить процесс». На этом процедура удаления боковой панели с компьютера завершена.
В статье рассмотрена процедура установки, применения и удаления утилиты боковой панели. Поскольку в Windows 7 разработчиками предусмотрена возможность размещения гаджетов в любой точке Рабочего стола, вплоть до нижней панели, то актуальность боковой панели оказалась под большим вопросом. Если прибавить сюда уязвимости в безопасности программы, то вопрос использования этой утилиты переходит в разряд риторических. Процедура удаления программы нелогичная, надо проверять реестр, процессы, чтобы удостовериться окончательно. Это лишний камень в огород этой программы, которую пользователи, получается, устанавливают на свой страх и риск.
Как отключить в Windows 7 Sidebar.
Гаджеты которые были на боковой панели Windows в качестве контейнера в Windows Vista получили капитальный ремонт и повтор в Windows 7. Windows Sidebar теперь заменён на гаджет платформу Windows, , новые рамки для создания и размещения мини-приложений (гаджетов) на рабочем столе Windows 7. С новой платформой, боковая панель больше не прилипает к левой или правой стороне рабочего стола и гаджеты можно свободно перемещать вокруг всех углов рабочего стола.
Значительно упрощено управление гаджетами, много обтекаемых пользовательских интерфейсов, и нет больше боковой панели настройки. Некоторые пользователи Windows 7 могут не использовать гаджеты, которые в настоящее время размещаются и отображаются на рабочем столе Windows 7.
p, blockquote 1,0,1,0,0 —>
Пользователи, которые не использует гаджеты в Windows 7 могут отключить функциональность гаджетов в Windows 7, чтобы гаджеты не были постоянно добавлены на рабочий стол, и, для экономии системных ресурсов и для ускорения Windows 7.
p, blockquote 2,1,0,0,0 —>
- Перейти в Панель управления ->Программы и нажмите Включить функции Windows, или выключить .
- Очистите и снимите флажок для Windows Гаджет Платформа.
p, blockquote 3,0,0,1,0 —>
- Нажмите OK .
При отключении платформы гаджетов в Windows 7, все подключенные к нему устройства, будут удалены, никакие новые гаджеты не могут быть добавлены, и нет больше меню гаджетов.Для повторной установки и повторного включения платформы гаджеты Windows, просто отметьте галочкой и проверьте вариант «Windows Гаджет платформа».
p, blockquote 4,0,0,0,0 —> p, blockquote 5,0,0,0,1 —>
[note]P.P.S. Если у Вас есть вопросы, желание прокомментировать или поделиться опытом, напишите, пожалуйста, в комментариях ниже.[/note] 

Sidebar в автозагрузке: что это за процесс, можно ли его отключить?
Вероятно, многие пользователи ОС Windows Vista и выше замечали понижение производительности системы вследствие нагрузки на системные ресурсы со стороны некоего процесса Sidebar. Что это за программа в автозагрузке, что так сильно воздействует на центральный процессор и оперативную память, читайте далее. Попутно будет рассмотрено решение по деактивации этого компонента системы, а также вопросы целесообразности его использования.
Sidebar в автозагрузке: что это за процесс?
Для того чтобы понять, что это за служба, необходимо просто перевести английское название. Означает оно «боковая панель». Обычно по умолчанию этот элемент на экране не отображается, однако загружается вместе с системой.
Нужна ли программа Sidebar в автозагрузке? Вопрос очень спорный. Некоторые пользователи приветствуют новшества от Microsoft, которые затрагивают область показа на «Рабочем столе» дополнительных виджетов. Так, например, в той же «Висте» на экране можно было включить отображение вертикальной панели с закрепленными на ней виджетами погоды, часами, календаря, а в более поздних системах – и элементы программ с веб-интерфейсом.
Как работает боковая панель?
Для Windows XP наличие в системе такого элемента ускоренного доступа к некоторым функциям не предусмотрено. Зато в модификациях выше панель может настраиваться в соответствии с пожеланиями пользователя.
Другое дело, что выбор виджетов изначально был крайне ограничен, а только потом набор был несколько расширен. Что же касается функциональности, сама панель является средством быстрого доступа к наиболее популярным апплетам. И, если они пользователю в повседневной работе крайне необходимы, панель можно не отключать.
Проблемы функциональности
Такова в общих чертах программа Sidebar. Что это в автозагрузке? Системный процесс, отвечающий за вызов и поддержание работоспособности панели. Но с ним встречается достаточно много проблем.
Дело в том, что при использовании панели виджетов очень часто может наблюдаться повышенная нагрузка на процессор и оперативную память, причем до такой степени, что многих пользователей это несказанно раздражает. Кроме того, и сама служба иногда может вызывать появление собственных ошибок.
Считается, что в большинстве случаев это связано с некорректно установленным или устаревшим Flash Player от Adobe (именно он отвечает за отображение иконок, их анимацию и т. д.).
Отключение процесса
Теперь несколько слов о деактивации процесса Sidebar в автозагрузке. Что это за приложение, уже понятно, и отключить данный процесс можно двумя основными способами.
Первая методика состоит в том, чтобы вызвать стандартный «Диспетчер задач» и перейти на вкладку активных процессов, где нужно найти процесс Sidebar.exe и снять задачу, нажав на соответствующую кнопку или завершив работу службы через меню ПКМ. Способ достаточно неудобный, поскольку при перезагрузке системы этот процесс активируется вновь. Таким образом, необходимо сделать так, чтобы служба вместе с ОС не стартовала.
Как удалить Sidebar из автозагрузки?
Эта методика сводится к тому, чтобы вызвать конфигуратор системы. В модификациях Windows ниже десятой для этого используется команда msconfig, прописываемая в консоли «Выполнить», а в десятой версии вызывается «Диспетчер задач».
Что в первом, что во втором случае, нужно перейти на вкладку автозагрузки, найти там искомый элемент и снять галочку с соответствующей строки. Конечно, это не есть удаление Sidebar, а только отключение старта и функциональности. Удалить боковую панель из системы, как это понимается в буквальном смысле, невозможно. Не помогут даже деинсталляторы, способные убирать «вшитые» в систему компоненты.
Также для деактивации можно воспользоваться разделом компонентов системы, где снимается флажок с платформы виджетов Windows, после чего следует перезагрузка.
Правда, некоторые «особо умные» пользователи пытаются удалить боковую панель, выяснив местоположение исполняемого файла. А вот этого делать не рекомендуется ни при каких обстоятельствах. Во-первых, сама система сделать этого не даст. А во-вторых, даже при наличии полного набора администраторских прав или даже при разблокировании файла приложением Unlocker удаление этого компонента может привести только к тому, что вся операционная система будет работать со сбоями или перестанет функционировать вообще. Потом придется принимать экстренные меры по восстановлению ее работоспособности, а иногда может понадобиться даже полная переустановка. Так что, будьте внимательны.
Краткие итоги
Вот кратко и все о программе Sidebar. Что это в автозагрузке, хочется надеться, немного понятно. Остается без ответа только вопрос целесообразности использования этого компонента. Конечно, если речь идет о современных компьютерных конфигурациях с мощными процессорами и достаточно большими объемами оперативной памяти, ничего страшного в использовании боковой панели нет. На слабых конфигурациях, чтобы не нагружать системные ресурсы слишком сильно, от нее рекомендуется избавиться обычным отключением (а не удалением). Ну, а нужна ли она на экране, каждый пользователь решает сам. Обратите внимание, что она ограничивает свободное пространство «Рабочего стола», однако настроить ее можно таким образом, чтобы панель в неактивном виде автоматически скрывалась.
Впрочем, вопросы предпочтений находятся исключительно в ведении пользователей. Но в случае использования панели, если, скажем, она перестает функционировать, рекомендуется произвести переустановку или обновление флэш-плеера. В случае, когда дисфункция связана с самой службой, ее (как дополнительный элемент) можно загрузить непосредственно с официального сайта корпорации Microsoft.