Убрать учетные записи с экрана приветствия Windows
Как часто возникают случаи когда необходимо убрать созданную учетную запись с экрана приветствия в в Windows. Например если необходимо спрятать учетку Администратора, чтобы компьютер и рабочий стол сразу загружались с учетной записи пользователя и ему не было необходимости постоянно выбирать свою учетную запись на экране приветствия.
Необходимо добавить запись в реестр. Для этого открываем редактор реестра, выполнив команду regedit
И в открывшемся окне проходим по пути HKEY_LOCAL_MACHINESOFTWAREMicrosoftWindows NTCurrentVersionWinlogon и нажатием правой кнопки мыши на папке Winlogon создаем в нем новый раздел SpecialAccounts (в большинстве случаев по умолчанию его не существует)
По той же схеме создаем раздел UserList в разделе SpecialAccounts
В итоге у нас получился следующий путь: HKEY_LOCAL_MACHINESOFTWAREMicrosoftWindows NTCurrentVersionWinlogonSpecialAccountsUserList
В разделе UserList создаем новый параметр DWORD с именем учетной записи которую вы хотите скрыть
Все, теперь при перезагрузке Windows учетная запись с экрана приветствия исчезнет.
28 комментариев
Попробовал воспользоваться изложенным здесь советом, и вот что из этого получилось.
Захотел убрать синий экран приветствия, чтобы система загружалась сразу, без выбора пользователя и запроса пароля (благо компьютер стоит дома и лишние запросы только мешают). Многочисленные попытки устранить это из системы были безуспешны, и тут увидел статью как решить этот вопрос через реестр. Система стояла уже давно и предназначалась к сносу, поэтому решил рискнуть.
Предыстория такова: примерно 2 года назад на пробу была установлена сборка eXtreme, и как всё временная осталась надолго. (русификация проводилась отдельно). Первый год система проработала под именем Administrator (по умолчанию), потом каким-то образом удалось создать пользователя Владелец с правами администратора (теперь уже Владелец был пользователем по умолчанию). Кроме XP на компьютере ещё была установлена Winduws 7.
И вот перед консервацией и переносом данных решено попробовать устранить синий экран приветствия.
По инструкции, изложенной в статье прохожу по ветвям реестра (кстати, все папки уже имелись) и в указанном месте ( HKEY_LOCAL_MACHINESOFTWAREMicrosoftWindows NTCurrentVersionWinlogonSpecialAccountsUserList ) «создаю новый параметр DWORD с именем» Владелец. Перезагружаюсь. Компьютер запускается (кажется уже без синего экрана), с рабочим столом пользователя Administrator. Всё ничего, но не совсем то, что было нужно (ведь хотелось зайти как Владелец). Что делать?
Повторяю операцию — вновь прохожу по инструкции ветви реестра, но на этот раз там же «создаю новый параметр DWORD с именем» Administrator. Снова перезагружаюсь.
На этот раз меня встречает синее окно приветствия с предложением «выбрать пользователя», вот только никаких кнопок с именами пользователя теперь нет. Осталась в левом углу одна единственная с предложением «Выключить компьютер». :))) И в безопасном режиме — то же самое.
Конечно, система уже предназначалась к сносу, и возможность всё вырезать из под другой системы есть, но всё таки было бы лучше зайти из под неё, чтобы нечаянно ничего не забыть, да и просто стало интересно, как можно выйти из этого дурацкого положения. Да и другим может тоже пригодится. (Ведь, как я понимаю открыт совершенно простой способ заблокировать компьютер при помощи всего одной дурацкой команды, а любители мелких пакостей у нас пока не перевелись). Так что если знаете, как можно это исправить, пожалуйста подскажите.
Как уже пробовал лечить.
По видимому задача сводится к тому, чтобы внести изменения в реестр не заходя в систему. Пробовал делать это из под Windows 7, из под Windows XP live CD — ничего не выходит — система открывает всегда только свой реестр. Пробовал открыть файлы реестра блокнотом — открывается крикозябра. Пробовал зайти в безопасном режиме — тоже нет кнопок. Пробовал провести восстановление системы — но родной диск сборки eXtreme не знает этой процедуры, а обычный доходит до списка команд, из которых надо выбрать правильную (при этом есть риск нечаянно отформатировать диск). На этом фантазия оказалась исчерпанной, и решил обратится к авторам за советом. На всякий случай ещё поставил третьей системой Ubuntu, но больше для корректного переноса данных и успокоения души. Так что такие вот пироги с котятами.
Заранее спасибо, Владимир.
@Владимир
Попробуйте на синем экране приветствия сделать двойное нажатие Ctrl+Alt+Delete. Это должно вызвать окно куда вы вручную сможете ввести логин и пароль вашей учетки.
И по поводу ваших действий, вы немного ошиблись вначале создав параметр с именем учетки, с которой вы хотели грузиться. Как вы понимаете надо было создать запись с именем Administrator:)
Спасибо, помогло. После нажатия «трёх волшебных кнопок» и ввода пароля смог зайти в систему как «Administrator». Удаляю в реестре созданный новый параметр DWORD с именем «Владелец», и, после перезагрузки кнопка «Владелец» снова вернулась на синий экран. Спасибо.
Оставляем реестр в покое, ибо добром это не кончится. Делаем так — Панель управления. — Настройка перехода в спящий режим. — Изменить доп.параметры питания. — изменить параметры. — Требование введения пароля НЕТ.
а вот прикол под вынь7… запускаем тотал по именем админа, из под тотала регэдит. Создаем требуемые параметры — пользователи не исчезают. Добавляем эту ветку в регэдите в фавориты. Закрываем регэдит. Запускаем регэдит, но через пуск-выполнить. Вот тут-то уже другой набор юзеров, и если тут добавить пользователя то он исчезает с вэлкама. Причем проверкой фаворитов видно что это одна и таже ветка рееестра. Кто пояснит?
Под Win Xp. Создаю. У себя на компе прошло все в норме. на работе сделал — всё так же. Но запись не исчезает. Там сперва не было ничего после Winlogon. Создал. параметр изначально был ноль. Его и оставил. прикол в том, что один хрен остается.. что может быть не так? Палево… могу отхватить плотно и как объяснить появление нового юзера не знаю…. очень жду ответа.. завтра буду выгребать если не решится…(((
Юзера называл сперва по-русски. потом переименовал в латинские. ничего не меняется.
Еще есть комбинация: зажимаем Ctrl+Alt и двойное нажатие Del, в это случае на экране приветствия высвечиваются все пользователи даже скрытые. Полезно когда нужно зайти встроенным системным админом, по умолчанию в винде он высвечивается только в безопасном режиме.
благодарствую. все пашет.
у меня возникла проблема . во время загрузки windows7 появляется синее окно приветствия с окном пользователя и снизу под окном надпись ваша учётная запись отключена обратитесь системному администратору. хотя раньше такого не было и окна выбора пользователя тоже . как запустить рабочий стол и как убрать эту учётную запись ? может кто сталкивался с таким , компьютер стоит дома пользуемся только мы с женой паролей и прочего не создавал ни кто .
Сделал так, пользователь adm убрался с экрана приветствия и система сразу загрузилась под учеткой пользователя. Обычно при попытке установить программу из под пользователя срабатывает UAC и выскакивает окно с запросом административного пароля. После проведенной удаления администратора вышеуказанным способом в запросе UAC нет выбора пользователя от имени которого можно запустить установку с административными правами.
Это несколько не удобно и пришлось вернуть администратора на экран приветствия.
Подскажите ПОЖАЛУЙСТА, как вы смогли вернуть пользователя Администратор обратно на экран приветствия? Я его скрыл, а теперь не имею возможности открывать некоторые программы от имени Администратора. Помогите, буду очень благодарен!
Перелопатил массу страниц с советами, сбросил пароль, и лишь здесь нашел все просто изложенное и потому еще более ценное. В общем все получилось с первого раза. Респект и уважение за науку.
Вот блин. Запорол винду этим способом. Скрыл админа, теперь когда надо что-то установить нету куда вводить пароль админа (всплывающий UAC, есть только кнопка «Нет»). Двойной CTRL+ALT+DEL на окне приветствия не работает, даже в безопасном режиме. 🙁
Ну ты лох 🙂 Зайди в винду под любым пользователем, открой командную строку, напиши «runas /u:admin cmd», где admin — твоя «скрытая» учетка админа, cmd тебя спросит пароль от учетки админа, введи пароль и запустится командная строка от имени администратора, там уже пиши «regedit» и чини. Гореадмин…
не получается: ввожу пароль, в итоге пишет:
ошибка RUNAS: не удается запустить — cmd
1326: Вход в систему не произведен: имя пользователя или пароль не опознаны.
Перебирал варианты: Admin/admin/ADMIN
Люди, помогите плиз.
Также можно запуститься с флешки или диска ERD Commander, который позволит и реестр редактировать и пароли у учеток менять http://itfound.ru/124-sozdat-zagruzochnuju-flash-erd-commander.html
Для Windows8, кликаем на cmd.exe Shift + правая кнопка мыши, выбираем запустить от имени другого пользователя, для аутентификации используем учетку скрытого администратора.
Убрать пользователя с экрана приветствия и включить автовход от имени определенной учетной записи — разные вещи. И эту разницу нужно понимать, чтобы не закручивать гайки отверткой — отвертка для шурупов (как это делал Владимир 8 Ноябрь 2011 в 22:44)
Автовход настраивается так:
Win+R -> control userpasswords2 -> выделяем нужного пользователя и затем снимаем галочку «Требовать ввод имени пользователя и пароля»
У вас попросят ввести действующий пароль от учетки. Вводим, жмем ОК
Все, при следующей загрузке система запустится автоматически с учетной записью выбранного пользователя.
А убирать пользователя с экрана приветствия нужно в случае, если, к примеру, учеткой больше никто не пользуется, но удалять её пока не хотите, чтобы сохранить данные пользователя — а вдруг понадобятся, но при этом ковыряться в его папках и сортировать файлы у вас нет вдохновения. Тогда нужно просто убрать его, чтоб не маячил. Вот здесь и приходит на помощь совет автора, за что ему большое спасибо.
Всего доброго, коллеги.
Конечно, можно было просто зайти в Управление компьютером -> Локальные пользователи и просто отключить учетную запись, но мы не ищем легких путей 😉
Тогда не получится использовать эту учетную запись, данный способ хорош для скрытия технологических учетных записей например, или когда вам нужно к примеру выполнять скрипт от имени этого пользователя, или заходить удаленно (или не удаленно) на компьютер с какой-нибудь целью, а отображение этого пользователя при загрузке системы нежелательно.
У меня винда 7 я скрыл учётную запись но когда я включаю комп у меня её нет и сочитания клавишь контр альт делит 2 раза не вызывает скрытую цчётную запись что делать?
Может я неправильно понял, но вы пишите: «я скрыл учётную запись но когда я включаю комп у меня её нет». Поэтому и нет, вы же ее скрыли. А двойное CTRL+ALT+DEL вызывает окно где можно вручную ввести вашу учетку.
Отключение окна выбора пользователя и настройка автоматического входа в Windows 7

Введение
Экран выбора пользователя в Windows 7 может отображаться в нескольких случаях:
- При входе в систему, если не настроен автоматический вход
- При блокировке системы или смене пользователя
- При выходе из спящего режима или гибернации, либо при выходе из заставки
Третий пункт списка подробно рассматривается в статье После периода бездействия Windows 7 запрашивает пароль для продолжения работы. А в этой статье мы рассмотрим настройку автоматического входа в систему без выбора пользователя и ввода пароля.
Об автоматическом входе в систему
Автоматический вход в систему без ввода пароля удобен в том случае, если вы являетесь единственным пользователем компьютера, либо используете конкретную учетную запись значительно чаще, чем остальные. Настраивая автоматический вход в систему, необходимо понимать, что любой человек, включивший компьютер, беспрепятственно выполнит вход в систему и получит доступ ко всем файлам и параметрам используемой учетной записи. Настройка автоматического входа различается в зависимости от того, присоединен ли компьютер к домену.
Необходимые условия
Если в системе имеется всего одна активная учетная запись без пароля, она автоматически выполняет вход, поэтому дополнительная настройка не требуется. При наличии нескольких учетных записей автоматический вход в систему требует настройки, даже если ни одна из них не имеет пароля. Дополнительные «служебные» учетные записи могут добавляться в систему при установке различного программного обеспечения.
Для настройки автоматического входа в систему требуются права администратора. Процесс настройки практически не отличается от настройки в Windows XP или Windows Vista.
Компьютеры, не входящие в домен
Для компьютеров, не входящих в домен (например, домашних), настройку автоматического входа можно выполнить в графическом интерфейсе операционной системы.
- Нажмите сочетание клавиш «
+R«.
- В открывшемся окне Выполнить введите:
(не работает в Windows XP)
Нажмите Ввод. Откроется окно параметров учетных записей пользователей.
В окне Учетные записи пользователей щелкните в списке по нужному пользователю, снимите флажок Требовать ввод имени пользователя и пароля и нажмите ОК. Откроется окно Автоматический вход в систему.
Введите пароль и нажмите ОК.
Примечание. Если учетная запись не имеет пароля, оставьте поле Пароль пустым.
Настройка автоматического входа в систему завершена.
Автоматический вход в систему можно также настроить в системном реестре. Все необходимые параметры перечислены в таблице в следующем разделе статьи.
Компьютеры, входящие в домен
Для компьютеров, входящих в домен, необходимо указать имя домена по умолчанию, в который будет выполняться автоматический вход. В графическом интерфейсе операционной системы такой возможности нет, поэтому настройка автоматического входа выполняется в системном реестре.
- Нажмите сочетание клавиш «
+R«.
- В открывшемся окне Выполнить введите: и нажмите Ввод. Откроется редактор реестра.
- Перейдите в раздел:
- Настройте параметры реестра в соответствии с таблицей. Если параметр отсутствует, его необходимо создать.
Таблица 1 — Параметры автоматического входа в систему
| Параметр (имя) | Тип | Значение | Описание |
| AutoAdminLogon | Строковый (REG_SZ) | 1 | Автоматический вход в систему включен. |
| DefaultUserName | Строковый (REG_SZ) | Имя пользователя | Имя пользователя, для которого настраивается автоматический вход в систему. |
| DefaultPassword | Строковый (REG_SZ) | Пароль | Пароль пользователя, для которого настраивается автоматический вход в систему. |
| DefaultDomainName | Строковый (REG_SZ) | Имя домена | Имя домена, в который выполняется вход. |
Первые три параметра в таблице можно использовать для настройки автоматического входа в систему на компьютерах, не входящих в домен.
Примечание для Windows 8.x/10. При использовании учетной записи Microsoft в значении параметра DefaultUserName указывается имя пользователя в виде «MicrosoftAccount\proverka@example.com», без кавычек.
Выбор пользователя при автоматическом входе
Если у Вас включен автоматический вход, но возникла необходимость войти под другой учетной записью, нажмите и удерживайте клавишу Shift при запуске Windows. Или нажмите Выйти из системы/Сменить пользователя в меню завершения работы и удерживайте клавишу Shift.
На смену пользователей при автоматическом входе также может влиять строковый параметр (REG_SZ) ForceAutoLogon в разделе реестра:
Параметр может принимать значения 1 (включен) и 0 (выключен). Его назначение состоит в том, чтобы обеспечивать постоянное присутствие пользователя в системе, если автоматический вход настроен и компьютер включен. Фактически включение этого параметра приводит к тому, что пользователь не может выйти из системы — после завершения сеанса вход тут же выполняется автоматически. Такое поведение предусмотрено для компьютеров, работающих в режиме киоска в общественном месте (например, библиотеке). Обойти его можно, только удерживая клавишу Shift при завершении сеанса.
Статья опубликована в рамках конкурса «Наш выбор — Windows 7!». Оригинальный стиль автора сохранен.

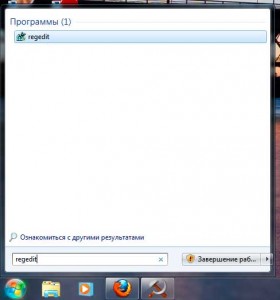
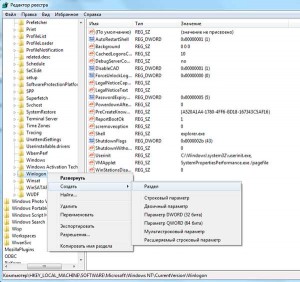
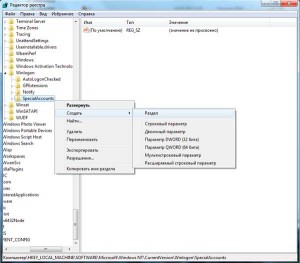
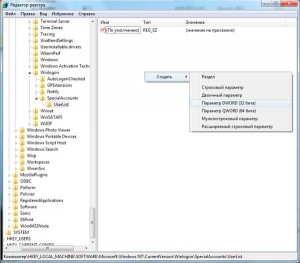
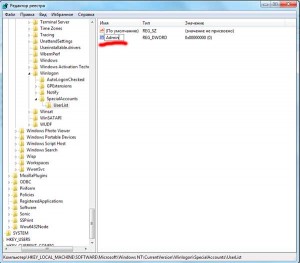

 +R«.
+R«.
