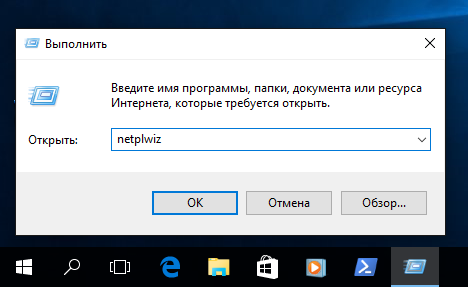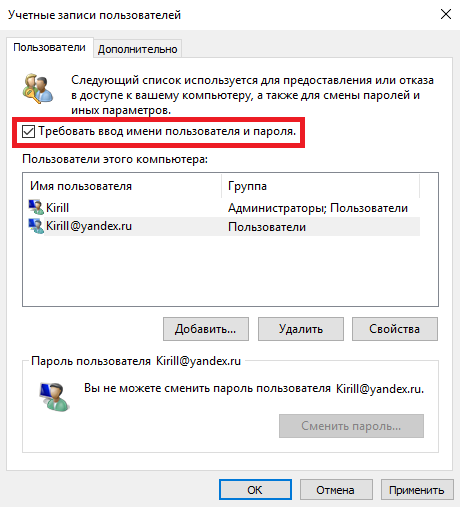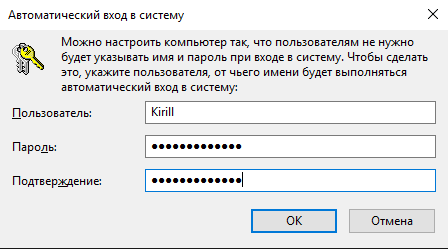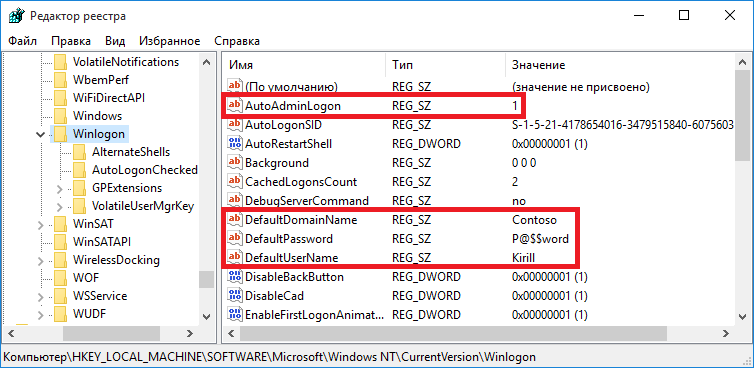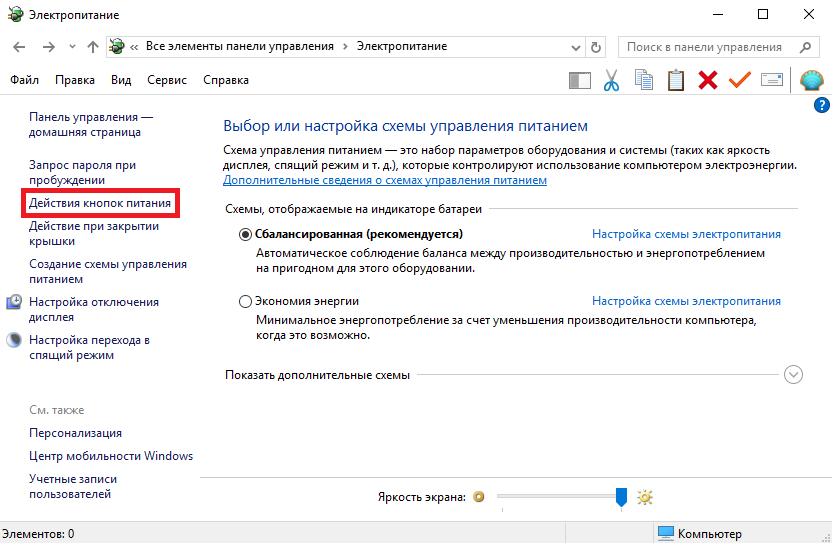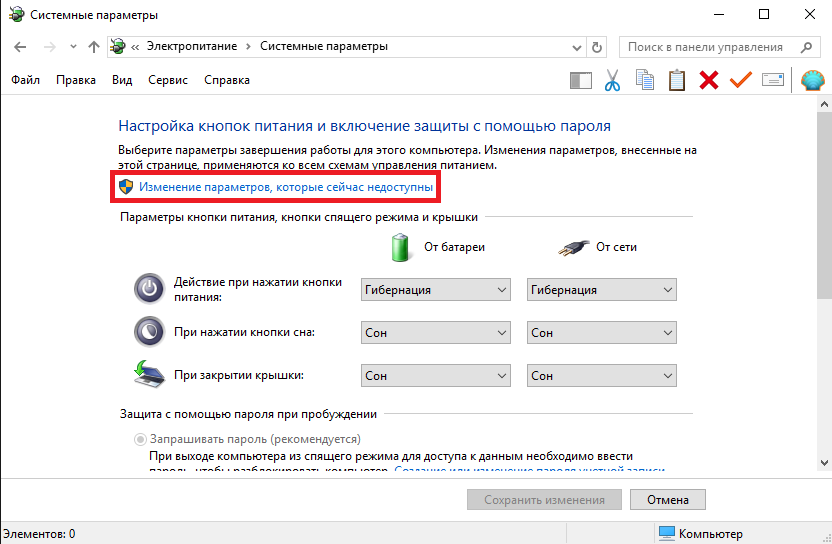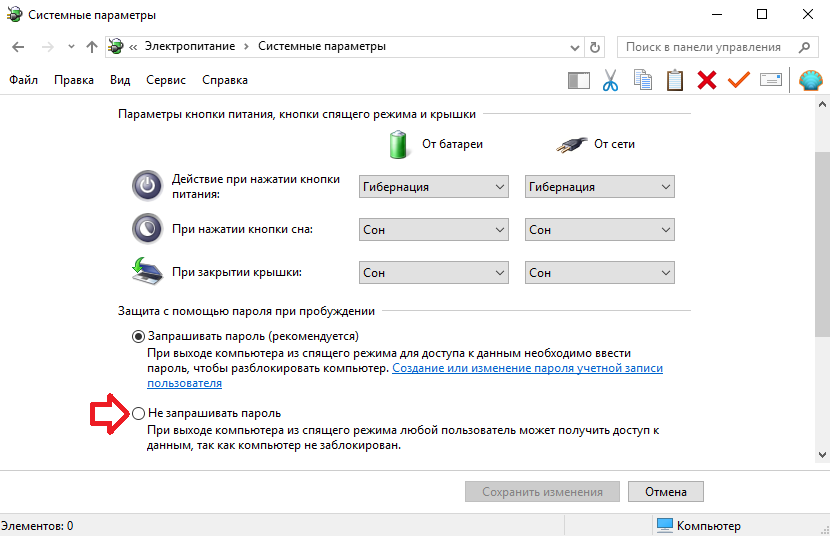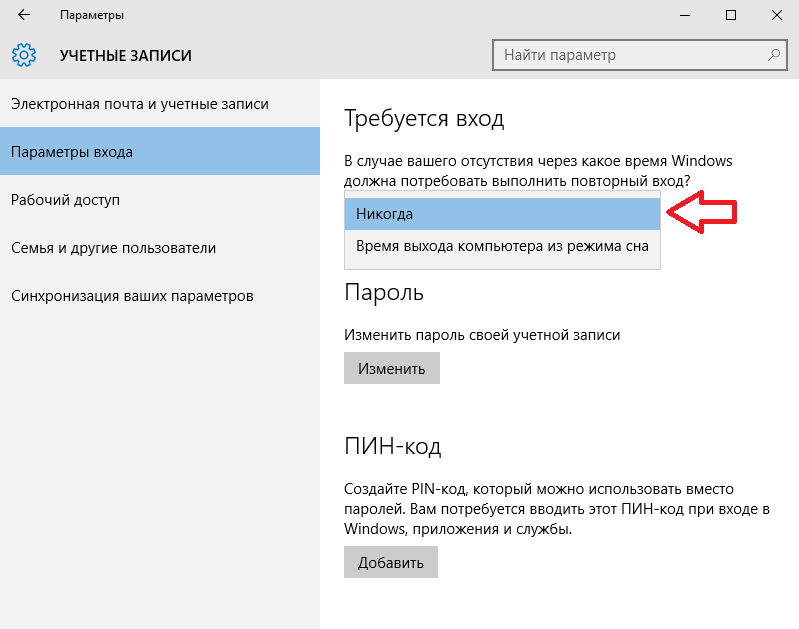Запуск программы без прав администратора и подавлением запроса UAC
Многие программы при запуске требуют повышения прав (значок щита у иконки), однако на самом деле для их нормальной работы прав администратора не требуется (например, вы вручную предоставили необходимые права пользователям на каталог программы в ProgramFiles и ветки реестра, которые используются программой). Соответственно, при запуске такой программы из-под простого пользователя, если на компьютере включен контроль учетных записей, появится запрос UAC и от пользователя потребует ввести пароль администратора. Чтобы обойти этот механизм многие просто отключают UAC или предоставляют пользователю права администратора на компьютере, добавляя его в группу локальных администраторов. Естественно, оба этих способа небезопасны.
Зачем обычному приложению могут понадобится права администратора
Права администратора могут потребоваться программе для модификации неких файлов (логи, конфигурации и т.д.) в собственной папке в C:\Program Files (x86)\SomeApp). По умолчанию у пользователей нет прав на редактирование данного каталога, соответственно, для нормальной работы такой программы нужны права администратора. Чтобы решить эту проблему, нужно под администратором на уровне NTFS вручную назначить на папку с программой право на изменение/запись для пользователя (или группы Users).
Запуск программы, требующей права администратора от обычного пользователя
Ранее мы уже описывали, как можно отключить запрос UAC для конкретной программы, с помощью параметра RunAsInvoker. Однако этот метод недостаточно гибкий. Также можно воспользоваться RunAs с сохранением пароля админа /SAVECRED (также небезопасно). Рассмотрим более простой способ принудительного запуска любой программы без прав администратора (и без ввода пароля админа) при включенном UAC (4,3 или 2 уровень ползунка UAC).
Для примера возьмем утилиту редактирования реестра — regedit.exe (она находится в каталоге C:\windows\system32). При запуске regedit.exe появляется окно UAC и, если не подтвердить повышение привилегии, редактор реестра не запускается.
Создадим на рабочем столе файл run-as-non-admin.bat со следующим текстом:
cmd /min /C «set __COMPAT_LAYER=RUNASINVOKER && start «» %1″
Теперь для принудительного запуска приложения без права администратора и подавления запроса UAC, просто перетащите нужный exe файл на этот bat файл на рабочем столе.
После этого редактор реестра должен запустится без появления запроса UAC. Открыв диспетчер процессов, и добавим столбец Elevated (С более высоким уровнем разрешений), вы увидите, что в системе имеется процесс regedit.exe с неповышенным статусом (запущен с правами пользователя).
Попробуйте отредактировать любой параметр в ветке HKLM. Как вы видите доступ на редактирование реестра в этой ветке запрещен (у данного пользователя нет прав на запись в системные ветки реестра). Но вы можете добавлять и редактировать ключи в собственной ветке реестра пользователя — HKCU.
Аналогичным образом можно запускать через bat файл и конкретное приложение, достаточно указать путь к исполняемому файлу.
run-app-as-non-admin.bat
Set ApplicationPath=»C:\Program Files\MyApp\testapp.exe»
cmd /min /C «set __COMPAT_LAYER=RUNASINVOKER && start «» %ApplicationPath%»
Также можно добавить контекстное меню, которое добавляет у всех приложений возможность запуска без повышения прав. Для этого создайте следующий reg файл и импортируйте его в реестр.
Windows Registry Editor Version 5.00
[HKEY_CLASSES_ROOT\*\shell\forcerunasinvoker]@=»Run as user without UAC elevation»
[HKEY_CLASSES_ROOT\*\shell\forcerunasinvoker\command]@=»cmd /min /C \»set __COMPAT_LAYER=RUNASINVOKER && start \»\» \»%1\»\»»
После этого для запуска любого приложения без прав админа достаточно выбрать пункт «Run as user without UAC elevation» в контекстном меню.
Переменная окружения __COMPAT_LAYER и параметр RunAsInvoker
Переменная окружения __COMPAT_LAYER позволяет устанавливать различные уровни совместимости для приложений (вкладка Совместимость в свойствах exe файла). С помощью этой переменной можно указать настройки совместимости, с которыми нужно запускать программу. Например, для запуска приложения в режиме совместимости с Windows 7 и разрешением 640×480, установите:
set __COMPAT_LAYER=Win7RTM 640×480
Из интересных нам опций переменной __COMPAT_LAYER выделим следующие параметры:
- RunAsInvoker — запуск приложения с привилегиями родительского процесса без запроса UAC.
- RunAsHighest — запуск приложения с максимальными правами, доступными пользователю (запрос UAC появляется если у пользователя есть права администратора).
- RunAsAdmin — запуск приложение с правами администратора (запрос AUC появляется всегда).
Т.е. параметр RunAsInvoker не предоставляет права администратора, а только блокирует появления окна UAC.
Расскажу 5 способов, как убрать пароль в windows 10
Приветствую вас на канале » Ты ж программист! «✨
Рассмотрим 5 простых способрв, как можно удалить или полностью убрать пароль в Windows 10.
Сперва об ограничениях! Рекомендации ниже действительны только, если вы пользуетесь локальной учётной записью, а не учётной записью Microsoft.
Могут потребоваться права администратора, если ваша УЗ не административная.
Проверить это можете, нажав сочетание Windows + I , выбрав Учётные записи.
Безусловно я не рекомендую убирать пароль, а напротив, считаю, что его необходимо задать в целях безопасности.
Однако, если необходимость убрать пароль возникла, то пара минут в этой статье и вы узнаете, как это сделать.
💾1. С помощью параметров Windows
- Для начала, открываем Учётные записи следующими действиями: Нажимаем сочетание Windows + I , выбираем Учётные записи .
- Слева кликаем по Параметры входа и ищем справа пункт Пароль . Жмём по нему.
- Теперь жмём по появившейся кнопке Изменить .
- Вводим текущий пароль от вашей локальной УЗ и жмём далее .
- В окне с вводом нового пароля оставляем пустыми все три поля. Просто жмём Далее .
- Теперь нажимаем Готово и всё. Пароль убран😉.
Небольшая гифка для демонстрации:
💾2. С помощью оснастки Netplwiz.exe
- Нажимаем сочетание Win + R и вводим команду Netplwiz.exe .
- Во вкладке Пользователи в таблице кликаем по вашей учетной записи и внизу жмём Сменить пароль .
- Оставляем поля Новый пароль и Подтверждение пустыми, жмём ОК. После этого пароль исчезнет.
💾3. С помощью ctrl + alt + del
1. Нажимаем сочетание Ctrl + Alt + Del на клавиатуре:
2. Нажимаем Изменить пароль .
3. Вводим Сатрый пароль , а остальные поля оставляем пустыми и
нажимаем клавишу Enter или стрелочку вправо после поля
Подтверждение пароля.
Отключаем запрос пароля в Windows 10
Запрос пароля при входе в систему — это основная и, зачастую, единственная защита компьютера от несанкционированного доступа. Однако некоторые пользователи пренебрегают этой защитой в угоду удобству и предпочитают входить в систему без пароля.
С одной стороны это небезопасно, но с другой — каждый вправе сам выбирать, нужна ли ему безопасность или нет. Поэтому сегодня мы рассмотрим несколько вариантов того, как отключить запрос на ввод пароля при входе в систему.
Начиная с Windows 8 есть три типа учетной записи пользователя — локальная, доменная и учетная запись Microsoft. Независимо от типа записи, для входа в систему требуется ввести пароль. Для локальной учетной записи можно просто указать пустой пароль, но с остальными такой номер не пройдет. Однако выход есть, и хотя полностью убрать пароль пользователя невозможно, но можно настроить автоматический вход в систему, при котором пароль от определенной учетной записи будет вводится автоматически.
Для локальных учетных записей и учетных записей Microsoft можно воспользоваться оснасткой «Учетные записи пользователей». Для открытия оснастки жмем Win+R и выполняем команду netplwiz или control userpasswords2.
В открывшемся окне выбираем нужного пользователя, снимаем галку с пункта «Требовать ввод имени пользователя и пароля»
и вводим пароль пользователя и подтверждение. Затем перезагружаем компьютер и автоматически заходим в систему под выбранным пользователем.
Предыдущий способ не подходит для компьютеров, являющимися членами домена Active Directory. В этом случае отключить запрос пароля можно только с помощью редактирования реестра. Для этого надо открыть редактор реестра командой regedit, перейти в раздел HKLM\Software\Microsoft\Windows NT\CurrentVersion\Winlogon и произвести следующий действия:
• Изменить значение параметра AutoAdminLogon на 1;
• В параметре DefaultDomainName прописать имя домена или компьютера (если компьютер не в домене);
• В параметре DefaultUserName прописать имя пользователя, который должен заходить без пароля;
• Создать строковый (REG_SZ) параметр DefaultPassword и в качестве значения указать текущий пароль пользователя.
После этого перезагружаемся и заходим в систему под указанным пользователем.
Этот способ подходит для любых типов учетных записей — доменных, локальных и Microsoft. Однако надо понимать, что этот способ менее безопасный, так как пароль пользователя хранится в реестре в открытом виде.
Отключение запроса пароля при выходе из сна
Итак, мы умеем отключать запрос на ввод пароля при загрузке системы. Однако, если вы используете спящий режим, то при пробуждении система все равно затребует пароль. Отключить запрос пароля при выходе из спящего режима можно двумя способами.
Способ первый — настройки электропитания в классической панели управления. Быстро открыть нужный раздел можно, выполнив команду control /name Microsoft.PowerOptions и выбрав «Действия кнопок питания».
По умолчанию нужная опция неактивна, для ее включения необходимо нажать на кнопку «Изменение параметров, которые сейчас недоступны».
И затем в поле «Защита с помощью пароля при пробуждении» переключиться на пункт «Не запрашивать пароль».
Способ второй — настройки учетных записей в новой панели управления. Для этого открываем меню Пуск, выбираем Параметры — Учетные записи — Параметры входа и в поле «Требуется вход» выбираем пункт «Никогда».
После этого ваш компьютер будет просыпаться без пароля. Но стоит понимать, что это небезопасно, т.к. любой человек, имеющий доступ к компьютеру, сможет беспрепятственно получить доступ к вашей учетной записи.
Заключение
В заключение несколько важных моментов, на которые стоит обратить внимание.
• Как уже было сказано, вход без пароля позволяет любому человеку, имеющему доступ к вашему компьютеру, беспрепятственно войти в систему и получить доступ к вашим данным и прочим ресурсам, причем как локальным, так и доступным по сети. Поэтому автоматический вход стоит использовать только в том случае, если вы уверены в неприкосновенности вашего компьютера;
• Отключение на запрос пароля действует только при интерактивном входе в систему, при удаленном доступе к компьютеру (напр. обращение к файловой шаре) все равно потребуется вводить пароль;
• Статья ориентирована на Windows 10, но все способы также успешно работают на Windows 8 и на Windows 7.