Как убрать автозапуск программ в Windows 7 при включении компьютера?
Приветствую читателя! В сегодняшнем материале разберем такой момент, как отключение автозапуска программ в операционной системе Windows 7. В ней настройка автоматической загрузки программ имеет привычный и простой вид.
Для чего необходимо отключать программы в автозапуске? Дело в том, что многие программы и службы стартуют вместе с включением компьютера. Одни из них являются неотъемлемой частью работы системы, другие включаются в фоновом режиме. Обнаружить их можно в правом нижнем углу монитора, где расположены часы.
И все бы ничего, но чем больше программ попадают в режим автозагрузки, тем больше уходит времени на запуск системы. Это, в свою очередь, влияет на быстродействие. Со временем компьютер начинает тормозить. Лишние программы можно отключать, или вовсе нужно удалить.
Помните, при отключении программ нужно точно знать, что именно вы хотите убрать. Влияет ли отключаемая программа на работу системы? В противном случае можно отменить службу, без которой система не сможет стабильно работать.
Как отключать автозапуск программ на Windows 7?
Самый комфортный и популярный способ отключения Автозапуска программ в «семерке» – это вход через кнопку «Пуск» в меню «Автозагрузка». Там в папке отображаются установленные программы, которые стартуют вместе с операционной системой.
Если вы там обнаружили ярлыки программ, запуск которых, не столь необходим, то они просто удаляются традиционным способом в корзину. Наоборот — поместили ярлык в эту папку — теперь программа стартует с Windows. На мой взгляд удобно.
Второй вариант – можно вызвать специальную утилиту windows MSConfig. Запускается она через командную строку, можно через меню «Пуск»
Как убрать автозапуск программ на Windows 7 через командную строку?
Вызвать этот настройщик можно следующим образом. Нажимаем кнопку «Пуск» и в строке «поиск» вводим команду msconfig. Сочетание клавиш Win+R вызывает тоже меню «Выполнить»:
Нажимаем клавишу «Enter» и запустится сама утилита, в которой необходимо выбрать вкладку «Автозагрузка»:
В открывшемся окне ставим галочки на все программы, которые по нашему мнению не нужны. После нажимаем ОК. Компьютер предложит перезагрузиться. Выполняем. Всё, программы изъяты из автозагрузки, при этом мы их не удаляем. Можно вернуть на место все при случае.
В одной из статей уже было подробнее рассказано, как ускорить запуск и работу компьютера в том числе с помощью msconfig. Однако данная утилита не совсем наглядна, а потому для управлением автозагрузкой еще дополнительно используется различный сторонний софт.
Программы для управления автозагрузкой
Существует множество самых различных программ. Но здесь мне хотелось бы выделить две. Первая специально предназначена для работы с системой и называется Autoruns. Находим русскую версию и скачиваем. Она не является установочной. Открыв программу увидим следующее окно:
В этом окне необходима вкладка «Все», где показаны именно все программы. Остальные вкладки показывают тоже самое, но по категориям. Убираем галочку с ненужных программ и все. Они отключены.
Как видите, все достаточно просто, подробно и наглядно. Можно отключать ненужное. Вторая программа – бесплатная утилита Ccleaner. Она предназначена не только для чистки реестра, но и для некоторых других операций. При установке программы не торопитесь — вам будут предлагать установить Avast антивирус, который потом бывает трудно удалить. Не забудьте снять галочку!
В частности, войдя в программу и выбрав меню «Сервис», а далее «Автозагрузка», мы попадем во вкладку, где будут перечислены программы, которые стартуют с Windows.
Как видите, все достаточно просто. Можно включать и выключать нужные программы.
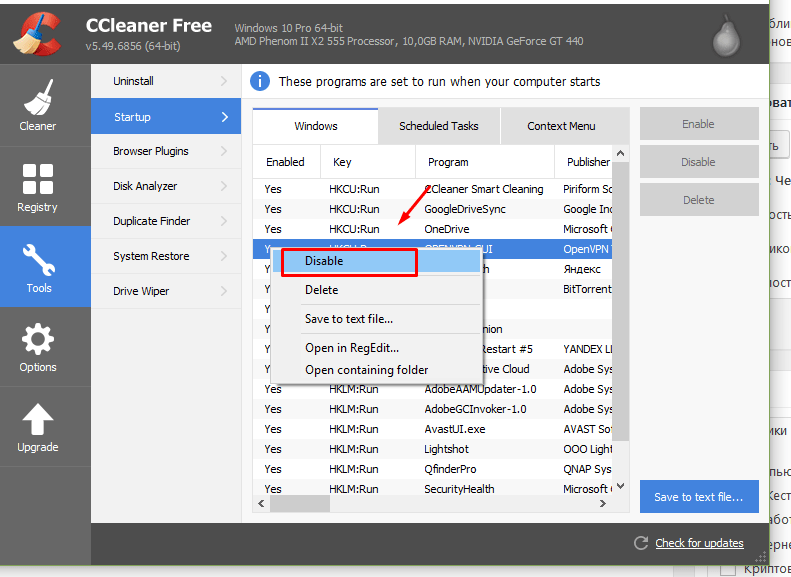
Добавляем программу в автозагрузку
Автозагрузка представляет собой функцию Windows, которая запускает любую программу после полной загрузки компьютера. В неё просто вносить новые программы, требующие постоянного включения. Иногда требуется настраивать автоматическую загрузку самому пользователю. После прочтения статьи вы поймете, как добавить программу в автозагрузку.
До начала работы проверьте настройки выбранной программы. Убедитесь, что там не активирована функция, позволяющая запускать программу сразу после включения устройства. Если нашли эту функцию – включите её и перезапустите компьютер.
Как добавить программу в автозагрузку в Windows 7
В случае, если вам никак не удалось найти в настройках эту функцию, программу придется включать своими силами.
С помощью папки «Автозагрузка»
Самый простой метод – перенесение программной иконки в блок автоматической загрузки («Пуск», графа «Все программы»). С помощью правой кнопки мыши откройте меню, найдите там строку «Открыть»:
Перейти в раздел папки возможно и другим путем: зайдите в блок «Выполнить» одновременным нажатием Win+R, в пустом поле напишите shell:Startup. Появится окно с элементами раздела «Автозагрузка»:
Дальше просто скопируйте файл в папку:
Программное обеспечение запустится автоматическим образом только у администратора, под учетной записью которого она активировалась. Чтобы это стало доступным и другим пользователям, продублируйте её в папку Startup. Найти её можно в меню «Выполнить» или же просто ввести в строку Пуска: shell:Common:Startup:
С помощью MSconfig
Как добавить программу в автозагрузку Windows при помощи MSconfig:
1) Зайдите в пуск, вбейте в строке поиска «MSconfig» и осуществите запуск под именем администратора:
2) Кликните на закладку «Автозагрузка» в интерфейсе программы;
3) Поставьте галочки напротив нужных элементов и разрешите автоматическую загрузку:
В этой программе отображаются практически все ключи для запуска, т.к. она тесно взаимодействует с реестром Windows и может собрать все данные из него. Так вы сможете плотно работать с элементами запуска программы во время загрузки операционной системы.
С помощью реестра
До начала работы необходимо перейти в реестровый редактор. Открываем окно «Выполнить», вбиваем туда слово «regedit»:
Ищем в базе реестра строку активации автоматической загрузки:
· линия HKEY_CURRENT_USER\Software\
Microsoft\Windows\CurrentVersion\Run вносит изменения в папку автоматической загрузки только для действующего администратора;
· линия HKEY_USER_MACHINE\SOFTWARE\
Microsoft\Windows\CurrentVersion\Run позволяет загружать программное обеспечение любому человеку, находящемуся в текущий момент под своим логином.
В наиболее подходящий для вас список добавьте новый «Строковый параметр» с любым именем, а в строку «Значение» внесите адрес выбранной программы:
С помощью CСleaner
В бесплатной утилите CCleaner легко разобраться с вопросом – как поставить программу в автозагрузку. Данный метод является наиболее простым, по сравнению с предыдущими:
1. Запустите программный продукт. Для скачивания можно выбрать полную версию (необходимо устанавливать) или мобильную (можно не устанавливать);
2. Переместитесь во вкладку «Сервис» — она находится в левом меню;
3. Нажмите на строку «Автозагрузка». Для добавления программ, выделите их мышкой и нажмите на кнопку «Включить»:
Как добавить в Windows 10
В устаревших операционных системах папка с автозагрузкой открывалась сразу через «Пуск». В неё тут же разрешалось перекинуть любой ярлык. В Windows 10 эту папку из меню разработчики решили убрать. Но появились другие методы, удобные для использования в этой версии.
С помощью папки «Автозагрузка»
Начнем с того, что папка автоматической загрузки никуда не делась. Она всего лишь переместилась из пуска в другой файловый объект. Перемещаемся в неё поэтапно (в скобках приведен аналог на английском): Пользователи (Users) — имя вашего пользователя (User_name) — appData – roaming – Microsoft – Windows — Главное меню (Start menu) — Программы (Programms) — Автозагрузка (Startup).
Таким методом папка открывается долго, поэтому быстрее будет сделать это через меню «Выполнить». Задержите одновременно кнопки на клавиатуре Windows-R, пропишите в строке «shell:startup»:
Через некоторое время после успешного ввода команды появится объект хранения мгновенной загрузки, доступный авторизованному пользователю. Далее ярлык программного обеспечения нужно перенести в папку. Оно запуститься само одновременно с включением компьютера и активацией пользовательских данных.
Чтобы поставить программу в автозагрузку Windows 10 другим пользователям следует нажать «Windows-R», и далее — «shell:common startup». Снова сохранить копию программного ярлыка.
Через планировщик задач
Таким методом любая программа сможет благополучно проходить автоматическую загрузку, спустя какое-то время после включения Windows. Это значительно уменьшает число загрузок после активации компьютера. Следовательно, времени на неё требуется меньше.
Включите планировщик задач. Далее одновременно нажмите Windows-R и введите «taskschd.msc»:
Затем создайте простую задачу (активная строка справа), появится окно «мастер». Назовите свою задачу и жмите «Далее». Выйдет вопрос о времени активации программного обеспечения, выбирайте «во время запуска компьютера», и далее – «Запуск программы».
В графе «Обзор», можно выбрать программное обеспечение, нужное для автоматизированного запуска. Далее в активной строке рядом появится подробный адрес exe-файла.
На завершающем этапе проверьте все данные и подтвердите операцию (кнопка «Готово»). Задача выполнится и сохранится, а программа уже сможет загружаться одновременно с операционной системой.
Когда нужно отсрочить время загрузки программы, откройте эту задачу в Планировщике и найдите её свойства. В строке «Триггеры» выберите графу «При запуске» и щелкните «Изменить».
Появится окно, в котором добавление программы в автозагрузку можно скорректировать по параметрам. Для того чтобы ввести отсрочку, нужно воспользоваться командой «Отложить задачу». Затем выйдите отовсюду и щелкните «ОК», чтобы изменения сохранились:
Через реестр
Запустить автоматическую загрузку любого программного обеспечения в Windows 10 тоже можно через реестр. С этой целью нужно зажать Windows-R, следом ввести regedit в строку для ввода.
Запустится реестровый редактор. Для того, чтобы добавить программу в автозагрузку, переместитесь в раздел HKEY_CURRENT_USER. А, чтобы открыть доступ всем другим — HKEY_LOCAL_MACHINE.
Когда откроется нужный реестр, вызовите меню правой кнопкой мыши нажмите на соответствующую графу, чтобы создать новый строковый параметр. Разверните этот параметр и напишите подробный путь к выбранной программе.
Сохраните изменения и перезагрузите компьютер, чтобы проверить установку:
С помощью MSconfig
Добавление программы в автозагрузку Windows через MSconfig включает шесть этапов:
1. Нажмите на «Пуск» правой кнопкой компьютерной мыши;
2. Выберите строку «Выполнить»;
3. Появится маленькое окно, введите в него: «msconfig»;
4. В появившейся вкладке разверните пункт «Автозагрузка»;
5. Раскройте список задач в диспетчере;
6. Выберите строку с нужной программой и активируйте её:
Таким образом, мы рассмотрели все методы, которые помогут вам самостоятельно добавить любое программное обеспечение в автоматическую загрузку в операционной системе Windows. Выбирайте любой понравившийся вам способ, и действуйте.
Если воспользоваться данными способами не получилось, то мастера «Службы добрых дел» помогут. Мы работаем круглосуточно. Консультируем по телефону или в удобное время выезжаем на дом, либо в офис. Звоните или оставляйте заявку в чате, если возникли вопросы, и срочно требуется помощь.
Отключить автозапуск программ при включении компьютера Windows 10, 7
Автор: Юрий Белоусов · 19.05.2020
Как же это раздражает! Каждый раз при включении компьютера с Windows происходит автозапуск программ, которые нужны для загрузки по ситуации, но никак не при включении ПК. И каждый раз их приходится вручную закрывать. Знакомо? Конечно знакомо, ведь вы читаете эту статью! Сейчас множество программ, которые после установки прописываются в настройках автозагрузки: Яндекс браузер, Торрент, Скайп, Дискорд.
Решение есть! Далее мы рассмотрим, как отключить автозапуск программ при включении компьютера Windows 10, 8, 7.
Отключение автоматического запуска программ при загрузке компьютера Windows 10
Включение и отключение автоматического запуска программ при загрузке компьютера на Windows 10 производится из диспетчера задач.
Как отключить автозапуск программ при включении компьютера в Windows 10:
- Открыть Диспетчер задач. Сделать это можно с помощью сочетания клавиш Ctrl + Shift + Esc или Ctrl + Alt + Del , а затем выбрать в меню диспетчер задач. Также можно кликнуть правой кнопкой мыши по панели задач Windows, вызвав тем самым контекстное меню, в котором следует выбрать пункт «Диспетчер задач»;
- Перейти во вкладку «Автозагрузка»;
- Выделить программу или приложение, автозагрузку которого следует убрать при запуске компьютера;
- Нажать кнопку «Отключить» в нижнем правом углу окна. Также можно кликнуть по назойливой программе в списке правой кнопкой мыши и в меню выбрать пункт «Отключить».
Как отключить запуск программ при включении компьютера Windows 7
Управление списком программ, которые загружаются при включении компьютера на операционной системе Windows 7 несколько отличается от 10-й версии.
Как отключить запуск программ при включении компьютера Windows 7:
- Запустить приложение «Выполнить». Сделать это можно с помощью сочетания клавиш Win + R ;
- Вбить команду msconfig и нажать «ОК».
Также можно прописать данную команду непосредственно через поисковую строку Windows, которая расположена в меню «Пуск»; - Перейти во вкладку «Автозагрузка» в конфигурациях системы;
- Убрать галочки с программ и приложений, которые необходимо исключить из автоматической загрузки при включении ПК с ОС Windows;
- Нажать «ОК».
После выполнения вышеописанной процедуры, должно появиться окно, информирующее о том, что для того чтобы изменения вступили в силу необходимо выполнить перезагрузку компьютера. Можно перезагрузить ПК сразу, нажав «ОК», или – подождать и сделать это когда будет удобно.
Настройки автозапуска во время установки программы в Windows
Некоторые программы, непосредственно в процессе установки, предоставляют пользователям возможность сделать расширенные настройки, в том числе убрать галочку с пункта, разрешающего прописаться в список автоматически запускаемых программ при включении Windows.
Поэтому, чтобы не приходилось вручную убирать автозагрузку, крайне важно внимательно читать всю информацию во время инсталляции программного обеспечения.
Как отключить автозагрузку программ при включении компьютера Windows с помощью CCleaner
В сети можно найти специализированные программы, позволяющие отключить автозагрузку ненужных программ при включении компьютера Windows.
Как отключить автозагрузку программ при включении компьютера Windows с помощью CCleaner:
- Перейти в раздел «Инструменты»;
- Выбрать в меню «Запуск»;
- Выделить в списке программу, которой необходимо запретить загружаться при включении компьютера;
- Нажать кнопку «Выключить».
В любой момент можно отменить запрет на запуск программ, достаточно просто выполнить обратные действия.
Не нашли ответ? Тогда воспользуйтесь формой поиска:

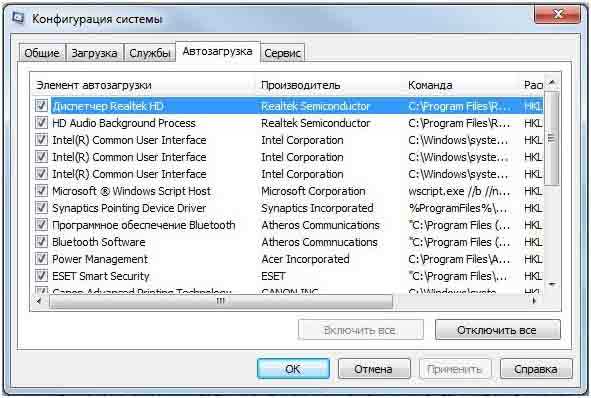
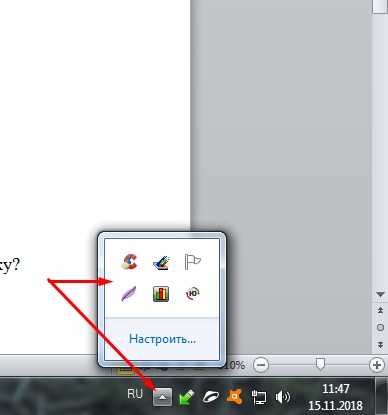
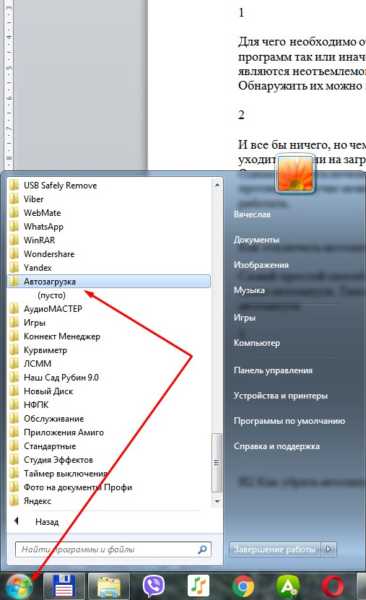
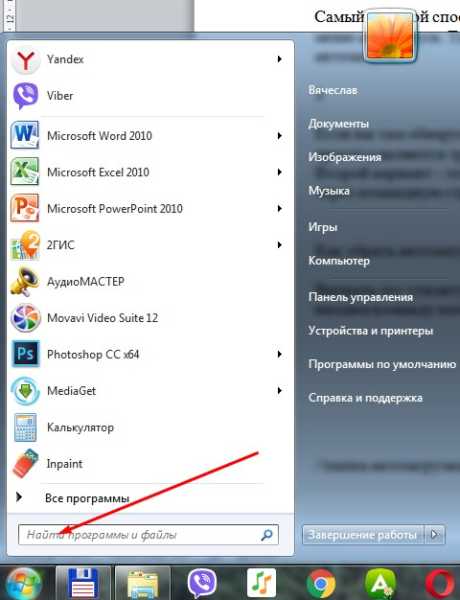
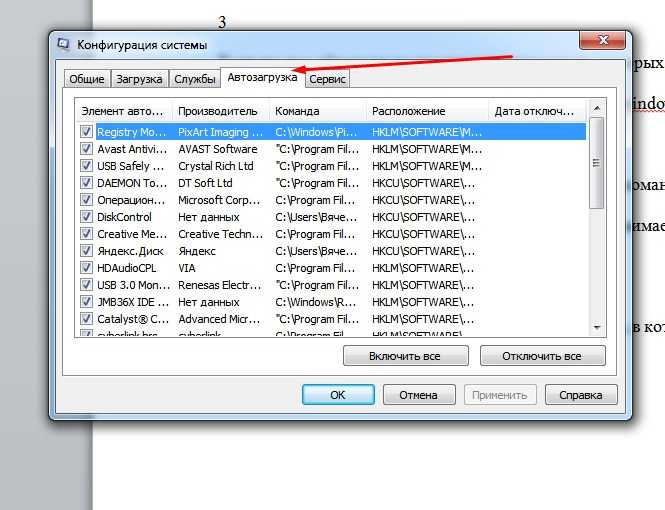
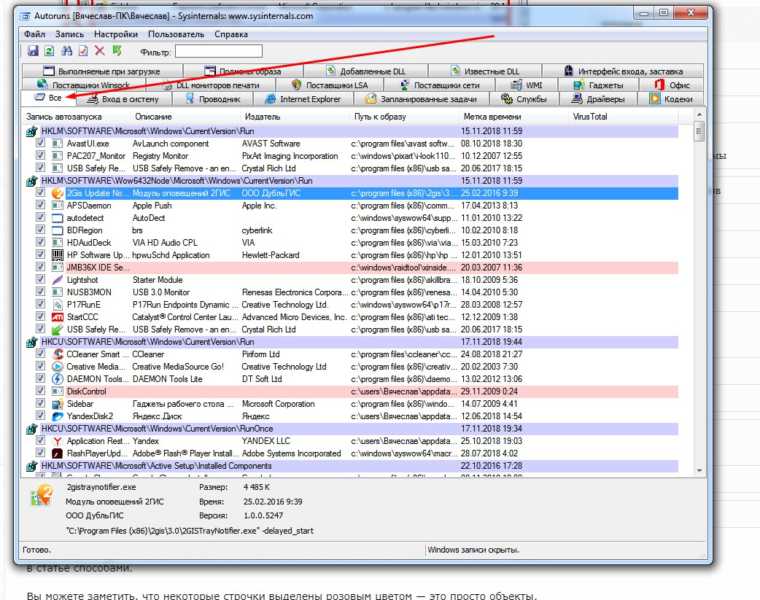
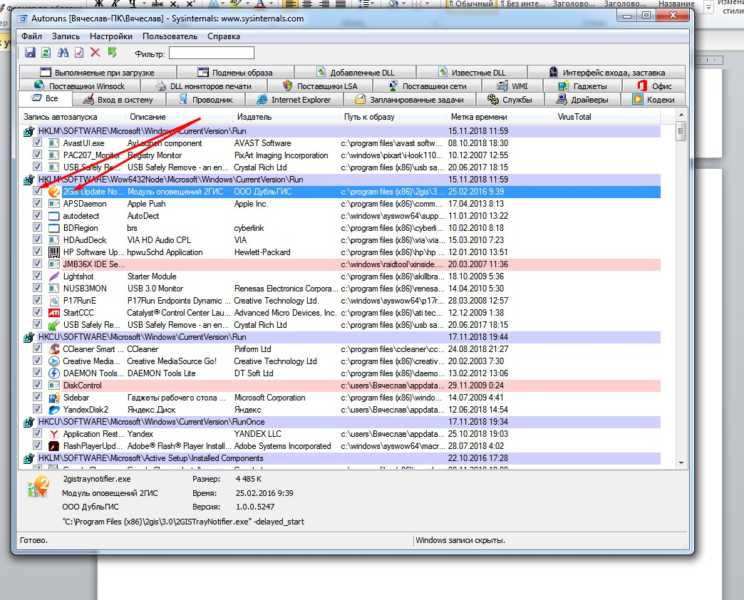
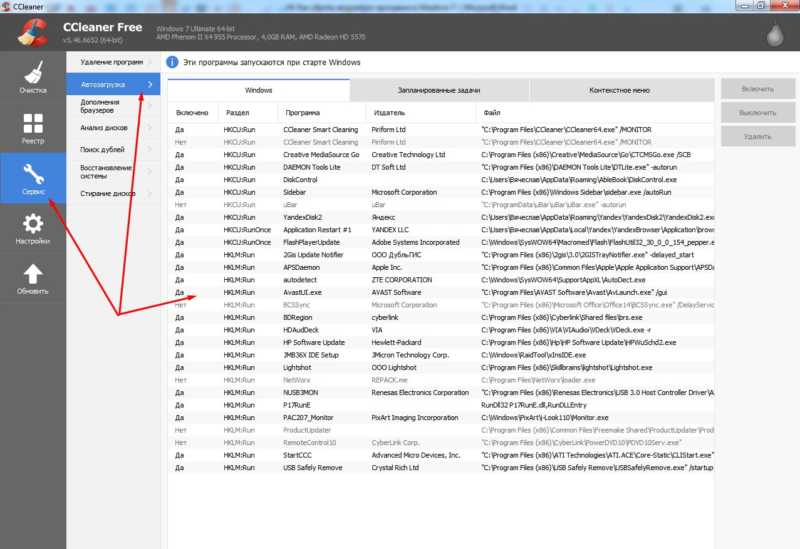

.png)
.png)
.png)
.png)
.png)
.png)
.png)
.png)
.png)
.png)
.png)
.png)
.png)
.png)





