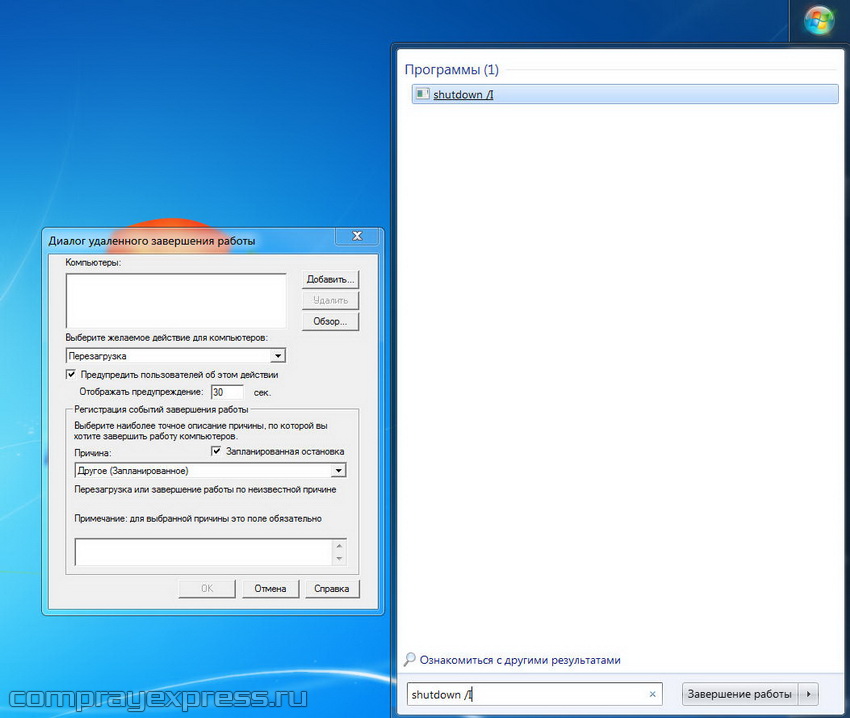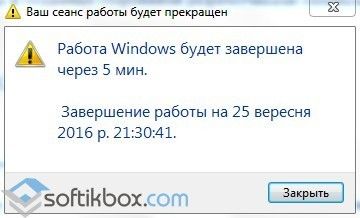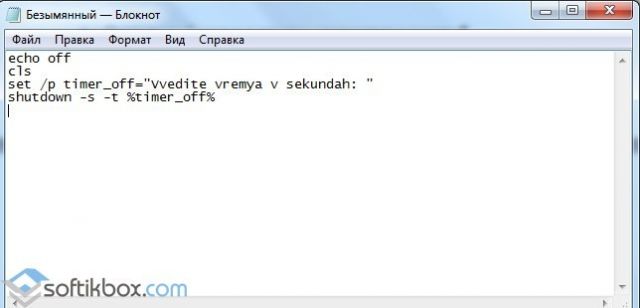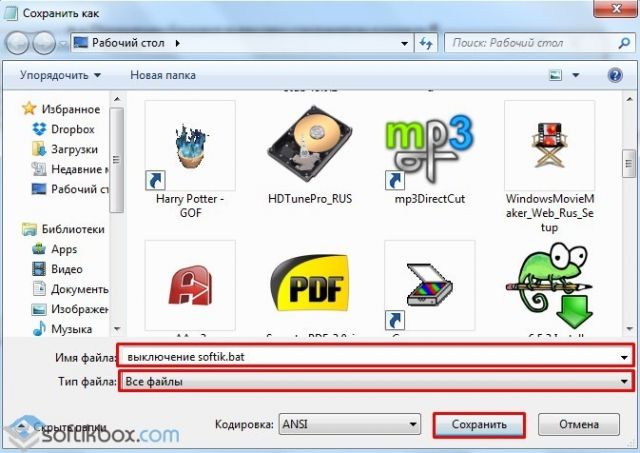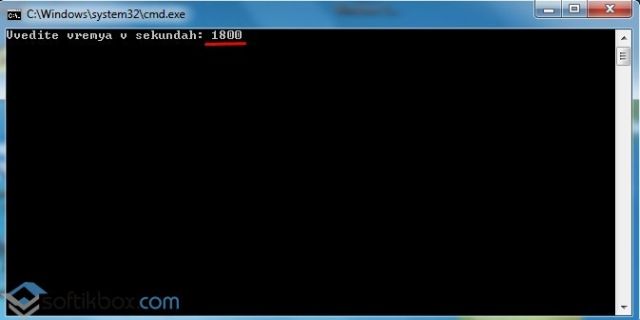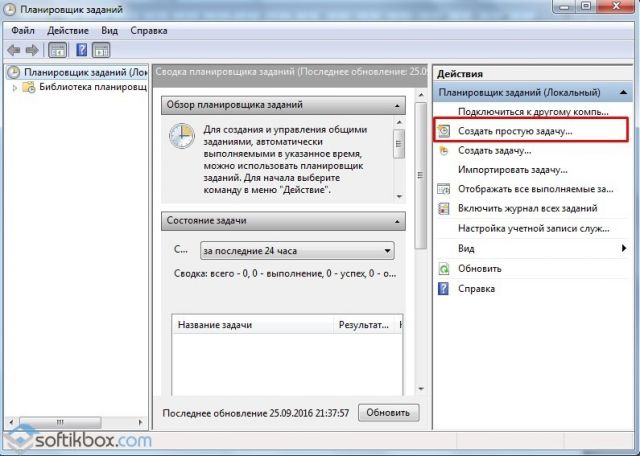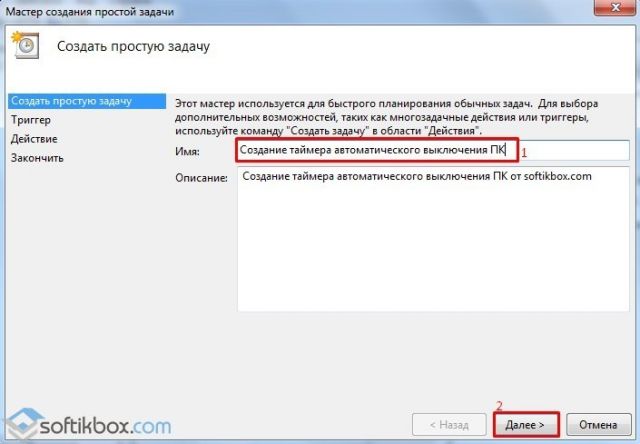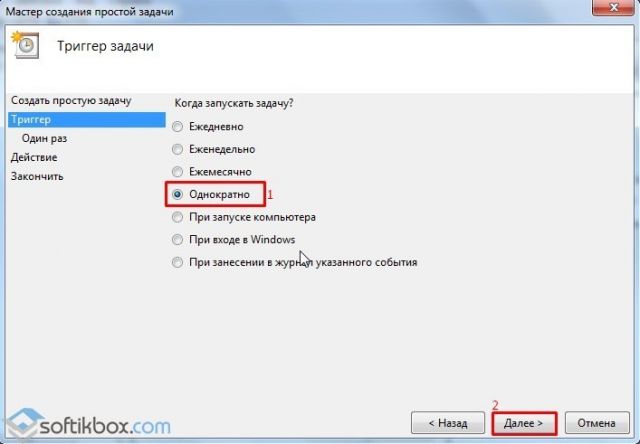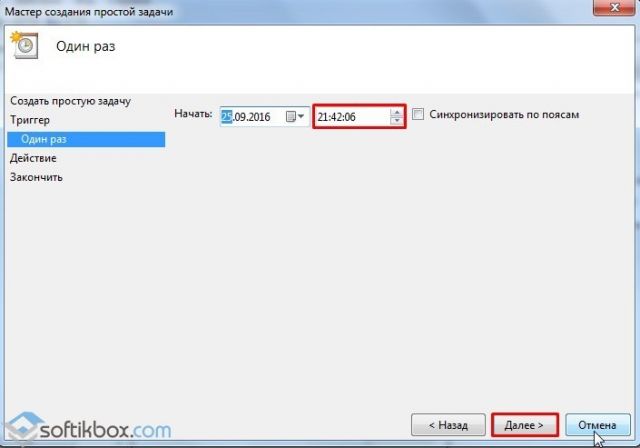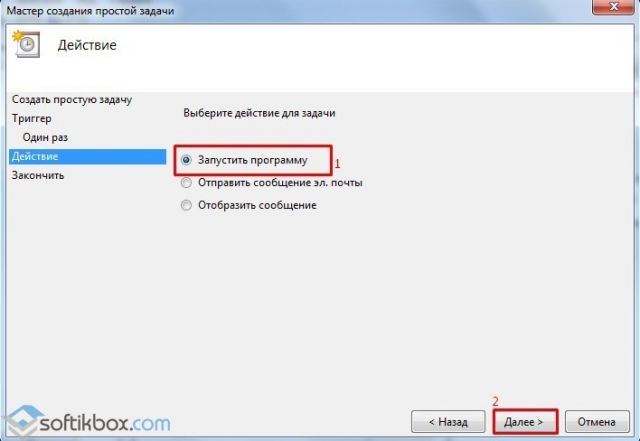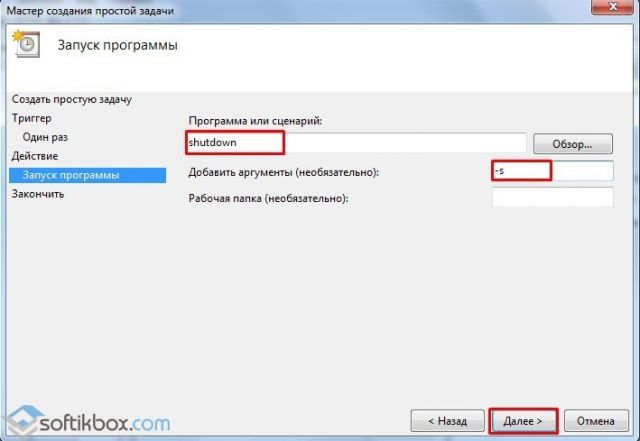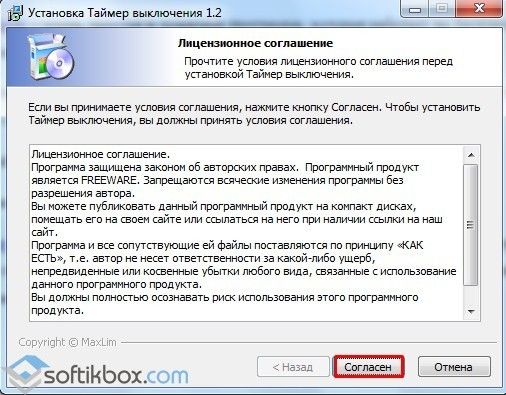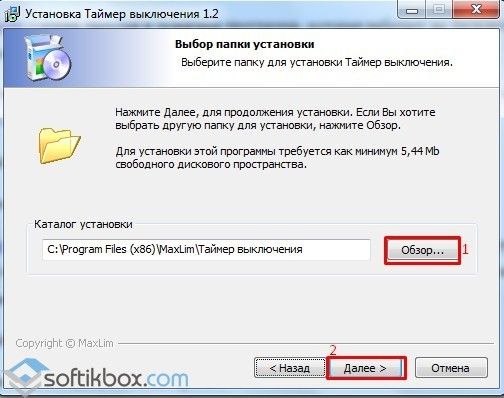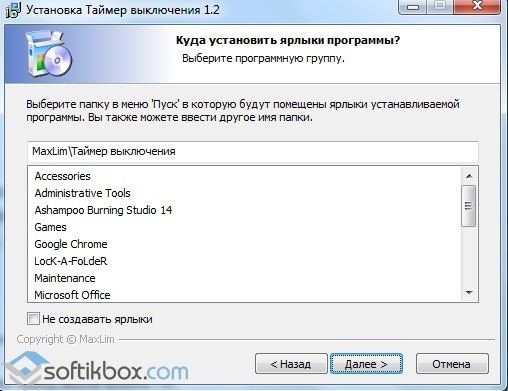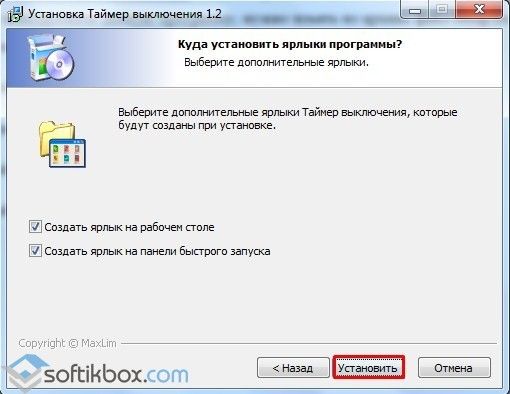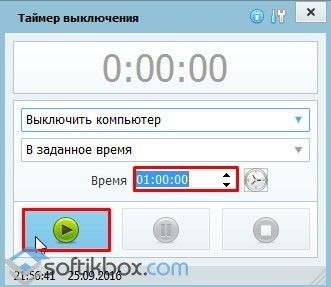Таймер выключения компьютера на Windows
У любого пользователя ПК хотя бы раз возникала потребность в автоматическом выключении / включении питания в определенное время.решить данную проблему можно как с помощью встроенных инструментов Виндовс, так и через сторонние приложения.
Автоматический таймер Windows
Таймер выключения компьютера реализован во всех версиях ОС Windows, начиная с 7. Специально для этой цели в системе устанавливается программа shutdown, которая выключает компьютер по таймеру.
Чтобы ее воспользоваться, нужно:
- вызвать строку «Выполнить» (Пуск — Поиск — Выполнить или нажать комбинацию клавиш Win+R);
- ввести команду shutdown -s -t 600, где 600 — это время до автоматического выключения;
- нажать ОК.
На экране сразу отобразится сообщение, что сеанс будет завершен и компьютер выключится по таймеру.
В назначенное время все программы автоматически закроются, а ПК будет выключен. Если нужно принудительно закрыть приложения, то следует в командную строку добавить параметр -f.
Если такой вариант настройки таймера выключения компьютера не устраивает, можно создать ярлык специально под эту функцию. Для этого жмем ПКМ в любом месте рабочего стола, выбираем «Создать» — «Ярлык». В строке обзора нужно прописать команду:
- C:\Windows\System32\shutdown.exe и добавить параметры отключения, как в предыдущем примере.
По желанию можно задать имя ярлыка и изменить его внешний вид.
Как настроить выключение компьютера по таймеру
Более опытные пользователи могут настроить выключение компьютера по таймеру с дополнительными опциями.
Командная строка
Настроить таймер выключения компьютера можно через командную строку во всех версиях ОС Windows.
При этом опции задачи устанавливаются также, как было описано ранее:
- 1. Запустите командную строку.
- 2. Указываем команду: shutdown /s /t 600.
- 3. Жмем Enter.
Через 10 минут после создания задачи ПК будет выключен.
Дополнительно можно указывать такие параметры:
- /L — немедленный выход пользователя.
- /f — принудительное закрытие всех работающих приложений.
Для выключения удаленного ПК следует указать команду shutdown /s /t 60 /f /L /m \\192.188.1.45. После параметра /M прописывается IP адрес или имя компьютера в сети, например: shutdown /s /t 60 /f /L /m \\BOSS.
Планировщик
Выключение компьютера по таймеру можно реализовать через планировщик заданий Windows.
Для его запуска нажимаем:
- комбинацию Win+R;
- в командную строку вводим taskschd.msc;
- Enter.
В планировщике справа выбираем пункт «Создать задачу» и указываем любое имя. Дальше нужно указать частоту запуска. Таймер выключения компьютера срабатывает «Однократно».
Далее нужно указать время начала задачи. В параметре «Действие» выбираем «Запустить программу». В поле «Сценарий» указываем «shutdown», «Аргументы» — -s. После того, как задача будет успешно завершена в назначенное время сработает таймер выключения компьютера.
Программы с таймером для выключения ПК
Использование программ не всегда целесообразно. Если нужно, чтобы компьютер выключился по таймеру достаточно использовать shutdown. Настройки собьются после отключения приложения. более того, многие стандартные программы, например, архиваторы, можно настроить таким образом, что после выполнения работы ПК выключится. Все же рассмотрим, как настраивается таймер выключения компьютера сторонними приложениями.
Winamp
Это как раз тот случай когда выключения ПК настраивается стандартным приложением. Winamp — это музыкальный проигрыватель. Лучше всего настраивать таймер выключения компьютера в комбинации с Power OFF, о котором речь пойдет дальше. Так любитель музыки может активировать опцию “Выключить после воспроизведения” и указать нужное количество треков.
PowerOff
PowerOff — это программа, имеющая вид архива с исполняемым файлом. После запуска, открывается окно “Стандартный таймер”, в котором можно установить обратный отсчет и момент отключения.
Дополнительно можно задавать запуск программы или переход в спящий режим. Если закрыть, а не свернуть приложение, таймер перестанет работать. Для избежание этой ошибки нужно в настройках активировать галочку «Сворачивать программу в системную панель при закрытии».
Switch Off
Switch Off — это еще одна компактная программа. Единственное приложение, у которой интерфейс переведен на русский язык. После запуска значек программы появляется в области уведомлений. Достаточно кликнуть по нему, чтобы установить таймер выключения компьютера со следующими функциями:
- Обратный отсчет при бездействии пользователя.
- Перезагрузка, выход, разрыв всех соединений.
- Создать сообщение о скором выключении ПК.
TimePC
Этот софт можно использовать для включения и выключения питания, для запуска отдельных программ.
Управление электрикой осуществляется через раздел «Выкл/Вкл ПК». В настройках нужно задать время выполнения действия и открыть приложению допуск к системе Windows. Программа не полностью выключает ПК, а вводит его в режим гибернации, то есть вся оперативная память записывается на жесткий диск.
Wise Auto Shutdown
Wise Auto Shutdown — это еще одно русифицированное компактное приложения для отключения питания, перезагрузки или выхода из системы. Для создания таймера достаточно в настройках выбрать задание и указать время его запуска. Дополнительно можно создать сообщение с предупреждением о выключении ПК.
Таймер выключения
Одноименное приложение запускается вместе с Windows. В сравнении с другими однотипными предложениями софт нуждается в установке и дополнительно пытается «всунуть» еще какие-то программы на ПК. Хотя сообщение об установке «начинки» появляется на экране. Скачать ПО можно и с официального сайта. Но в этом случае часто возникает сообщение от Защитником Windows.
Как отключить таймер выключения компьютера
Если пользователь передумал выключать компьютер по таймеру, то настройки нужно сбросить. Для этого открываем строку «Выполнить».
Вводим команду «shutdown /a» и нажмите клавишу Enter.
Автоматическое отключение будет отменено. На экране появится соответствующее уведомление.
Как убрать таймер выключения компьютера windows 7
Затрудняетесь, как отключить таймер выключения компьютера Windows 7 ?
Для того чтобы отключить уже запущенный таймер для выключения компьютера в операционной системе Windows 7, наберите в окне команды «Выполнить»: shutdown /a
Это приведёт к отмене уже запущенной процедуры отложенного выключения . Назначить, которую, в свою очередь, можно командой: shutdown /s /t 1000
Где число «1000», в данном случае, означает количество секунд до выключения компьютера. Здесь можно указать любое желаемое число в диапазоне от 0 (мгновенное выключение) и до нескольких миллионов, если планируете его отключить через несколько лет 🙂
Выключение компьютера по таймеру через .bat файл
Вы можете настроить выключение компьютера (или ноутбука) через определенное время, создав и запустив файл .bat с необходимой командой для отключения по таймеру, чтоб не вводить команды в командной строке, а просто запустить файл.
- Создайте обычный «текстовый документ» Блокнота
- Поменяйте расширение у этого файла с .txt на .bat
- Через контекстное меню выберите » Изменить » или «Редактировать»
- Пропишите следующую команду в этом файле: shutdown /s /t 600
- Нажмите закрыть файл и » сохранить изменения»
Цифра «600» указывает время в секундах , через которое должен отключиться компьютер, можете указать свое значение.
Вы можете скачать уже готовые .bat файлы в одном архиве. Также вы можете самостоятельно создать несколько файлов с другими временными промежутками и использовать их при надобности.
- файл .bat для выключения компьютера через 10 минут
- файл .bat для выключения компьютера через 30 минут
- файл .bat для выключения компьютера через 1час
- файл .bat для отмены выключения компьютера
Система комментариев DISQUS была отключена, старые комментарии скопированы простым текстом. В дальнейшем, будет установлена др. система комментирования.
Также добавлю для тех, кто хочет посмотреть, какие еще добавлены задачи на вашем компьютере, выключить таймер можно через планировщик заданий. Для запуска нужно нажать Win+R и ввести taskschd.msc.
• Лера Савельева • 2 года назад:
Дома я давно пользуюсь десятой виндой и давно к ней привыкла, а вот на работе стоит семерка, и часто у меня с ней возникают проблемы. Очень неприятно было, когда пишешь отчет, вышел с кабинета, приходишь, а комп выключен и отчет утерян. Спасибо за статью, с помощью файл .bat настроила запланированное время отключения компьютера. А в настройках системы нашла , где отключить автовыключение компа, т.е. отключение жесткого диска.
• Иван Щепелин • 2 года назад:
Всё это, конечно, очень здорово и нужно знать всем тем, кто забывает выключать компьютер. Прибавляет немного знаний. Но если человек забывает нажать на кнопку пуск, не забудет ли он поставить таймер?
ПРЕИМУЩЕСТВА РЕМОНТА В СЦ КОМПРАЙЭКСПРЕСС
Выезд мастера или курьера в течение 1 часа
Доставка до сервисного центра
Диагностика на новейшем оборудовании
Официальная гарантия на ремонт
Добавьте страницу в Закладки «ctrl + D»
★ Москва, ул. Краснобогатырская, 13
Компьютерная Помощь ВАО, ЦАО, СВАО, ЮВАО, ЮАО, ЮЗАО, ЗАО, СЗАО, ЗелАО.
Ремонт Компьютеров, ноутбуков в Балашихе, Мытищи, Перово, Новогиреево, Химки, Одинцово, Марьино, Солнцево, Домодедово, Новопеределкино, Узловая, Каширская, Студенченская, Кожухово, Щелковская, Измайлово, Люблино, Сергиев Посад, Багратионовская, Сходненская, Тушино, Аннино, Строгино, Гольяново, Отрадное, Проспект Вернадского, Павловский Посад, Павшинская Пойма, Зуево, Кунцевская, Реутове, Фрязино, Фили, Пролетарская, Алтуфьево, Войковская, ВДНХ, Переделкино, Ленинский Проспект, Фрунзенская, Преображенская Площадь, Сокольники, Соколиная Гора, Чертаново, Академическая, Авиамоторная, Жулебино, Коломенская, Щербинка, Юго Западная, Свиблово, Водный Стадион, Черкизовская, Кузьминки, Динамо, Крылатское, Красногвардейская, Сокол, Университет, Рязанский Проспект, Филевский Парк, Аэропорт, Бауманская, Бабушкинская, Красносельская, Котельники, Раменки, Теплый Стан, Ховрино, Царицыно, Щелково, Щекино, 1905 года, Беговая, Бирюлево, Вешняки, Дегунино, Звездная, Матвеевкая, Кантемировская, Пражская, Преображенское, Черемушки, Шоссе Энтузиастов и др. станции метро, районы Москвы. Выезд компьютерщика в любой район Москвы! Вы можете получить услуги, даже не выходя из дома!
Сервисный центр КомпрайЭкспресс.ру © 2010-2020 Все права защищены
Копирование материалов сайта разрешено только при указании активной, прямой ссылки на сайт ComprayExpress.ru.
Вся информация на этом сайте, включая цены, носит характер исключительно информационный и ни при каких обстоятельствах не является публичной офертой, определяемой положениями Статьи 437 (2) Гражданского кодекса РФ.
Как настроить таймер автоматического выключения компьютера?
Таймер автоматического выключения ПК полезен всем пользователям. Посмотреть перед сном фильм, отлучиться на некоторое время, оставив компьютер для загрузки файлов или сохранения проекта – это далеко не полный перечень задач, после выполнения которых можно автоматически выключить компьютер с помощью таймера. Такие таймеры бывают как штатные, так и созданные сторонними разработчиками специально для Windows 7.
Использование штатного таймера для выключения ПК
Для того, чтобы автоматически задать время для выключения компьютера, стоит выполнить следующие действия:
- Жмём «Win+R» и вводим команду «shutdown -s -t N», где вместо «N» вводим время выключения устройства в секундах.
- После того, как вы нажмёте «ОК», на панели задач появится уведомление, что сеанс будет завершён через указанное время.
Также задать автоматическое выключение ПК можно с помощью .bat файла. Для его создания выполняем следующие действия:
- Открываем блокнот и вводим следующую команду:
echo off
cls
set /p timer_off=»Vvedite vremya v sekundah: »
shutdown -s -t %timer_off%
- Далее нужно сохранить файл и присвоить ему расширение .bat. Имя файлу можно задать любое. Однако в поле «Тип» стоит выбрать «Все файлы».
- После запуска .bat файла запустится командная строка, в которой нужно указать время автоматического выключения устройства в секундах.
Также автоматически выключить ПК или ноутбук можно через Планировщик заданий Windows. Для его запуска и настройки выполняем следующие действия:
- Поскольку мы создаём «таймер», то на следующем этапе нужно поставить отметку «Однократно».
- После того, как вы сохраните задачу, компьютер будет выключен в указанное время.
Программы-таймеры для автоматического выключения компьютера
В сети интернет есть множество программ, которые позволяют выключить ПК автоматически. Рассмотрим самые популярные и простые в использовании.
OFF timer – очень простая и понятная программа, которая работает на бесплатной основе и позволяет выключать ПК удалённо. Принцип её использования следующий.
Запускаем exe.файл и вводим время, через которое нужно завершить работу в Windows 7. Жмём «Включить таймер».
Программа не требуем установки, а поэтому не занимает свободного места.
Таймер выключения компьютера – также простая и понятная программа на русском языке. Чтобы использовать данную программу, нужно изъять из архива файл Setup.exe и запустить установку.
Выбираем место для установки проги и следуем подсказкам.
После установки запустится небольшое окно. Вводим время завершения работы в Windows 7 и жмём «Пуск».
Компьютер выключится в указанное время.
PowerOff – удобный софт не только для автоматического выключения ноутбука и стационарного ПК, но и перезагрузки системы, входа в спящий режим. Принцип его работы следующий:
- Запускаем с архива exe.файл. Установка не требуется.
- Появится большое окно с множеством разделов. Нам все не нужны. Ставим отметку «Время срабатывания» и указываем время. Далее выбираем действие: выключение, перезагрузка, спящий режим и т д. В поле действие выбираем «По таймеру».