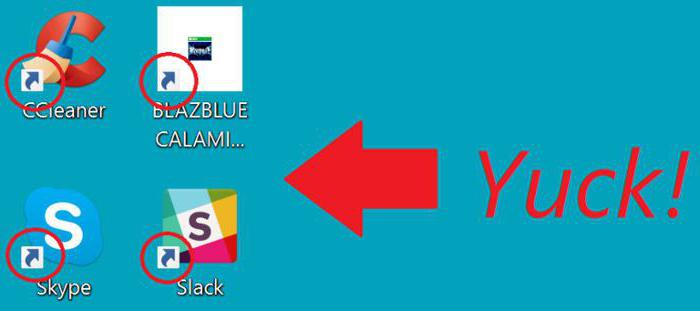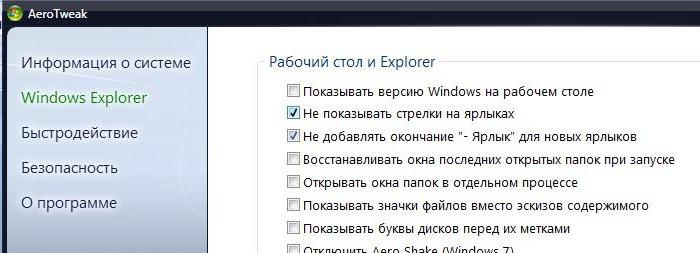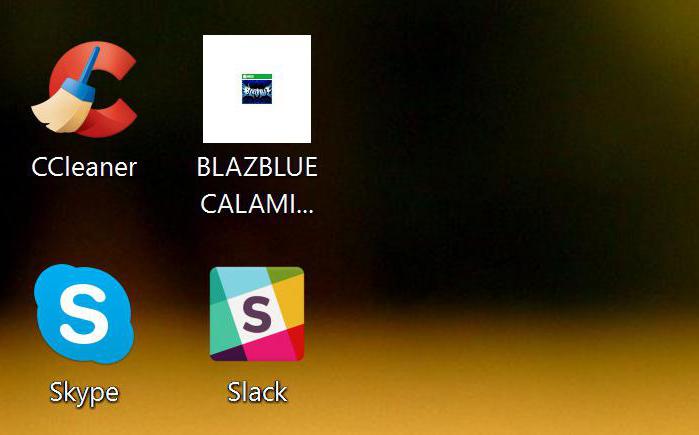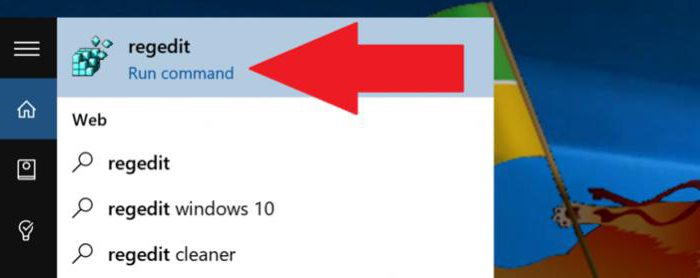Как убрать стрелки с ярлыков Windows 10
Если вы один из тех людей, которые зовут себя перфекционистами, или же вас просто раздражают значки ярлыков на иконке приложения, то вы попали куда надо. В этой статье мы поговорим о том, как убрать стрелки ярлыков Windows 10.
Что говорят разработчики Windows
Начнем издалека. Если вы устанавливаете Windows 10, то по умолчанию у вас на рабочем столе все элементы отображаются со стрелочкой в нижнем левом углу. Эти стрелочки означают, что элемент — не самостоятельный файл, а всего лишь ярлык. То есть файл, который несет в себе лишь путь к своему первоисточнику. Но вот вопрос, а зачем это отображать стрелочкой в углу, если все и так понимают, что на рабочем столе ярлыки.
Что касается самих разработчиков, то на официальных форумах им задавали этот вопрос. Однако ответ последовал не тот, который хотели слышать многие. Они говорят, что данные меры обозначения ярлыка являются стандартными, а внесение изменений в стандартные элементы недопустимо.
Но несмотря на это, в интернете уже давным-давно существуют программы, которые способны убрать стрелки с ярлыков Windows 10. Кстати, не только лишь программы, это можно сделать и вручную, главное — знать как. А как это делать, вы узнаете, прочитав статью до конца. Рассмотрены будут три способа.
| Важно: Перед тем как совершать какие-нибудь манипуляции с реестром в Windows, желательно создать точку восстановления. Это обезопасит вас от летального исхода. |
Способ №1. С помощью программы
Итак, рассмотрим первый способ, как убрать стрелки ярлыков Windows 10. Программа Aero Tweak нам в этом поможет. Эта программа распространена по всему интернету и находится там в открытом доступе, так что можете спокойно скачивать. Еще один плюс этой утилиты в том, что ее не нужно устанавливать, она, так сказать, автономна — запускай и пользуйся. Именно так мы и поступим.
Открыв программу, вы увидите ее интерфейс. Он состоит из двух областей, слева панель вкладок, справа рабочая область. В данный момент обратите свое внимание на панель слева, там нужно выбрать Windows Explorer. Справа теперь появились пункты конфигураций, обратите внимание на «Не показывать стрелки на ярлыках». Ставьте галочку, применяйте изменения и закрывайте программу. Как видно, это было вовсе не сложно. Теперь вам остается лишь перезагрузить компьютер, чтобы настройки вступили в силу.
Вот вы и узнали, как убрать стрелки с ярлыков Windows 10, но хотелось бы сказать еще кое-что. Как вы видели, мы использовали лишь одну опцию в программе, а их там очень много. Так что если вы обладаете любопытством, то просмотрите все настройки, может быть, найдете что-то полезное. Но прошу заметить, что данная программа предназначалась для седьмой версии Windows, в десятой могут быть сбои.
Кстати, помимо этой программы, можно попробывать убрать стрелки с ярлыков Windows 10 Manager-программой, точнее, программой Vista Shortcut Manager.
Способ №2. Изменяем реестр с помощью файлов REG
Теперь мы поговорим о втором способе, как убрать стрелки с ярлыков Windows 10. Многие могут подумать, что это мы будем делать вручную, но это не совсем так. Конечно, мы будем взаимодействовать непосредственно с реестром Windows, но изменения будут заключаться лишь в том, что мы будим вносить уже готовые файлы, а не писать их самостоятельно. Так что для неопытных программистов этот способ подойдет лучше.
В интернете отыщите архив с файлами, он называется remove_arrow.zip. Именно с ним мы и будем взаимодействовать. Разархивируйте файл в удобное для вас место. Как вы можете заметить, выгрузилось 4 файла. Нас интересует лишь один. Здесь уже отталкивайтесь от того, какая у вас стоит операционная система: 32-битная или 64-битная. Если 64-битная, то откройте файл с одноименной меткой.
Вы увидите окно, нажимайте «Да». После этого вам скажут, что все изменения, вносимые в реестр, осуществились. В свою очередь, это означает, что все прошло успешно. Как и в прошлый раз, вам остается лишь перезагрузить компьютер.
Способ №3. Делаем все вручную
Ну а теперь пришло время браться за дело опытным пользователям, отчасти даже программистам. Сейчас мы поймем, как убрать стрелки с ярлыков Windows 10, не прибегая ни к каким программам и файлам.
Итак, нам нужно попасть в реестр, для этого нажмите Win+R и в поле для ввода пропишите regedit. Перед вами откроется реестр. Отыщите папку HIKEY_CLASSES_ROOT и откройте ее. Теперь нужно найти папку Lnkfile. Нашли? Нажмите на нее. Теперь вы должны видеть в правой части файл «IsShortcut». Именно он отображает стрелочки на ярлыках.
Нажмите ПКМ по этому файлу и выберите «Переименовать». Вам нужно изменить его имя на IsNotShortcut. Теперь сохраните изменения. Вот и все, теперь ярлыки исчезнут, только нужно перезагрузить компьютер.
Убираем стрелки с ярлыков в Windows.
Убрать стрелки с ярлыков в операционных системах Windows можно при помощи специальных сторонних программ. Например, воспользоваться программой IconPackager, позволяющей менять иконки и курсоры, либо популярной утилитой AeroTweak. Но убрать стрелки с ярлыков можно и средствами самой операционной системы. Для этого нужно внести несколько изменений в реестре .
Открываем Редактор реестра нажатием комбинации клавиш Win + R, вводим regedit , нажимаем OK.
В левой части окна редактора раскрываем ветку: HKEY_LOCAL_MACHINE\SOFTWARE\Microsoft\Windows\CurrentVersion\Explorer .
Если в разделе Explorer нет подраздела Shell Icons, создаем его. Для этого нажимаем по Explorer правой кнопкой мыши, выбираем пункт «Создать» → «Раздел» и, соответственно, называем его Shell Icons .
Выделив созданный раздел, в правой части окна редактора на свободном месте нажимаем правую кнопку мыши, выбираем пункт «Создать» → «Строковый параметр». В название параметра вводим цифру 29. Открываем параметр, дважды кликнув по его названию. В поле «Значение» вводим %windir%\System32\shell32.dll,-51 (или %windir%\System32\shell32.dll,-50). Это позволит убрать стрелки с ярлыков. Еще как вариант – указать в параметре путь к пустой иконке.
Если необходимо изменить размер стрелок, то в поле «Значение» вводим %windir%\System32\shell32.dll,-30 для маленьких стрелок на ярлыках, %windir%\System32\shell32.dll,-16769 для больших стрелок.
Если вместо стрелок после перезагрузки появились черные квадраты, то можно попробовать вариант с HKEY CLASSES ROOT \ lnkfile. Выделяем раздел lnkfile , а в правой части окна параметр IsShortcut переименовываем в IsNotShortcut . Перезагружаем Проводник.
Если нужно заменить стрелки на свою иконку, то в параметре «29» в поле «Значение» вводим путь к выбранной иконке. Например, D:\icon_1795.ico. Иконка должна быть размером от 16х16 до 128х128, в формате ico.
Для того, чтобы внесенные изменения вступили в силу, перезапускаем Проводник или перезаходим в систему.
Как убрать стрелки с ярлыков в Windows 7, 8, 8.1, 10
В этой статье показаны действия, с помощью которых можно убрать стрелки с ярлыков в операционной системе Windows 7, Windows 8, Windows 8.1 и Windows 10.
При создании ярлыков для файлов, папок или программ на значках ярлыков отображается стрелка. Эта стрелка отличает ярлык от оригинального файла, папки.
Ярлык предоставляет быстрый способ доступа и открытия файлов, папок и программ, размещенных на разных дисках, в различных каталогах компьютера. Он имеет расширение *.lnk и является ссылкой на оригинальный файл или папку.
Далее в статье рассмотрены различные способы при помощи которых можно убрать стрелки с ярлыков в операционной системе Windows.
Используем иконку Blank.ico и файл реестра
Для того чтобы убрать стрелки с ярлыков скачиваем архив Icon_Arrow.zip
Распаковываем архив, в архиве находится иконка Blank.ico и два файла реестра RemoveArrow.reg и RestoreArrow.reg
Затем иконку Blank.ico копируем в папку Windows (путь к папке обычно C:\\Windows\\ ).
Чтобы удалить стрелки с ярлыков, дважды кликните левой кнопкой мыши по файлу RemoveArrow.reg
В появившемся окне с предупреждением нажмите кнопку Да
В следующем окне с уведомлением о том что значения успешно внесены в реестр, нажмите кнопку OK.
Чтобы изменения вступили в силу достаточно перезапустить проводник Windows или выйти из системы.
Для того чтобы вернуть стрелки, делаем двойной клик по файлу реестра RestoreArrow.reg, соглашаемся с предупреждениями системы. После применения файла реестра, чтобы изменения вступили в силу перезапустите проводник Windows или выполните выход из системы.
Убираем стрелки ярлыков через редактор реестра
Откройте редактор реестра, для этого нажмите сочетание клавиш 
В открывшемся окне редактора реестра перейдите по следующему пути:
Затем щелкните правой кнопкой мыши по разделу Explorer и в появившемся контекстном меню выберите Создать > Раздел, и присвойте ему имя Shell Icons. Если раздел Shell Icons существует, то пропустите этот шаг.
Выберите созданный раздел Shell Icons, и в правой части окна редактора реестра, в пустой области щёлкните правой кнопкой мыши и в появившемся контекстном меню выберите Создать > Строковый параметр, и присвойте ему имя 29
Далее дважды щёлкните по созданному параметру 29 и в появившемся окне «Изменение строкового параметра» в поле Значение: введите или скопируйте и вставьте следующую строку:
Затем нажмите кнопку OK и закройте редактор реестра.
Чтобы изменения вступили, перезапустите проводник Windows или выполните выход из системы и соответственно вход в систему.
Для того чтобы вернуть стрелки, удалите раздел Shell Icons .
Также можно скачать готовые файлы реестра для удаления/восстановления стрелок:
- Zip-архив с файлом реестра для удаления стрелок: скачать архив RemoveArrow.zip.
- Zip-архив с файлом восстановления стрелок: скачать архив RestoreArrow.zip.
После применения файлов реестра, чтобы изменения вступили в силу, перезапустите проводник Windows или выполните выход из системы.