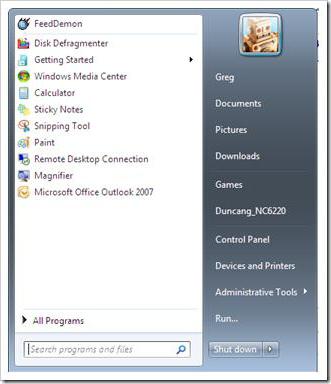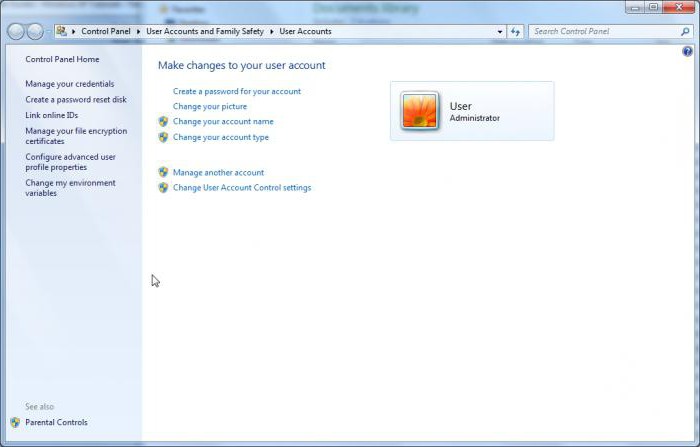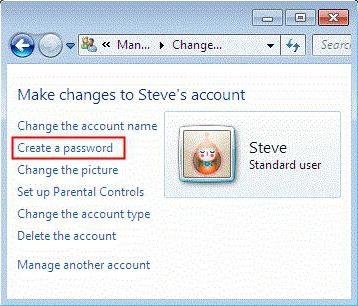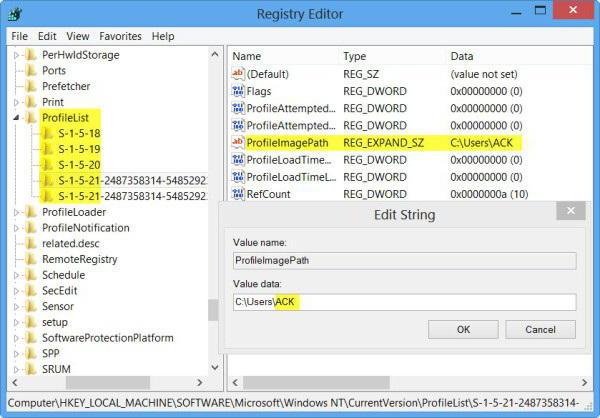Отключение окна выбора пользователя и настройка автоматического входа в Windows 7

Введение
Экран выбора пользователя в Windows 7 может отображаться в нескольких случаях:
- При входе в систему, если не настроен автоматический вход
- При блокировке системы или смене пользователя
- При выходе из спящего режима или гибернации, либо при выходе из заставки
Третий пункт списка подробно рассматривается в статье После периода бездействия Windows 7 запрашивает пароль для продолжения работы. А в этой статье мы рассмотрим настройку автоматического входа в систему без выбора пользователя и ввода пароля.
Об автоматическом входе в систему
Автоматический вход в систему без ввода пароля удобен в том случае, если вы являетесь единственным пользователем компьютера, либо используете конкретную учетную запись значительно чаще, чем остальные. Настраивая автоматический вход в систему, необходимо понимать, что любой человек, включивший компьютер, беспрепятственно выполнит вход в систему и получит доступ ко всем файлам и параметрам используемой учетной записи. Настройка автоматического входа различается в зависимости от того, присоединен ли компьютер к домену.
Необходимые условия
Если в системе имеется всего одна активная учетная запись без пароля, она автоматически выполняет вход, поэтому дополнительная настройка не требуется. При наличии нескольких учетных записей автоматический вход в систему требует настройки, даже если ни одна из них не имеет пароля. Дополнительные «служебные» учетные записи могут добавляться в систему при установке различного программного обеспечения.
Для настройки автоматического входа в систему требуются права администратора. Процесс настройки практически не отличается от настройки в Windows XP или Windows Vista.
Компьютеры, не входящие в домен
Для компьютеров, не входящих в домен (например, домашних), настройку автоматического входа можно выполнить в графическом интерфейсе операционной системы.
- Нажмите сочетание клавиш «
+R«.
- В открывшемся окне Выполнить введите:
(не работает в Windows XP)
Нажмите Ввод. Откроется окно параметров учетных записей пользователей.
В окне Учетные записи пользователей щелкните в списке по нужному пользователю, снимите флажок Требовать ввод имени пользователя и пароля и нажмите ОК. Откроется окно Автоматический вход в систему.
Введите пароль и нажмите ОК.
Примечание. Если учетная запись не имеет пароля, оставьте поле Пароль пустым.
Настройка автоматического входа в систему завершена.
Автоматический вход в систему можно также настроить в системном реестре. Все необходимые параметры перечислены в таблице в следующем разделе статьи.
Компьютеры, входящие в домен
Для компьютеров, входящих в домен, необходимо указать имя домена по умолчанию, в который будет выполняться автоматический вход. В графическом интерфейсе операционной системы такой возможности нет, поэтому настройка автоматического входа выполняется в системном реестре.
- Нажмите сочетание клавиш «
+R«.
- В открывшемся окне Выполнить введите: и нажмите Ввод. Откроется редактор реестра.
- Перейдите в раздел:
- Настройте параметры реестра в соответствии с таблицей. Если параметр отсутствует, его необходимо создать.
Таблица 1 — Параметры автоматического входа в систему
| Параметр (имя) | Тип | Значение | Описание |
| AutoAdminLogon | Строковый (REG_SZ) | 1 | Автоматический вход в систему включен. |
| DefaultUserName | Строковый (REG_SZ) | Имя пользователя | Имя пользователя, для которого настраивается автоматический вход в систему. |
| DefaultPassword | Строковый (REG_SZ) | Пароль | Пароль пользователя, для которого настраивается автоматический вход в систему. |
| DefaultDomainName | Строковый (REG_SZ) | Имя домена | Имя домена, в который выполняется вход. |
Первые три параметра в таблице можно использовать для настройки автоматического входа в систему на компьютерах, не входящих в домен.
Примечание для Windows 8.x/10. При использовании учетной записи Microsoft в значении параметра DefaultUserName указывается имя пользователя в виде «MicrosoftAccount\proverka@example.com», без кавычек.
Выбор пользователя при автоматическом входе
Если у Вас включен автоматический вход, но возникла необходимость войти под другой учетной записью, нажмите и удерживайте клавишу Shift при запуске Windows. Или нажмите Выйти из системы/Сменить пользователя в меню завершения работы и удерживайте клавишу Shift.
На смену пользователей при автоматическом входе также может влиять строковый параметр (REG_SZ) ForceAutoLogon в разделе реестра:
Параметр может принимать значения 1 (включен) и 0 (выключен). Его назначение состоит в том, чтобы обеспечивать постоянное присутствие пользователя в системе, если автоматический вход настроен и компьютер включен. Фактически включение этого параметра приводит к тому, что пользователь не может выйти из системы — после завершения сеанса вход тут же выполняется автоматически. Такое поведение предусмотрено для компьютеров, работающих в режиме киоска в общественном месте (например, библиотеке). Обойти его можно, только удерживая клавишу Shift при завершении сеанса.
Статья опубликована в рамках конкурса «Наш выбор — Windows 7!». Оригинальный стиль автора сохранен.
Как в Windows 7 сменить пользователя. Переключение между пользователями, смена имени и пароля
Если ПК пользуетесь не только вы, но и другие люди, то для каждого из них можно сделать собственную учетную запись. Вы можете настроить «учетку» так, как вам удобно: изменить заставку Рабочего стола, внешний вид папок, Панель задач, установить необходимые именно вам программы и многое другое.
Для любого пользователя создается учетная запись с правами «Администратора» или «Гостя». В первом случае у человека будет больше возможностей. Он сможет открывать некоторые программы, которые будут недоступны другим «юзерам», добавлять и удалять учетные записи.
Когда на компьютере установлена «семерка», и он предназначен для работы нескольких сотрудников, то нужно знать, как в Windows 7 сменить пользователя. Прочитав эту статью, вы также научитесь изменять пароль и имя учетной записи, воспользовавшись удобным для вас способом. В результате ваша информация будет доступна только вам или людям, которым вы скажете свой пароль.
Как добавить новую «Учетную запись»?
Чтобы создать учетную запись для нового пользователя, понадобится зайти в меню «Пуск» и кликнуть по иконке, которая расположена вверху окна. Перейдя по ссылке «Управление другой учетной записью», отметьте пункт, позволяющий создать «учетку».
Откроется страница, на которой вы увидите графу, куда понадобится вписать имя пользователя и указать тип доступа (Администратор или Обычный). Теперь нажмите «Создание учетной записи».
Если вы не хотите, чтобы другие люди, работающие за вашим компьютером, могли удалять программы или изменять важные файлы, то установите «Обычный доступ». Если же человеку полностью доверяете, то можете дать ему права «Администратора».
Потратив всего несколько минут, вы сможете добавить нового пользователя на ваш ПК.
Как в «Виндовс» 7 переключаться между учетными записями?
Итак, если на вашем компьютере каждый пользователь ПК имеет свою «учетку», то необходимо знать, как между ними переключаться. Когда вы запускаете компьютер, появляется возможность выбрать того или иного «юзера», нажав на соответствующую иконку. Но что делать, если операционная система уже загружена? Как в Windows 7 сменить пользователя?
Для того чтобы переключиться с одной учетной записи на другую, можно применить один из способов:
- Одновременно нажмите кнопки «Ctrl», «alt» и «Delete». Откроется «Начальный экран», где необходимо кликнуть «Сменить пользователя»;
- Воспользуйтесь «горячими кнопками» – Win+L. На клавише «Win» изображен логотип ОС «Виндовс»;
- Войдите в «Пуск». Возле опции «Завершение работы» кликните по треугольнику, чтобы вызвать контекстное меню. Выберите вариант «Сменить пользователя».
Вот так, достаточно просто вы можете переключаться между «учетками» пользователей.
Как сменить имя пользователя Windows 7?
Каждый пользователь ПК может дать своей учетной записи любое имя или изменить уже существующее.
Например, если вы приобрели б/у компьютер, то, скорее всего, захотите поменять имя пользователя. Сделать это можно также, воспользовавшись одним из двух простых способов:
- Вызовите «Командную строку» и впишите туда «lusrmgr.msc» (без кавычек). Появится окно, где необходимо выбрать подраздел «Пользователи». Справа кликните по тому «юзеру», которого желаете переименовать. В контекстном меню нажмите на соответствующую опцию, а затем кнопку «Enter». Теперь снова нажмите по уже переименованному пользователю ПКМ и перейдите в «Свойства». Вам нужна вкладка «Общие». Здесь еще раз укажите новое имя.
- Войдите в меню «Пуск» и нажмите на квадратную иконку вверху окна. Перейдите по ссылке «Изменить имя своей учетной записи». Впишите свой вариант и кликните «Переименовать».
Как поменять пароль пользователя?
Вы уже знаете как в Windows 7 сменить пользователя, но что делать, если необходимо изменить пароль? Сделать это можно, нажав кнопки «Ctrl», «Delete» и «Alt». Теперь выберите «Сменить пароль…» и впишите текущий пароль, а потом два раза новый. Последний шаг – подтвердите ваши действия.
Как вариант, можете зайти в «Пуск» и кликнуть по иконке пользователя. В открывшемся окне перейдите по ссылке «Изменение своего пароля». В соответствующие поля впишите действующий и новый пароль два раза.
Теперь вы сможете сменить пароль пользователя Windows 7, тем самым обезопасив себя от кражи ценной информации, которая находится на вашей учетной записи.
Заключение
Итак, вы научились создавать учетные записи пользователей, изменять их имя и пароль. Если один ПК предназначен для нескольких людей, имеет смысл создать каждому из них отдельную «учетку». При этом права «Администратора» могут быть только у вас.
Пользователь сможет настроить внешний вид ОС так, как ему удобно. Например, некоторые люди желают, чтобы «Панель задач» была расположена вверху экрана или сбоку. Одни «юзеры» не любят менять стандартные обои Windows, другие – хотят видеть на Рабочем столе что-то яркое или смешное. Есть возможность любую «Учетную запись» настроить в соответствии со своими предпочтениями, а зная, как в Windows 7 сменить пользователя, все останутся довольны, ведь при необходимости смогут переключиться на свою «учетку».
Секреты ОС, или Как в Windows 7 сменить пользователя
В случае когда на персональном компьютере работает несколько пользователей, ОС Windows позволяет создавать несколько учетных записей. Это очень удобно и практично. Однако это может доставить и некоторые хлопоты. Дело в том, что администраторы, устанавливая ОС, наперед не знают имен будущих пользователей, и последним для настройки своего рабочего места необходимо понимать, как сменить учетную запись, как установить или изменить личный код доступа к своему пользователю и еще некоторые тонкости настройки операционной системы.
Как в Windows 7 сменить пользователя
Пожалуй, это одна из самых самых простых задач, с которой справится большинство опытных пользователей. Однако даже она имеет несколько способов решения. Итак, давайте рассмотрим все возможные варианты, как в Windows 7 сменить пользователя.
Первый и самый распространенный способ — зайти в меню «Пуск» и, наведя мышку на стрелочку возле пункта «Завершение работы», в выпадающем меню выбрать «Сменить пользователя».
Второй вариант — сочетание горячих клавиш. Для быстрой смены пользователя достаточно на клавиатуре одновременно нажать CTRL+ALT+DEL или WIN+L. В первом случае появится экран со списком возможных задач, а вот во втором — прямой переход на экран смены пользователя.
Третий и самый редкий способ, как в Windows 7 сменить пользователя, — ярлык на рабочем столе. Немного отклоняясь от темы, хочется сказать, что за все, что происходит в ОС, отвечают разнообразные исполнительные файлы или так называемые утилиты. Так вот, за переход на экран смены пользователя в «Виндовс» отвечает файл tsdiscon.exe, который расположен по адресу C:\Windows\System32. Теперь остается только создать на рабочем столе новый ярлык, назвать его, как будет удобно пользователю, а в настройках указать путь к вышеуказанной утилите.
Как сменить имя пользователя в Windows 7
Еще одна задача, с которой может столкнуться чуть ли не каждый пользователь. Она помогает отредактировать стандартное название учетной записи типа USER на что-то более благозвучное и персональное. И хорошо, если пользователь опытен. А что делать тому, кто совсем недавно сел за ПК и не до конца знаком с ОС? Существует два действующих способа, как сменить имя пользователя в Windows 7.
Итак, способ первый. Для внесения изменений в имя пользователя нужно выполнить следующие операции:
- зайдите в меню «Пуск»;
- перейдите в раздел «Панель управления»;
- далее нужно выбрать пункт «Учетные записи пользователя».
Теперь воспользуйтесь инструментом «Изменение имени своей учетной записи», внесите необходимые изменения и сохраните их.
Второй способ более трудоемок, однако избавляет от некоторых проблем, которые могут возникнуть при установке англоязычных программ или регистрации компьютера в сети. Для его осуществления сочетанием CTRL+R вызывается строка «Выполнить». В нее следует вписать и подтвердить команду control userpasswords2, которая откроет окно с учетными записями. Далее следует выбрать необходимую запись и нажать на кнопку «Свойства». Теперь можно внести изменения и нажать на кнопку «Применить». Остается только перезагрузить ПК, чтобы изменения вступили в силу.
Безопасность учетной записи
Безопасность данных — один из немаловажных факторов. Для ее обеспечения нужно установить пароль доступа к учетной записи. Если говорить по чести, то изначально системные администраторы либо создают учетную запись совсем без пароля, либо же вводят банальное «123456». Что делать в таких случаях и как сменить пароль пользователя в Windows 7? Ответ на этот вопрос прост.
Для установки или изменения текущего пароля необходимо повторить пункты 1-3, которые описаны в первом способе изменения имени пользователя. Если изначально пароль не установлен, то система предложит создать его, как говорится, с нуля, о чем будет свидетельствовать пункт «Создать пароль учетной записи». В случае с уже установленным паролем ОС предложит его изменить (здесь нужно четко понимать, что понадобится старый код). Далее необходимо просто сохранить внесенные изменения.
Некоторые тонкости в настройке профиля пользователя
При установке некоторых программ может возникнуть ошибка из-за использования кириллицы в названии папки пользователя, куда должна будет размещена часть устанавливаемого софта. Единственным верным выходом из данной ситуации является смена названия папки пользователя с использованием латиницы.
Итак, давайте разберемся, как сменить название папки пользователя в Windows 7. Первым делом следует изменить название папки пользователя, вызвав контекстное меню (нажатие правой кнопкой мыши на выделенном объекте). Найти эту папку можно по адресу C:\Users.
Следующий этап — внесение изменений в реестр ОС. Для этого сочетанием клавиш WIN+R вызовите окно «Выполнить», пропишите там regedit. После выполнения команды откроется редактор, где, воспользовавшись поиском, нужно найти ветку ProfileList. В одной из веток S-1-5-21 откройте файл реестра ProfileImagePath, в значении которого вписано старое имя папки, отредактируйте эту запись и подтвердите изменения.
Подводя итог, хочется сказать, что, освоив описанный выше материал и применив его на практике, даже начинающий пользователь найдет ответ на вопрос о том, как в Windows 7 сменить пользователя, и без проблем настроит свою учетную запись под свои нужды.


 +R«.
+R«.