Как убрать корзину с рабочего стола
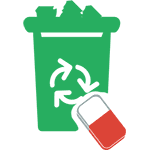
Несмотря на то, что люди интересуются, как сделать, чтобы корзина не отображалась, а файлы в нее не удалялись, лично я не считаю, что это нужно: в случае чего можно удалить файлы, не помещая в корзину, с помощью комбинации клавиш Shift+Delete. А если они так будут удаляться всегда, то однажды можно и пожалеть об этом (мне лично доводилось и не раз).
Убираем корзину в Windows 7 и Windows 8 (8.1)
Действия, необходимые для того, чтобы убрать значок корзины с рабочего стола в последних версиях Windows не отличаются, разве что немного разный интерфейс, но суть остается та же:
- Кликните правой кнопкой мыши по пустому месту рабочего стола и выберите пункт «Персонализация». Если такого пункта нет, далее в статье описано, что делать.
- В управлении персонализацией Windows слева выберите пункт «Изменение значков рабочего стола».
- Снимите отметку с Корзины.
После того, как вы нажмете «Ок» корзина исчезнет (при этом, если вы не отключали удаление файлов в неё, о чем я напишу ниже, они все равно будут удаляться в корзину, хоть она и не отображается).
В некоторых версиях Windows (например, редакция Начальная или Домашняя Базовая), нет пункта «Персонализация» в контекстном меню рабочего стола. Однако, это не значит, что вы не можете убрать корзину. Для того, чтобы сделать это, в Windows 7 в поле поиска меню «Пуск» начните вводить слово «Значки», и вы увидите пункт «Отображение или скрытие обычных значков на рабочем столе».
В Windows 8 и Windows 8.1 используйте поиск на начальном экране для этого же: перейдите на начальный экран и, ничего не выбирая, просто начните набирать текст «Значки» на клавиатуре, и вы увидите нужный пункт в результатах поиска, где и отключается ярлык корзины.
Отключение корзины (чтобы файлы удалялись полностью)
Если вам требуется, чтобы корзина не просто не показывалась на рабочем столе, но также файлы не помещались в нее при удалении, вы можете сделать это следующим образом.
- Кликните правой кнопкой мыши по значку корзины, нажмите «Свойства».
- Отметьте пункт «Уничтожать файлы сразу после удаления, не помещая их в корзину».
Вот и все, теперь удаляемые файлы нельзя будет найти в корзине. Но, как я уже писал выше, с этим пунктом нужно быть осторожнее: есть вероятность, что вы удалите нужные данные (а может, и не вы сами), а восстановить их уже не получится, даже с помощью специальных программ восстановления данных (особенно, если у вас SSD диск).
А вдруг и это будет интересно:
Почему бы не подписаться?
Рассылка новых, иногда интересных и полезных, материалов сайта remontka.pro. Никакой рекламы и бесплатная компьютерная помощь подписчикам от автора. Другие способы подписки (ВК, Одноклассники, Телеграм, Facebook, Twitter, Youtube, Яндекс.Дзен)
Спасибо большое! Всегда хотел убрать корзину с рабочего стола!
Спасибо за внятную информацию! Давно хотела убрать корзину, теперь убрала
Спасибо! Теперь рабочий стол без единого значка!
Как удалить или отключить корзину в Windows

В этой инструкции подробно о том, как убрать корзину с рабочего стола Windows 10 — Windows 7 или полностью отключить (удалить) корзину таким образом, чтобы удаляемые любым способом файлы и папки не помещались в нее, а также немного о настройке корзины. См. также: Как включить значок «Мой компьютер» (Этот компьютер) на рабочем столе Windows 10.
- Как убрать корзину с рабочего стола
- Как отключить корзину в Windows с помощью настроек
- Отключение корзины в редакторе локальной групповой политики
- Отключение корзины в редакторе реестра
Как убрать корзину с рабочего стола
Первый из вариантов — просто убрать корзину с рабочего стола Windows 10, 8 или Windows 7. При этом она продолжает функционировать (т.е. файлы, удаляемые через «Удалить» или клавишу «Delete» будут помещаться в нее), но не отображается на рабочем столе.
- Зайдите в панель управления (в пункте «Просмотр» вверху справа установите крупные или мелкие «Значки», а не «Категории») и откройте пункт «Персонализация». На всякий случай — Как зайти в панель управления.
- В окне персонализации, слева, выберите пункт «Изменение значков рабочего стола».
- Снимите отметку с пункта «Корзина» и примените настройки.
Готово, теперь корзина не будет отображаться на рабочем столе.
Примечание: если корзина просто убрана с рабочего стола, то попасть в нее можно следующими способами:
- Включить показ скрытых и системных файлов и папок в проводнике, а затем зайти в папку $Recycle.bin (либо просто вставить в адресную строку проводника C:\$Recycle.bin\Корзина\ и нажать Enter).
- В Windows 10 — в проводнике в адресной строке нажать по стрелке рядом с указываемым «корневым» разделом текущего местоположения (см. скриншот) и выбрать пункт «Корзина».
Как полностью отключить корзину в Windows
Если ваша задача — отключить удаление файлов в корзину, то есть сделать так, чтобы при удалении они действительно удалялись (как по Shift+Delete при включенной корзине), сделать это можно несколькими способами.
Первый и самый простой способ — изменить настройки корзины:
- Нажмите по корзине правой кнопкой мыши и выберите пункт «Свойства».
- Для каждого диска, для которого включена корзина выберите пункт «Уничтожать файлы сразу после удаления, не помещая их в корзину» и примените настройки (если опции не активны, то, судя по всему, параметры корзины изменены политиками, о чем — далее в руководстве).
- При необходимости, очистите корзину, так как то, что уже было в ней на момент изменения настроек, продолжит в ней оставаться.
В большинстве ситуаций этого достаточно, однако есть и дополнительные способы удалить корзину в Windows 10, 8 или Windows 7 — в редакторе локальной групповой политики (только для Windows Профессиональная и выше) или с помощью редактора реестра.
Отключение корзины в редакторе локальной групповой политики
Данный способ подойдет только для систем Windows редакций Профессиональная, Максимальная, Корпоративная.
- Откройте редактор локальной групповой политики (нажмите клавиши Win+R, введите gpedit.msc и нажмите Enter).
- В редакторе перейдите к разделу Конфигурация пользователя — Административные шаблоны — Компоненты Windows — Проводник.
- В правой части выберите параметр «Не перемещать удаляемые файлы в корзину», нажмите по нему дважды и в открывшемся окне задайте значение «Включено».
- Примените настройки и при необходимости очистите корзину от файлов и папок, находящихся в ней на настоящий момент времени.
Как отключить корзину в редакторе реестра Windows
Для систем, в которых не представлен редактор локальной групповой политики, проделать то же самое можно с помощью редактор реестра.
- Нажмите клавиши Win+R, введите regedit и нажмите Enter (откроется редактор реестра).
- Перейдите к разделу HKEY_CURRENT_USER\ SOFTWARE\ Microsoft\ Windows\ CurrentVersion\ Policies\ Explorer
- В правой части редактора реестра кликните правой кнопкой мыши и выберите пункт «Создать» — «Параметр DWORD» и укажите имя параметра NoRecycleFiles
- Дважды нажмите по этому параметру (или кликните правой кнопкой мыши и выберите пункт «Изменить» и укажите значение 1 для него.
- Закройте редактор реестра.
После этого файлы не будут перемещаться в корзину при удалении.
На этом всё. Если же остаются какие-либо вопросы, имеющие отношение к Корзине, задавайте в комментариях, буду стараться отвечать.
Как удалить корзину с рабочего стола Windows или поместить ее в системный трей.
Для пользователей, любящих минимализм на рабочем столе Windows, можно просто убрать с рабочего стола или совсем отключить корзину, либо поместить ее в трей на панели задач.
Убрать корзину в Windows 10: Параметры → Персонализация → Темы → Параметры значков рабочего стола. В открывшемся окне снимаем галочку с пункта «Корзина» → «Применить» → «ОК».
В Windows 7: нажимаем правую кнопку мыши на свободном месте рабочего стола и в контекстном меню выбираем «Персонализация» (тоже самое можно и в Windows 10), затем слева открываем раздел «Изменение значков рабочего стола». Далее производим действия, описанные выше. Если в вашей версии Windows (Начальная или Домашняя Базовая) в контекстном меню рабочего стола нет раздела «Персонализация», то вы можете найти данный раздел в Панели управления, либо воспользоваться поиском в меню «Пуск», введя слово «значки» и выбрав в результатах «Отображение или скрытие обычных значков на рабочем столе».
Все эти действия только уберут значок корзины с рабочего стола, а удаляемый мусор все равно будет помещаться в корзину. Для того, чтобы отключить ее совсем, действуем следующим образом. Перед тем, как убирать корзину, очищаем ее, затем нажимаем по ярлыку «Корзина» правой кнопкой мыши и переходим в «Свойства». В окне «Свойства» помечаем пункт «Уничтожать файлы сразу после удаления, не помещая их в корзину» → «Применить» → «ОК». Если боитесь потерять нечаянно удаленные файлы, то, естественно, этот пункт не помечайте, а найти корзину вы сможете, открыв проводник и нажав на корневое расположение в адресной строке.
Еще есть вариант убрать ярлык с рабочего стола, а саму корзину поместить в системный трей, то есть в панель задач – воспользоваться бесплатной утилитой MiniBin, подходящей для всех версий Windows. Последнюю и русифицированную версию можно скачать с Яндекс Диска: https://yadi.sk/d/D1pEaUEr0WhK7w
После установки и запуска утилиты в трее появиться значок корзины. Утилита по умолчанию будет добавлена в автозапуск Windows. Наведя указатель мыши на значок, можно посмотреть размер цифрового мусора, помещенного в корзину.
Нажав по значку правой кнопкой мыши, из контекстного меню можно открыть или очистить корзину, попасть в настройки, либо закрыть утилиту. В настройках можно:
- Настроить действия при двойном щелчке по значку корзины: очистить или открыть корзину.
- В разделе настроек «Системная интеграция» включить или отключить звуки, подтверждение очистки, окно процесса.
- Сменить значки степени наполняемости корзины.
Каждый значок степени загрузки корзины мусором меняется отдельно, а выбирать можно из предложенных тем, которые будут в папке с установленной программой.
Главные плюсы утилиты – возможность убрать корзину с рабочего стола, но продолжать ей полноценно пользоваться, а также иметь доступ к корзине не только на рабочем столе.









