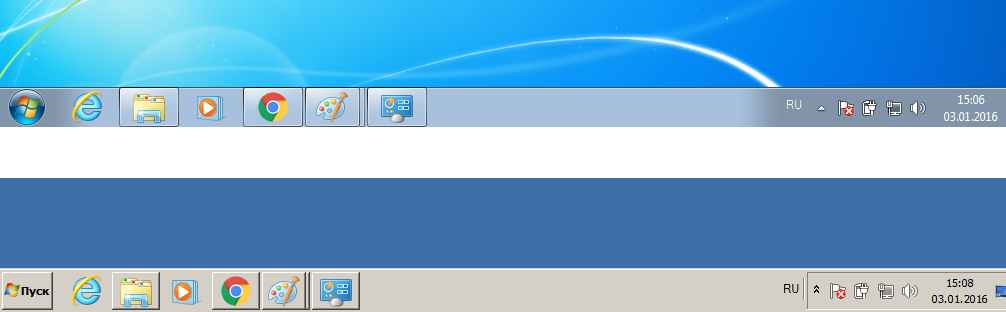Как убрать классический вид панели задач в windows 7
ПОЧЕМУ ИЗМЕНИЛАСЬ КНОПКА «ПУСК» И КАК ЭТО ИСПРАВИТЬ
Многие пользователи компьютеров, работающие с операционной системой Windows 7, сталкиваются с ситуацией, когда меняется стандартная форма кнопки «Пуск» и внешний вид «Панели задач», а цвета экрана становятся бледными и «неаппетитными». Некоторые пользователи на это не обращают внимания, а некоторых это раздражает настолько, что они готовы переустановить операционную систему. А, в общем-то, устранить эту проблему не составляет труда, и сейчас рассмотрим методы её решения.

Стандартный вид кнопки «Пуск» после установки операционной системы Windows 7 на компьютере представлен на Рис.1 (см.1 Рис.1). Там же можно увидеть и изменившийся вид кнопки (см.2 Рис.1). Причин изменения внешнего вида кнопки «Пуск» в ОС Windows 7 может быть несколько, основными из которых являются изменение настроек быстродействия компьютера и появление проблем с отображением настольных эффектов Aero. Обе этих причины устраняются в течении 2 – 3х минут.
Изменения настроек быстродействия компьютера
Быстродействие компьютера в операционных системах Windows – настраиваемый параметр, и настраивается он из окна «Свойства системы» на вкладке «Дополнительно». Чтобы открыть это окно нажмите кнопку «Пуск» (см.1 или 2 Рис.1) и в появившемся окне меню кнопки «Пуск» (см. Рис.2) щелкните правой кнопкой мыши по кнопке «Компьютер» (см.1 Рис.2). В появившемся контекстном меню (см.2 Рис.2) выберите пункт «Свойства» (см.3 Рис.2).

В новом окне «Система» (см. Рис.3) необходимо выбрать «Дополнительные параметры системы» (см.1 Рис.3). После этого у вас откроется окно «Свойства системы», которое необходимо открыть на вкладке «Дополнительно» (см.1 Рис.4).

В окне «Свойства системы» на вкладке «Дополнительно» (см.1 Рис.4) выберите раздел «Быстродействие» (см.2 Рис.4). В этом разделе нажмите кнопку «Параметры» (см.3 Рис.4). После этого у вас откроется новое окно «Параметры быстродействия» (см. Рис.5).

В окне Рис.5 проверьте параметры настройки быстродействия на вкладке «визуальные эффекты» (см.1 Рис.5). Если у вас выбран вариант «Обеспечить наилучшее быстродействие» (см2 Рис.5), то кнопка «Пуск» должна отражаться в виде прямоугольника (см.2 Рис.1), а панель задач должна быть бледной (см.4 Рис.1). Во всех остальных случаях («Обеспечить наилучший вид»; «Восстановить значения по умолчанию») кнопка «Пуск» должна выглядеть в виде кружочка (см.1 Рис.1), а Панель задач должна быть темной (см.3 Рис.1). Кроме этого, следует помнить, что настройка визуальных эффектов зависит от наличия галочек в соответствующих чек-боксах (см.3 Рис.5). В случае, если вы выберете вариант настройки «Обеспечить наилучший вид», то во всех чек-боксах автоматически появятся галочки. Если же вы выберете настройку «Обеспечить наилучшее быстродействие», все галочки из чек-боксов автоматически уберутся. Поэтому, если вы обладаете компьютером средней производительности, то лучше выбрать режим настройки «Восстановить значения по умолчанию», либо (как у меня) «Особые эффекты».

В случае, если у вас не установлен режим настройки быстродействия «Обеспечить наилучшее быстродействие», а кнопка «Пуск» выглядит как прямоугольник (см.2 Рис.1), то у вас на компьютере появились проблемы с отображением настольных эффектов Aero.
Устранение проблем с отображением настольных эффектов Aero
Откройте модуль «Устранение проблем с ПК». Это можно сделать несколькими способами, два из которых я вам приведу.
На «Панели задач» в области уведомлений нажмите кнопку «Устранение проблем с ПК» (см.5 Рис.1). Над кнопкой появится меню (см.6 Рис.1). В этом меню выберите пункт «Открыть центр поддержки» (см.7 Рис.1).

После этого перед вами откроется окно «Центр поддержки» (см. Рис.6). Здесь вам необходимо выбрать кнопку «Устранение неполадок» (см.1 Рис.6).

В новом окне «Устранение неполадок» (см. Рис.7) выберите пункт «Отображение настольных эффектов Aero» (см.1 Рис.7).

В следующем окне «Aero» выполните диагностику и устранение проблем с «Aero» путем нажатия кнопки «Далее» (см.1 Рис.8). После того, как система сама себя восстановит, проблемы с отображением кнопки «Пуск» у вас исчезнут.
В меню кнопки «Пуск» в поле «Найти программы и файлы» (см.4 Рис.2) введите фразу «устранение неполадок». После этого первым пунктом в результате поиска будет ссылка на запуск модуля «Устранение неисправностей» (не показано), нажав на которую вы откроете окно Рис.7. Далее действуете так, как описано выше.
Существуют и другие способы запуска модуля «Устранение неполадок», но перечислять их нет смысла. Следует лишь помнить, что он (модуль «Устранение неполадок») является одним из многих элементов «Панели управления» операционных систем семейства Windows.
Как отключить упрощенный стиль на рабочем столе в устройствах с ОС Windows 7
Хотя многие не видят никакой практической пользы от современных стилей оформления Windows, например, таких как «Aero», но поработав недолгое время с более красивой оболочкой, редко у кого возникает намерение вернуться на скучный вид окон, стилизованных под Windows ХР.
В седьмой версии ОС иногда тема самопроизвольно сбрасывается на упрощенный стиль после инсталляции некоторого программного обеспечения, и пользователь задумывается, как его отключить и установить более привлекательный вид системы. Ниже приведено руководство по решению такой проблемы.
Инструкция
Опытным пользователям не рекомендуется изучать этот материал, так как ничего нового они здесь не найдут, а к сожалению, для начинающих юзеров следует отметить, что для некоторых версий «Семерки» доступна работа только в упрощенном стиле.
Это касается начальной или домашней базовой модификации Windows 7. Также, если используется маломощный компьютер со слабой видеокартой с памятью менее 256 Mb, то дальнейшее изучение этого руководства к успешному решению задачи тоже не приведет.
Но иногда пользователи не могут убрать упрощенный стиль из-за некорректно установленных драйверов оборудования, поэтому прежде чем приступать к исполнению нижеперечисленных методик, следует обновить ПО устройств, особенно это касается графического адаптера.
Решение вопроса о том, как отключить упрощенный стиль в компьютере на Windows 7 профессиональной версии и тем более, если текущая модификация Максимальная, не займет много времени, так как все делается буквально в несколько кликов.
Необходимо выполнить такие последовательные действия:
- Осуществить запуск контекстного меню от рабочего стола (для этого клацнуть правой кнопкой мыши по свободному пространству, не занятому иконками, виджетами и окнами);
- После этого кликнуть графу «Персонализация»;
- В тот же раздел можно попасть и через меню «Пуск», откуда следует перейти в «Панель управления» и затем в разделе «Оформление и персонализация» найти одноименную вкладку;
- Готово. Выбрав и установив из отобразившегося меню понравившуюся тему, произойдет отключение упрощенного стиля и применится новое эстетичное оформление.
В случаях, когда удалить упрощенную схему вышеописанным способом не удается, то можно выключить ее с использованием специального приложения, о котором пойдет речь ниже.
Microsoft FixIt
Чтобы вновь активировать отключенную тему «Aero» потребуется исполнить следующие шаги:
- Запустить программу и клацнуть «Запустить сейчас»;
- Далее кликнуть «Запустить»;
- После этого выполнять требования мастера;
- Приложение устранит причину проблемы;
- Готово. Уже можно наслаждаться полупрозрачными окнами Профессиональной или Максимальной «Семерки».

Для начинающих пользователей, которые случайно во время самостоятельных попыток ткнули туда, куда не следовало, рекомендуется через «Панель управления» войти в меню «Параметров быстродействия», где в закладке «Визуальные эффекты» поставить отметку в графу «Восстановить значения по умолчанию».

Панель задач стала белой Windows 7 — как исправить
Друзья, сегодня поговорим о такой проблеме как «панель задач стала белой Windows 7». Что делать если эта ситуация коснулась вас?
На самом деле решается эта проблема достаточно быстро. Есть всего два способа решения ошибки.
Первым делом необходимо пойти в Панель управления и найти там пункт Система. В появившемся окне, выбираем пункт Дополнительные параметры системы. Далее, на вкладке Дополнительно, в графе Быстродействие, нажимаем на кнопку Параметры. Перед вами откроется окно с разными галочками. Нас интересуют следующая установленная галочка: Использовать стили для задач окон. В разных версиях операционной системы Windows, этот пункт может называться по-разному, однако смысл в том, чтобы включить данную функцию, которая вернет вашей операционной системы привычный вид.
Второй способ заключается в перестановке драйверов вашей видеокарты, которые по непонятным причинам перестали функционировать должным образом. Если причину устранить первым способ не удалось, то попробуйте второй способ, как возможный.
Еще есть другие маловероятные варианты, которые способный помощь вам в устранении проблемы «панель задач стала белой Windows 7». Например, вы можете попробовать создать новую учетную запись. Как правило, в новых учетных записях, все настройки сбрасываются на значения по умолчанию, что приводит в том числе и к восстановлению панели задач в привычном ее виде.
Разумеется, самым радикальным способ устранения данной проблемы, является переустановка операционной системы Windows. Вполне возможно, что из-за разных действий с вашей стороны с системой что-то произошло, но что именно понять сложно. Иногда легче начать с нуля, чем копаться в кучи вариантов.
Ну и напоследок, вы можете загрузить самую последнюю удачную конфигурацию вашего компьютера. Делается это при старте компьютера, через нажатую клавишу F8.
Таким образом, мы постарались ответить вам на вопрос, что делать при возникновении проблемы «панель задач стала белой Windows 7». Если данная статья была для вас полезной, то не забывайте периодически посещать наш сайт, так как у нас выходят обновления каждый день, что помогает в устранении ваших компьютерных проблем.