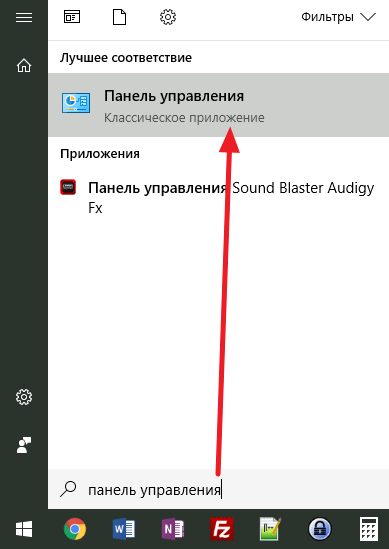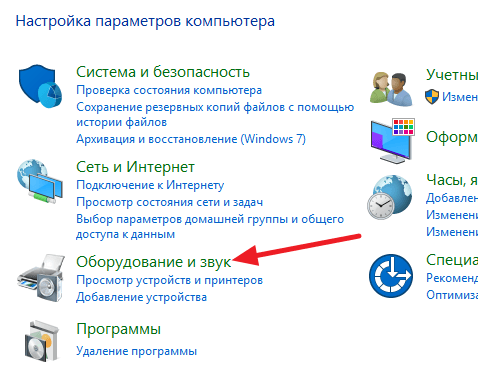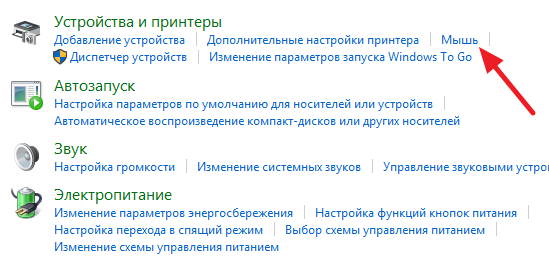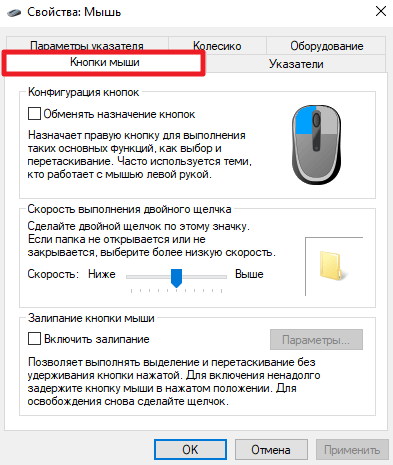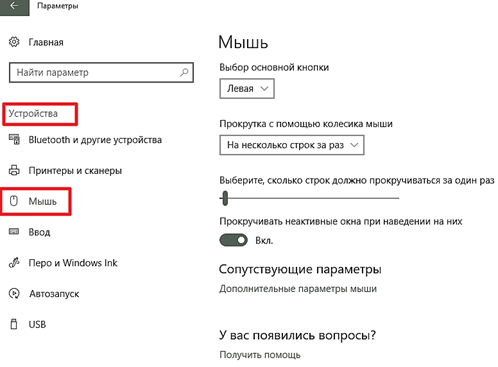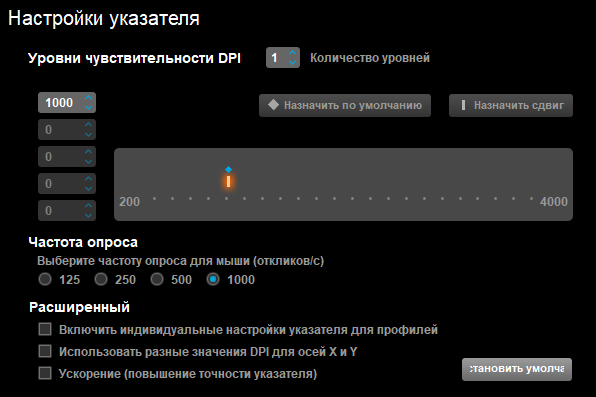Как настроить чувствительность мыши Windows 7, 8, CS
Современный компьютер невозможно представить без такого устройства как мышь. С момента ее изобретения она стала незаменимым устройством управления компьютером. Они бывают разных форм, с двумя и больше кнопками, с шаровым приводом и оптические лазерные. Но каждая из них нуждается в настройке скорости движения курсора, в зависимости от требования пользователя. По этому, в статье мы рассмотрим инструкцию настройки чувствительности мышки в Windows 7, 8 и популярной игре Counter-Strike.
Содержание:
Настройка чувствительности мыши в Windows 7 и Windows 8
Для того, чтобы изменить чувствительность мыши в операционной системе Windows 7 (подробное описание для Windows 8 смотрите чуть ниже), нужно выполнить пару простых изменений.
- Перейдите в окно «Панели управления», для этого нажмите кнопку «Пуск» и выберите этот пункт.
В меню «Панели управления», нажмите на категории «Оборудование и звук». Данная категория настроек помогает управлять всем доступным оборудованием компьютера.
В открывшемся окне, в разделе «Устройства и принтеры», найдите пункт «Мышь» и выберите его.
В открывшихся окне свойств мыши перейдите на вкладку «Параметры указателя ». В разделе «Перемещение», с помощью перетягивания ползунка, задайте скорость движения курсора в соответствии с вашими требованиями. Для оптимизации и улучшения работы поставьте галочку напротив пункта «Включить повышенную точность установки указателя». Нажмите «Ок» и попробуйте перемещать указатель мыши, если чувствительность не устроит вас, то передвиньте регулятор скорости курсора еще немного.
Чтобы уменьшить чувствительность, нужно перетянуть указатель влево (достаточно 1-2 делений, чтобы получить заметное снижение скорости). И наоборот, чтобы увеличить скорость, перетяните регулятор вправо. Из нашего опыта, наиболее комфортная работа при настройках чуть выше средины (но если вам удобнее работать при более высокой скорости, то можете поставить выше).
Процесс настройки в Windows 8 аналогичен. Переходим в панель управления, находим пункт «мышь» и щелкаем по ему.
В открывшемся окне, переходим на вкладку параметры указателя и выставляем желаемый уровень скорости перемещения курсора.
Изменение чувствительности мыши c помощью оснастки драйверов
Для того, чтобы изменить чувствительность мышки A4tec помощью оснастки, запустите «свойства», нажав правой клавишей на значке в трее операционной системы.
В открывшемся окне настроек перейдите на вкладку «Перемещение» и в разделе «Скорость перемещения курсора» перетяните ползунок для определения максимально удобной чувствительности. Для сохранения нажмите «Ок».
Изменение настроек чувствительности мышки от Logitech производится в меню драйверов, на вкладке «Перемещение мышки». Для того, чтобы изменить настройки, выберите ее модель в поле «Выберите мышь» и в пункте «Скорость перемещения указателя» измените чувствительность по своему усмотрению.
Настройка скорости движения мышки в играх
Чувствительность мыши в сетевых играх – один из самых важных параметров для заядлых геймеров, ведь секунда промедления, может обернутся для игрока смертью его персонажа. Для настройки чувствительности мыши в играх существуют отдельные меню, рассмотрим одну из таких игр – Counter Strike. Для этого, перейдите в настройки игры, выбрав пункт меню «Options».
В данном меню перейдите на вкладку «Mouse» и в разделе «Mouse sensitivity» выберите нужный параметр, который позволит вам управлять персонажем с максимальной удобностью. Изменение параметров мышки существует почти в каждой игре, и вы сможете найти их в настройках.
Как настроить компьютерную мышку?
Если у вас обычная компьютерная мышь и настроить её необходимо на Windows, то делаем следующее:
— заходим в меню «Пуск» и в поисковой строчке пишем «Мышь»
— в результатах поиска выбираем пункт «Мышь». Появится меню «Свойства мыши».
Здесь можно посмотреть и настроить основные параметры мыши: назначение кнопок для правши и левши, скорость двойного щелчка, вид и скорость указателя, количество прокручиваемых строк колёсиком.
Для настройки игровой мыши потребуется дополнительное ПО, которое можно найти на диске в комплекте с мышкой или на сайте производителя.
5 8 · Хороший ответ
а как сделать скорость мыши более максимальной? программа есть какая?
Чтобы поменять настройки заходим в Панель Управления, пишем в строке поиска «мышь». Появятся список всех настроек. Как это сделать в разных версиях Windows можно прочитать здесь https://moydrygpk.ru/texnicheskie-voprosy/nastrojka-kompyuternoj-myshi.html
Какую беспроводную мышку выбрать?
Честно говорю купила себе китайскую беспроводную за 300 рублей и счастью нет предела. G-1600. С переключением DPI и безшумными кнопками. Отлично справляется с задачей — офисная работа.
Что делать, если игровая мышка Bloody A7 на одиночном режиме совершает двойной клик?
Двойной клик при одиночном нажатии в игровой мыши «A4Tech Bloody А7» может быть по нескольким причинам:
- Наличие в мыши пыли или другого мусора. Устраняется разборкой мыши и протиранием тканью без ворса, смоченную спиртовым раствором.
- Механические повреждения мыши: люфт кнопок или неисправность датчика кнопок. Устраняется разборкой мыши и протирание датчиков — прямоугольные области под каждой из кнопок мыши. Убрать люфт можно с помощью скотча — следует наклеить 2 слоя скотча на датчики под каждой из кнопок.
- Не корректные параметры мыши, а именно «Скорости выполнения двойного щелчка». Устраняется проблема следующим образом: заходим в «Пуск», далее «Панель управления», затем вкладка «Мышь». В открывшемся меню заходим на вкладку «Кнопки мыши», ищем поле «Скорость выполнения двойного щелчка». Ставим бегунок по центру, т.е. среднее значение между «Ниже» и «Выше».
- Проблема с драйвером мыши. Лечится переустановкой драйвера: заходим в меню «Пуск», далее «Панель управления», затем «Диспетчер устройств». В открывшемся окне выбираем «Мыши и иные указывающие устройства», где находим мышь «A4Tech Bloody А7». Кликаем правой кнопкой по ней, выбираем «Свойства». В открывшемся окне переходим на вкладку «Драйвер» и нажимаем кнопку «Удалить». Перезагружаем компьютер, подключаем мышку и ждем пока операционная система сама установит драйвер.
3 3 · Хороший ответ
Что делать, если не работает клавиатура?
ЛОВИТЕ и РАДУЙТЕСЬ))))) это инструкция для стареньких клавиатур с разьемом SP/2:
Подключение PS/2 клавиатуры:
Нажимаем кнопку пуск в левом нижнем углу экрана
в поисковике набираем команду regedit
жмем на появившийся значок этой команды
в появившемся меню вибираем HKEY_LOCAL_MACHINE
далее SYSTEM далее CurrentControlSet и services
из многочисленных сервисов выбираем i8042prt
жмем левой кнопкой мыши на него, справа видим менюшку
в меню на пункт start нажимаем правой кнопкой мыши
и выбираем параметр ИЗМЕНИТЬ
в окне ЗНАЧЕНИЕ убираем цифру которая была и ставим 1
нажимаем ОК, перезагружаем комп и АЛЕЛУЯ.
КЛАВА КЛАВДИЕВА КОМПЬЮТЕРЕВА ЗАРАБОТАЛА)))))))))))))
1 9 2 · Хороший ответ
стоит ли брать мышь g102?
Здравствуйте, данная мышь приближена к классическому виду, имея при этом довольно красивую подсветку. У неё хороший сенсор, качественная сборка, отличное ПО для настройки dpi, однако, она не для больших рук. То есть, если у вас маленькие или средние руки — однозначно стоит.
Как выбрать игровую клавиатуру? Какие клавиатуры лучшие?
Если нужны клавиатура подешевле и тихая, то нужно выбирать среди мембранных клавиатур. Но тру-геймеры обычно отдают предпочтение механическим клавиатурам 🙂 Да, они звучат (почти как на печатной машинке печатаешь), но у них и срок службы больше, и скорость реагирования на команды лучше.
В зависимости от того, во что играете, нужно решить для себя: нужны ли вам дополнительные клавиши. Если больше в шуттеры и разные стратегии, то не нужны, если предпочитаете МОБА и ММОРПГ, то для быстрого каста отдельные клавиши не помешают.
Также советую обратить внимание на такую характеристику клавиатур, как кейкапы, если не хотите, чтобы через пару месяцев активного юзания клавиатура выглядела сильно потасканной. Лучшие кейкапы – из шершавого на ощупь и долговечного PBT–пластика, подешевле – из ABS–пластика (со временем кейкапы будут блестеть и станут гладкими на ощупь, не всем это нравится). Золотая середина – силиконовые колпачки на игровые клавиши: не стираются со временем и приятные на ощупь.
Еще один параметр, который можно учесть при выборе, – подсветка. У совсем бюджетных клавиатур ее нет, а в целом все модели идут либо с одноцветной (подешевле), либо с RGB-подсветкой (подороже).
Также обратите внимание на параметр Key Rollover (вот так его обозначают – #KRO) – это максимально возможное количество нажатых одновременно клавиш. Обычно игровые клавиатуры идут либо с 6KRO (6 одновременных нажатий), либо NKRO (неограниченное количество одновременных нажатий). Параметра 6KRO обычно достаточно для самых продвинутых геймеров. А вот с меньшим числом нажатий даже не берите – в нормальную игру не поиграешь.
Память и программное обеспечение: тут такой момент, что чем больше памяти у клавиатуры, тем больше у вас возможностей. Например, создавать и хранить несколько игровых профилей. Это удобно, если на одной клавиатуре играет несколько человек. Но опять же, если больше памяти или у клавиатуры есть свое ПО для более удобной настройки, – стоит дороже.
Ну и последнее, на что можно обратить внимание, – это дизайн. Берите то, что нравится! Главное, чтобы клавиатура твердо стояла на столе, была прочной и удобной для вас.
Насчет того, какие клавиатуры самые лучшие, то не совру, если скажу: видите бренд Cherry – смело берите! Но только если вы готовы реально потратиться на клавиатуру. А если хочется чего-то побюджетнее, то обратите внимание на бренды Greetech, Gateron или Kailh – у них есть прям вот копии популярных моделей Cherry 😉
Как настроить чувствительность мыши на Windows 7 и Windows 10
Мышка – это одно из основных устройств ввода информации в компьютер и очень важно чтобы им было удобно пользоваться. А для этого необходимо правильно настроить чувствительность мышки. Сейчас мы расскажем о том, как настроить чувствительность мышки в операционных системах Windows 7 и Windows 10.
В операционных системах Windows 7 и Windows 10 чувствительность мыши настраивается одинаково, а именно через «Панель управления». Поэтому, для того чтобы изменить этот параметр под собственные требования нужно сначала открыть «Панель управления». В Windows 7 это делается очень просто, нажимаем на кнопку «Пуск» и выбираем «Панель управления».
В Windows 10 все чуть сложнее. Здесь нужно открыть меню «Пуск», ввести в поиск «Панель управления» и после этого выбрать найденное приложение.
Также «Панель управления» можно открыть и другими способами, например, можно выполнить команду «control». Для этого нужно нажать комбинацию клавиш Windows-R, в появившемся окне ввести команду «control» и нажать на клавишу ввода. Данный способ открытия «Панели управления» одинаково хорошо работает и в Windows 7 и в Windows 10.
После открытия «Панели управления» нужно перейти в раздел «Оборудование и звук».
А потом в подраздел «Мышь».
В результате перед вами должно появиться окно с свойствами мышки. Здесь доступно несколько вкладок на которых сосредоточены все настройки, которые касаются мышки. Например, на первой вкладке, которая называется «Кнопки мышки», можно обменять назначение кнопок, настроить скорость выполнения двойного щелчка и включить залипание мышки.
Для того чтобы настроить чувствительность мышки перейдите на вкладку «Параметры указателя» и передвиньте указатель в сторону повышения или снижения чувствительности. После этого подвигайте мышкой, для того чтобы проверить подходит ли вам такая чувствительность. После того как нужная чувствительность будет подобрана, сохраните настройки с помощью кнопки «Применить».
Нужно отметить, что в Windows 10 в меню «Параметры», также есть страница с настройками мышки (раздел «Устройства – Мышь»). Но, здесь пока нет настройки чувствительности мышки. Здесь можно только выбрать основную кнопку мышки и настроить скорость прокрутки.
Возможно в будущих версиях Windows 10 разработчики добавят такую возможность, но пока изменять чувствительность мышки можно только через классическую «Панель управления».
Настройка чувствительности мышки через драйверы
В Windows 7 и Windows 10 есть встроенный драйвер мышки, которого достаточно для работы любого подобного устройства. Но, для многих дорогих мышек производители выпускают собственные драйверы, которые можно скачать с официального сайта и установить на свой компьютер.
Установка драйвера от производителя открывает перед пользователем некоторые дополнительные возможности. Например, с помощью драйверов можно настраивать чувствительность мышки. На скриншоте внизу показано, как выглядят настройки чувствительности мышки в драйверах от Logitech.
Здесь для изменения чувствительности нужно просто передвинуть указатель вправо или влево. Изменения применяются автоматически.