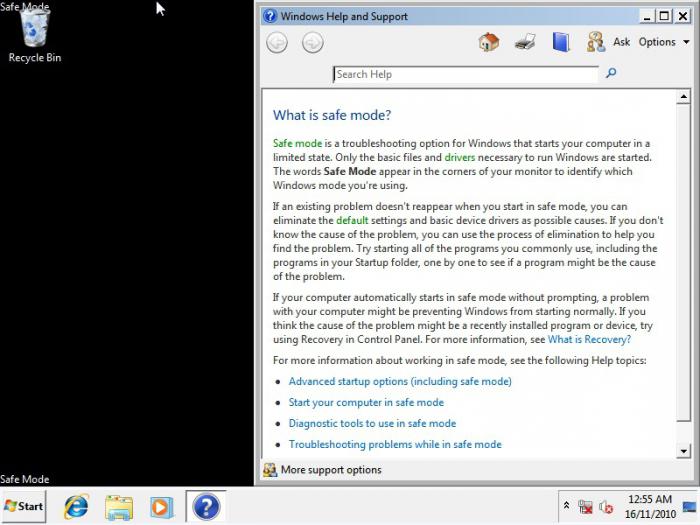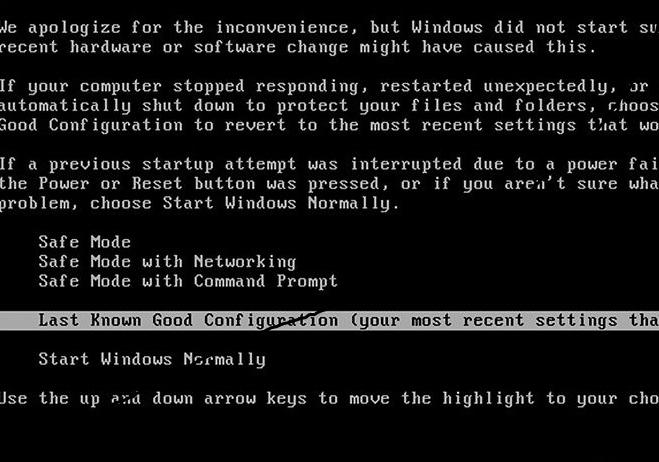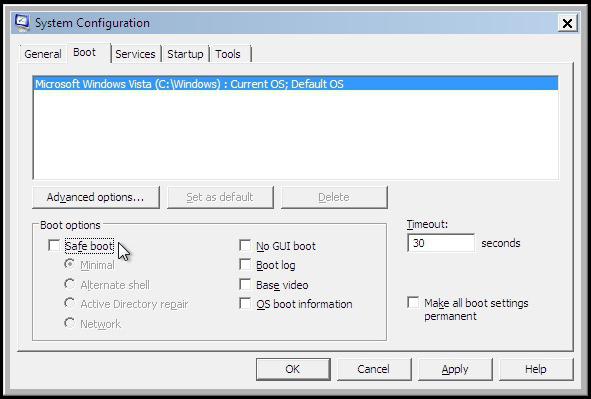Как отключить «Безопасный режим» на компьютере с Windows
Иногда могут возникать проблемы с отключением «Безопасного режима» Windows. В данной статье будет приведено руководство по выходу из этого особого варианта загрузки операционной системы на компьютерах с Виндовс 10 и 7.
Отключение «Безопасного режима»
Обычно загрузка ОС в «Безопасном режиме» необходима для удаления вирусов или антивирусов, восстановления системы после неудачной установки драйверов, сброса паролей и так далее. В таком виде Виндовс не загружает никаких лишних служб и программ — только тот набор, который необходим для ее запуска. В некоторых случаях ОС может продолжать загружаться в «Безопасный режим», если работа компьютера в нём была завершена некорректно или не были выставлены нужные пользователю параметры запуска. Благо, решение данной проблемы тривиально и не требует больших усилий.
Windows 10
Инструкция по выходу из «Безопасного режима» в данной версии Виндовс выглядит так:
Нажмите на сочетание клавиш «Win+R», чтобы открыть программу «Выполнить». В поле «Открыть» впишите название системной службы ниже:
После этого кликнете на кнопку «OK»
В открывшемся окне программы «Конфигурация системы» выбираем опцию «Обычный запуск». Кликаем на кнопку «Применить», а затем на «ОК».
Перезагружаем компьютер. После данных манипуляций должен грузиться обычный вариант операционной системы.
Windows 7
Есть 4 метода выхода из «Safe Mode» в Виндовс 7:
- Перезагрузка компьютера;
- «Командная строка»;
- «Конфигурация системы»;
- Выбор режима во время включения компьютера;

О каждом из них можно узнать подробнее, перейдя по ссылке ниже и ознакомившись с имеющимся там материалом.
Заключение
В этом материале был приведён всего один существующий и работающий способ вывода ОС Windows 10 из постоянной загрузки в «Безопасный режим», а также краткий обзор статьи, которая содержит руководство по решению данной проблемы на Виндовс 7. Надеемся, мы помогли вам в решении проблемы.
Как выйти из безопасного режима Windows 7. Отключение безопасного режима в Windows 7
Для того чтобы обнаружить битые драйверы, устранить неполадки системы, выявить и удалить вредоносные программы, как правило, используется безопасный режим (БР). Когда вы скачиваете и устанавливаете нелицензионное программное обеспечение, появляется риск, что ваш компьютер вообще перестанет загружаться. Запустив БР, вы сможете воспользоваться восстановлением системы, выбрав точку, когда компьютер работал без сбоев. Но важно также знать, как выйти из безопасного режима Windows 7.
Ограничения
Безопасный режим предназначен для выявления неисправностей и восстановления нормальной работы системы. При этом в данном режиме запускаются только самые необходимые программы и драйверы, что повышает шансы на успешную загрузку операционной системы. Запуск безопасного режима Windows 7 происходит с минимальным разрешением графики (800 х 600 пикселей), поэтому интерфейс имеет более простой вид.
Важно знать, что при использовании БР у вас не будет возможности подключиться к интернету, так как драйверы необходимых для этого устройств не загрузятся. Однако эта проблема решается выбором БР с загрузкой соответствующих драйверов.
Помните, что в безопасном режиме не загружаются сторонние программы (например, игры), так как происходит запуск тех из них, которые нужны для работы операционной системы.
Как запустить Safe Mode?
Один из вариантов зайти в БР Win 7 – использование кнопки F8 на клавиатуре во время загрузки/перезагрузки компьютера. Ее многократное нажатие вызовет меню, в котором понадобится указать один из вариантов запуска ОС:
- Стандартный БР включает основные драйверы, поддерживающие работу Windows.
- С поддержкой сетевых драйверов – запускаются драйверы, дающие возможность подключиться к интернету.
- С поддержкой командной строки – происходит загрузка этой самой строки (Command Promt).
- Последняя удачная конфигурация – система загружается с использованием последних сохраненных работоспособных параметров.
Есть и другие варианты запуска БР (например, режим отладки, режим VGA). Переключаться между ними можно, используя клавиши, на которых изображены стрелки (при необходимости проверьте, чтобы был включен Num Lock).
Загрузка безопасного режима Windows 7 с помощью команды «msconfig»
Способ загрузки БР, о котором написано выше, актуален в том случае, когда вы по каким-либо причинам не можете запустить компьютер в стандартном режиме. Если же такая возможность у вас есть, то рекомендуется воспользоваться инструментом «Конфигурация системы».
Нажмите сочетание кнопок Win + R, чтобы появилось окно, куда необходимо вписать команду «msconfig». Откроется раздел «Конфигурация системы», где необходимо выбрать пункт «Загрузка». Теперь установите флажок возле параметра «Безопасный режим» и отметьте вариант «Минимальная».
Осталось только нажать «ОК» и выбрать кнопку «Перезагрузка». Если вы хотите, чтобы следующий запуск Windows был выполнен в безопасном режиме, то нажмите кнопку «Выход без перезагрузки».
Отключение безопасного режима
Итак, запуск проблем вызвать не должен, теперь необходимо разобраться с тем, как выйти из безопасного режима Windows 7. На самом деле все очень просто, ведь потребуется выполнить все те же действия, что и при загрузке с помощью команды «msconfig».
Когда вы найдете и устраните все неполадки с компьютером, снова зайдите в конфигурацию системы и снимите флажок, расположенный возле опции «Безопасный режим».
После перезапуска компьютера произойдет отключение безопасного режима Windows 7.
Не получается запустить Safe Mode. Варианты решения проблемы
Иногда при попытке загрузить систему в БР появляется синий экран. Скорее всего, это связано с изменением реестра. Как исправить сложившуюся ситуацию? Рекомендуется попытаться восстановить поврежденный реестр с помощью бесплатной утилиты SafeBootKeyRepair. Скачать ее можно, например, с сайта «Лаборатория Касперского».
Распакуйте архив и запустите файл, соответствующий операционной системе Windows 7. Теперь включите перезагрузку компьютера и попытайтесь снова запустить БР.
Есть еще один способ – использование антивируса AVZ. Скачайте и запустите его. Теперь выберите раздел «Файл», а затем — «Восстановление системы». После этого установите галочку возле пункта «Восстановление настроек загрузки в SafeMode» и нажмите «Выполнить отмеченные операции».
Устранение неполадок в безопасном режиме
Итак, вы знаете, как выйти из безопасного режима Windows 7 и как его запустить. Теперь необходимо найти и устранить причину, по которой происходит сбой системы.
Хорошо, если вы знаете, какая программа наносит вред компьютеру. В таком случае просто перейдите в панель управления, затем откройте раздел «Программы и компоненты» и удалите конфликтующий файл.
Если же вы не знаете точно, что приводит к некорректной работе компьютера, то рекомендуется проверить все программы, находящиеся в автозагрузке. Возможно, у вас получится найти ту из них, которая мешает нормальной работе системы.
Еще один вариант – попробовать восстановить ОС. Правой кнопкой мыши кликните по значку «Компьютер» (расположен на рабочем столе) и зайдите в «Свойства». Откройте «Защиту системы» (левое меню) и нажмите «Восстановить». Теперь укажите точку восстановления или отметьте функцию «Рекомендуемое восстановление».
Полезно знать!
Есть клавиатуры, на которых кнопки F1-F12 по умолчанию отключены. Чтобы их включить, необходимо нажать клавишу Fn (она может иметь и другое название, например, F-key).
Чтобы вызвать меню с вариантами загрузки ОС, нужно успеть нажать кнопку F8 до появления значка ОС Win 7.
Если вы пользуетесь стрелками, которые расположены на клавишах с числами, то проверьте, чтобы был включен Num Lock.
В новых моделях компьютеров при нажатии кнопки F8 может появиться не меню с вариантами безопасного режима, а окно, где предлагают выбрать, с какого устройства загрузить систему. Стрелочками установите подходящий вариант и снова нажмите F8.
Устранив неполадки, не забудьте отключить безопасный режим Windows 7 в конфигурациях системы.
В заключение
Теперь, зная о том, как выйти из безопасного режима Windows 7, а главное — научившись его запускать, вы сможете самостоятельно удалить вредоносные программы, воспользоваться восстановлением системы. Ничего сложного здесь нет. Нужно всего лишь придерживаться некоторых рекомендаций.
Блог Евгения Крыжановского
Я научу вас ремонтировать свой компьютер!
Windows 7 для чайников: как отключить безопасный режим

Воспользовавшись безопасным режимом можно откатить ОС до последней стабильной точки восстановления. Однако запустить Safe Mode всего лишь половина дела, необходимо еще уметь из него выйти.
Ограничения
Безопасный режим был предусмотрен разработчиками Windows для устранения различных неисправностей и сбоев операционной системы. Его суть основывается на запуске исключительно основных программ и драйверов, необходимых для запуска ОС. При этом в безопасном режиме поддерживается максимальное разрешение всего 800х600 пикселей.
Также стоит отметить что в Safe Mode недоступен выход в интернет, поскольку в этом режиме не загружаются драйвера сетевой карты. Однако это не проблема, поскольку в процессе запуска БР можно вручную выбрать драйвера, необходимые для загрузки. Не будет загружаться и ряд других приложений, которые не нужны операционной системе для стабильной работы.
Как запустить безопасный режим?
Для запуска Safe Mode в операционной системе Windows 7 предназначена специальная клавиша — F8, которую необходимо нажать при запуске ОС. После ее нажатия пользователю будет предложено выбрать один из предложенных вариантов загрузки виндовс:
— безопасный режим с поддержкой основного набора драйверов;
— загрузка Safe Mode с поддержкой сетевых драйверов, необходимых для выхода в интернет;
— загрузка БР с поддержкой командной строки;
— загрузка операционной системы с использованием последних рабочих параметров.
Существуют и другие варианты загрузки безопасного режима, например, режим отладки или загрузка с поддержкой графического интерфейса. Для того чтобы запустить операционную систему в нужном режиме, необходимо выбрать один из них при помощи стрелочек на клавиатуре и нажать Enter.
Запуск безопасного режима при помощи команды msconfig
Если операционная система не загружается в стандартном режиме, то на помощь придет системная команда msconfig. Для того чтобы ее запустить, необходимо воспользоваться сочетанием клавиш Win + R и в появившейся командной строке ввести текст команды. После этого запустится раздел «Конфигурация системы», в котором следует выбрать пункт «Загрузка», поставить галочку напротив пункта «Безопасный режим», выбрать минимальный вариант загрузки и нажать на графическую кнопку ОК при помощи мыши. После этого выбираем «Выход без перезагрузки», после чего операционная система загрузится в БР.
Выход из безопасного режима
Итак, у вас получилось перезагрузить компьютер в безопасном режиме и устранить все проблемы, связанные со стабильной работой Windows. Теперь необходимо выйти из режима Safe Mode. Ничего трудного в этом нет, поскольку выход из БР происходит в том же порядке, что и вход. Просто уберите галочку напротив пункта «Безопасный режим», перезагрузите операционную систему и Windows загрузиться в своем обычном режиме.
Проблемы с запуском безопасного режима и их решение
Бывают случаи, когда при запуске Safe Mode операционная система выдает синий экран. Чаще всего это происходит из-за изменения реестра. Для того чтобы устранить эту проблему необходимо восстановить поврежденный реестр при помощи специальной программы SafeBootKeyRepair, которую можно бесплатно скачать в интернете. После распаковки архива с утилитой необходимо запустить файл, предназначенный для виндовс 7 и перезагрузить компьютер. После этого безопасный режим должен без проблем запустится.
Помимо этого можно воспользоваться бесплатным антивирусом AVG, содержащим встроенную функцию восстановления настроек безопасного режима.
Работа в режиме Safe Mode
После загрузки операционной системы в безопасном режиме следует найти и устранить причину, вызывающую сбой в стабильной работе Windows 7. Если вы уже знаете какая именно программа конфликтует с виндовс, то все что необходимо — это запустить панель управления, перейти в раздел установленных программ и просто удалить этот файл.
Однако как быть, если вы даже не подозреваете в чем заключается причина нестабильной работы операционной системы? В этом случае вам придется проверить все программы и утилиты, загружаемые вместе с операционной системой.
Еще один эффективный метод — выполнить восстановление Windows. Для этого необходимо на значке «Мой компьютер» клацнуть правой кнопкой мыши и в появившемся контекстном меню выбрать пункт «Свойства». В появившемся окне переходим в раздел «Защита системы» и нажимаем на кнопку «Восстановить». После этого операционная система предложит выбрать одну из точек восстановления.
Полезная информация
Если ряд функциональных клавиш от F1 до F12 по умолчанию не активен, то их применение необходимо осуществлять при нажатой клавише Fn или «Функция».
Для выбора режима загрузки операционной системы необходимо при запуске Windows успеть нажать клавишу F8.
Для использования стрелок на вспомогательной клавиатуре необходимо включить клавишу Num Lock.
В некоторых новых компьютерах при нажатии клавиши F8 вместо списка вариантов загрузки перед пользователями появляется окно выбора источника загрузки, в котором при помощи стрелочек необходимо выбрать источник с установленной операционной системой и повторно нажать клавишу F8.
После устранения всех неполадок в Windows 7 безопасный режим следует отключить.
Напоследок
Если вы внимательно прочитали эту статью, то это значит, что теперь вы можете не только запускать и выключать режим Safe Mode, но и удалять конфликтующее программное обеспечение и выполнять восстановление операционной системы. Придерживаясь основных рекомендаций при работе в БР, у вас не возникнет никаких проблем.
Запись опубликована 01.07.2015 автором katrinas11 в рубрике Моя жизнь. Отблагодари меня, поделись ссылкой с друзьями в социальных сетях:
Windows 7 для чайников: как отключить безопасный режим : 2 комментария
Привет. К сожалению, пока ни один предложенный способ не помог мне убрать «безопасный режим». На удивление, он помог отладить систему без отключения Интернета, но теперь от его невозможно избавиться. Что делать?
статья не отвечает на вопрос заголовка! у меня win7 стоит в ноутбуке без экрана, и используестя через удаленное подключения с macbook. Хочу совсем отключить этот режим, чтобы в случае зависания и перезагрузки не попадать на него «вслепую».