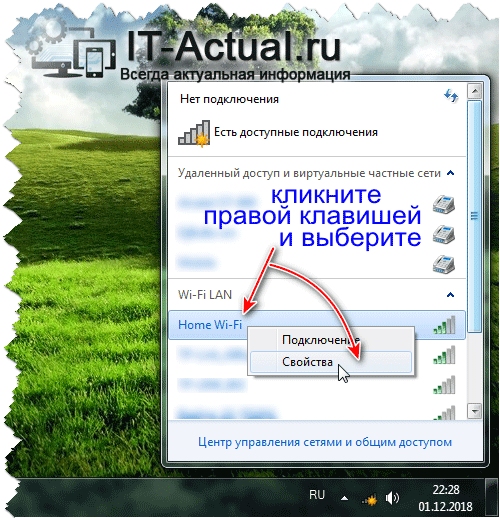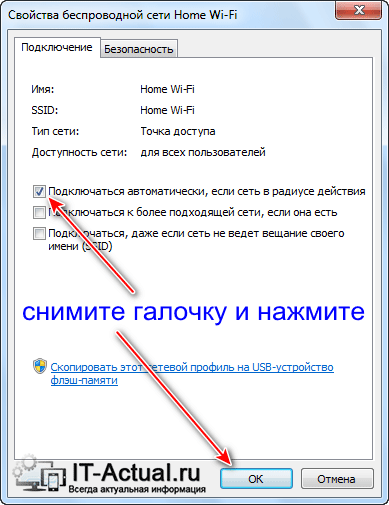Запрет автоматического подключения к Wi-Fi: зачем это нужно
Подключение к открытой сети Wi-Fi, например, к бесплатной беспроводной точке доступа, подвергает компьютер или мобильное устройство рискам безопасности. Несмотря на то, что по умолчанию они обычно не включены, большинство компьютеров, телефонов и планшетов имеют настройки, позволяющие автоматически запускать эти подключения без уведомления пользователя.
Это поведение необходимо тщательно контролировать, чтобы избежать угроз безопасности . Проверьте настройки беспроводной сети, чтобы проверить, включены ли эти параметры и как их изменить. Автоматическое подключение Wi-Fi должно использоваться только во временных ситуациях.
Забывание сетей Wi-Fi
Многие компьютеры и мобильные устройства Windows помнят беспроводные сети, к которым они подключились в прошлом, и не запрашивают у пользователя разрешения снова подключиться к ним. Такое поведение, как правило, расстраивает пользователей, которым требуется больше контроля. Чтобы избежать этих автоматических подключений, а также ограничьте уровень безопасности, используйте параметр « Забыть эту сеть» на устройстве, чтобы вручную удалить сети из списка сразу после их использования. Расположение этого меню зависит от типа используемого устройства.
Как отключить автоматическое подключение Wi-Fi на компьютерах Windows
При подключении к сети Wi-Fi Microsoft Windows предоставляет возможность включить или отключить автоматическое подключение для этой сети:
- На панели управления Windows откройте Центр управления сетями и общим доступом.
- Нажмите на ссылку для активной сети Wi-Fi, расположенной в правом верхнем углу окна. Эта ссылка включает имя сети ( SSID ).
- Появится новое всплывающее окно с несколькими параметрами, отображаемыми на вкладке « Соединение ». Снимите флажок « Автоматически подключаться», когда эта сеть находится в зоне действия, чтобы отключить автоматическое соединение. Повторно проверьте поле, только если вы хотите включить автоматическое подключение.
При создании новой конфигурации беспроводной сети на компьютерах Windows предусмотрен аналогичный флажок.
Устройства Windows 7 дополнительно поддерживали опцию « Автоматическое подключение к нежелательным сетям». Найдите этот параметр через раздел «Параметры сети Windows 7» на панели управления следующим образом:
- Щелкните правой кнопкой мыши пункт Беспроводное сетевое подключение и выберите «Свойства».
- Перейдите на вкладку Беспроводные сети.
- Нажмите кнопку «Дополнительно» на этой вкладке.
- Убедитесь, что автоматическое подключение к нежелательным сетям не активировано.
Как отключить автоматические соединения Wi-Fi в Apple iOS
Устройства Apple iOS, включая iPhones и iPads, связывают параметр «Автосоединение» с каждым профилем подключения Wi-Fi. В разделе «Настройки» > « Wi-Fi» коснитесь любой сети и попросите устройство iOS забыть об этом. Устройство iOS автоматически присоединяется к любой сети знаний. В качестве дополнительного уровня защиты используйте ползунок «Вкл. / Выкл.» На этом экране, чтобы дать указание мобильному устройству спросить вас перед присоединением к сетям.
Как отключить автоматическое подключение Wi-Fi на Android
Некоторые беспроводные операторы связи устанавливают свои собственные приложения управления соединением Wi-Fi, которые автоматически сканируют беспроводные сети и пытаются их использовать. Обязательно обновите или отключите эти настройки в дополнение к настройкам Android-приложений. У многих устройств Android есть опция Оптимизатор подключений в разделе « Настройки» > « Дополнительно» > « Мобильные сети» . Отключите эту настройку, если она активирована.
Как отключить автоматическое подключение к Wi-Fi сети в Windows
Приветствую!
При включении компьютера, работающего под управлением операционной системы Windows (Vista, 7, 8, 8.1, 10), зачастую происходит автоматическое соединение с Интернет, при условии, конечно, что оно ранее было настроено и сама Wi-Fi сеть доступна.
Но такое положение дел не всегда является благом. В некоторых случаях возникает необходимость подключаться к Интернет с позволения пользователя, а не в автоматическом режиме сразу по загрузке ОС.
Как раз для таких пользователей и было подготовлено это подробное руководство, которое детально расскажет, как предотвратить автоматический коннект с Wi-Fi сетью, оставляя это на усмотрение самого пользователя в операционной системе семейства Виндовс.
Содержание:
Отключаем автоматическое соединение c Интернет через Wi-Fi подключение в Windows Vista и Windows 7
В данных версиях операционных систем отключение автоматического коннекта с Wi-Fi сетью осуществляется следующим образом:
- Наведите курсор мышки на иконку с подключениями, что отображается в панели задач, и кликните по ней, дабы отобразились все имеющиеся соединения.
Теперь наведите мышку на соединение, автоматическое подключение которого необходимо отключить, и далее кликните правой клавишей мышки. Будет отображено контекстное меню из пары пунктов, в нём необходимо выбрать пункт Свойства.
Будет открыто окно свойств интересующего нас соединения. В нём необходимо переключиться на вкладку Подключение и там снять галочку с опции, имеющей название Подключаться автоматически, если сеть в радиусе действия.
Сделав это, нажмите по клавише OK, дабы сохранить настройки.
Всё. Теперь при включении компьютера данное соединение не будет устанавливаться в автоматическом режиме, позволяя пользователю самому решать, когда оно ему необходимо.
Отключение автоматического соединения с Интернетом через Wi-Fi в Windows 8 (8.1) и Windows 10
В Windows 8, 8.1 и последней десятой версии операционной системы, данная задача выполняется по следующей инструкции:
- В панели задач необходимо навести мышку и кликнуть по пиктограмме, которая отвечает за соединения.
Сделав это, перед вами высветится список со всеми подключениями и существующими точками доступа. В этом списке необходимо навести курсор на соединение, которое устанавливается автоматически при включении ПК и загрузке системы. Наведя курсор на соединение, осуществите клик правой клавишей мышки. Высветится меню, в котором кликните по пункту Свойства.
Будет открыто системное окно с параметрами соединения. В нём необходимо переключить опцию Подключаться автоматически в радиусе действия в состояние Откл.
Примечание: если опция уже отключена, а соединение всё равно автоматически устанавливается. То данную опцию необходимо включить, а после снова выключить.
Краткий итог
С помощью подробной поясняющей инструкции мы выяснили, как пресечь автоматическое подключение компьютера к Wi-Fi сети и, соответственно, интернету. Теперь осуществляется полный контроль над тем, когда необходим Интернет и, следовательно, требуется его подключение через Wi-Fi доступ.
В свою очередь, Вы тоже можете нам очень помочь.
Просто поделитесь статьей в социальных сетях и мессенджерах с друзьями.
Поделившись результатами труда автора, вы окажете неоценимую помощь как ему самому, так и сайту в целом. Спасибо!
Настройка автоматического подключения к интернету в Windows 7
Настраиваем автоматическое подключение к интернету в Виндовс 7
Решить поставленную задачу можно тремя путями: созданием задания в «Планировщике задач», установкой ярлыка в автозагрузку или манипуляцией с системным реестром. Начнём с самого простого варианта.
Способ 1: «Планировщик задач»
Оснастка «Планировщик задач» малоизвестна рядовому пользователю, однако представляет собой мощный инструмент автоматизации различных операций, в том числе и подключения к интернету.
- Откройте «Пуск» и напечатайте в поисковой строке слово планировщик . Затем кликните по найденному результату.
Запустится средство добавления заданий. Введите имя и описание, если требуется, и нажимайте «Далее».
В качестве триггера установите пункт «При входе в Windows».
Далее понадобится ввести путь к исполняемому файлу.
Для Windows 7 x32 – C:\Windows\System32\rasdial.exe
Для Windows 7 x64 – C:\Windows\SysWOW64\rasdial.exe
В поле «Добавить аргументы» введите логин и пароль соединения по следующей схеме:
Если в учётных данных присутствует пробел, то логин или пароль следует взять в кавычки. Пример:
В конце процедуры нажмите «Готово».
Теперь при включении компьютера интернет будет подключаться автоматически. Впрочем, в некоторых случаях описанный метод может не работать, так что рекомендуем ознакомиться и с остальными.
Способ 2: Добавление ярлыка в автозагрузку
Альтернативой «Планировщику заданий» будет добавление ярлыка подключения в автозагрузку. Происходит это по следующему алгоритму:
- Вызовите «Панель управления» любым доступным способом – например, через «Пуск».
В «Панели управления» найдите блок «Сеть и интернет» – в нём нужно кликнуть по ссылке «Просмотр состояния сети и задач».
Далее кликните по пункту «Изменение параметров адаптера» в меню слева.
В списке адаптеров найдите тот, через который и происходит подключение к интернету, выделите и нажмите ПКМ, далее выберите запись «Создать ярлык».
В предупреждении нажмите «Да».
На «Рабочем столе» появится ярлык адаптера. Выделите его и скопируйте любым удобным методом – например, сочетанием клавиш Ctrl+C или через контекстное меню.
Далее откройте «Пуск», выберите вариант «Все программы» и найдите в списке каталог «Автозагрузка». Щёлкните по нему правой кнопкой мыши и выберите «Открыть».
Откроется каталог автозагрузки в «Проводнике» – вставьте в него скопированный ранее ярлык.
Можете перезагрузить компьютер и проверить, сработало ли – теперь интернет будет подключаться без вашего участия.
Этот метод более трудоёмкий, чем предыдущий, однако эффективнее него.
Способ 3: «Редактор реестра»
Третий метод, который позволит решить рассматриваемую задачу – правка системного реестра.
- Запустите «Редактор реестра» – например, вводом команды regedit в окне «Выполнить».
Урок: Как открыть «Редактор реестра» в Виндовс 7
В открывшейся оснастке перейдите по адресу:
После перехода воспользуйтесь пунктами меню «Файл» – «Создать» – «Строковый параметр».
Задайте любое имя параметру.
Далее дважды кликните по нему левой кнопкой мыши. Откроется окно редактирования. В поле «Значение» следует ввести:
C:\Windows\System32\rasdial.exe имя_подключения логин пароль
Вместо логин пароль следует вводить учётные данные, полученные от провайдера. Также помним правило о пробелах (см. Способ 1). После ввода всей нужной информации нажимайте «ОК».
Закрывайте «Редактор реестра».
Этот способ представляет собой несколько иной вариант запуска интернета через автозагрузку.
Заключение
На этом заканчиваем разбор методов, посредством которых можно настроить автоматическое подключение к интернету. Как видим, процедура достаточно простая, и не требует от пользователя каких-то особых навыков.