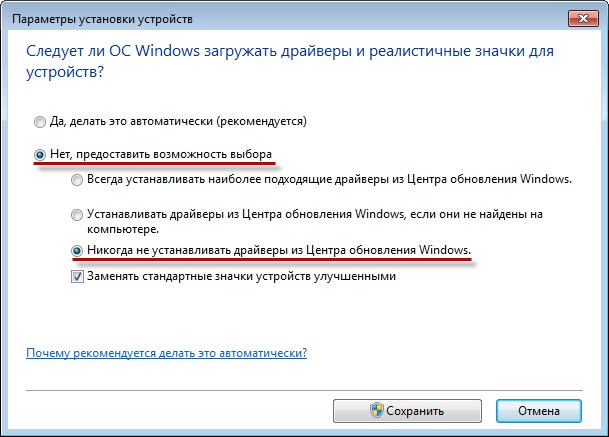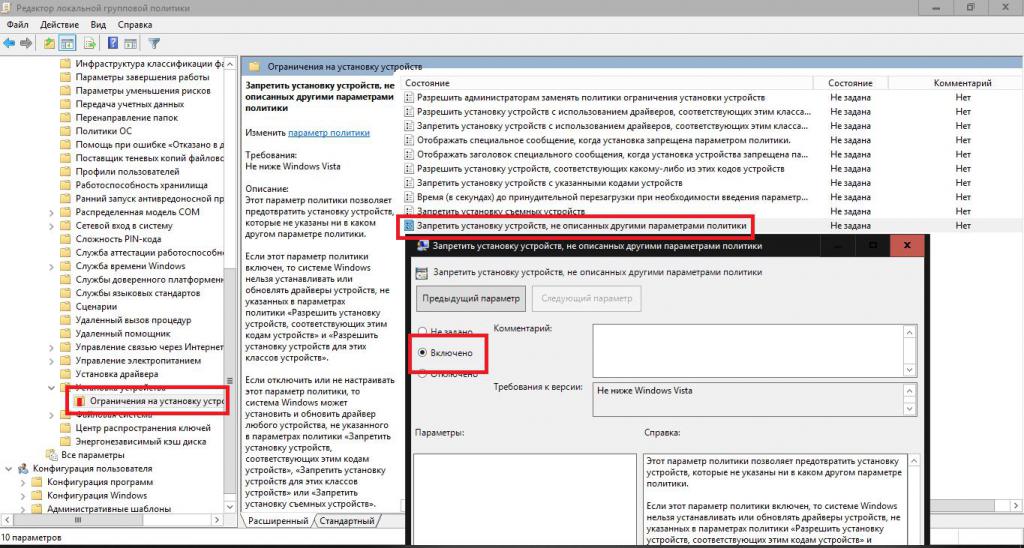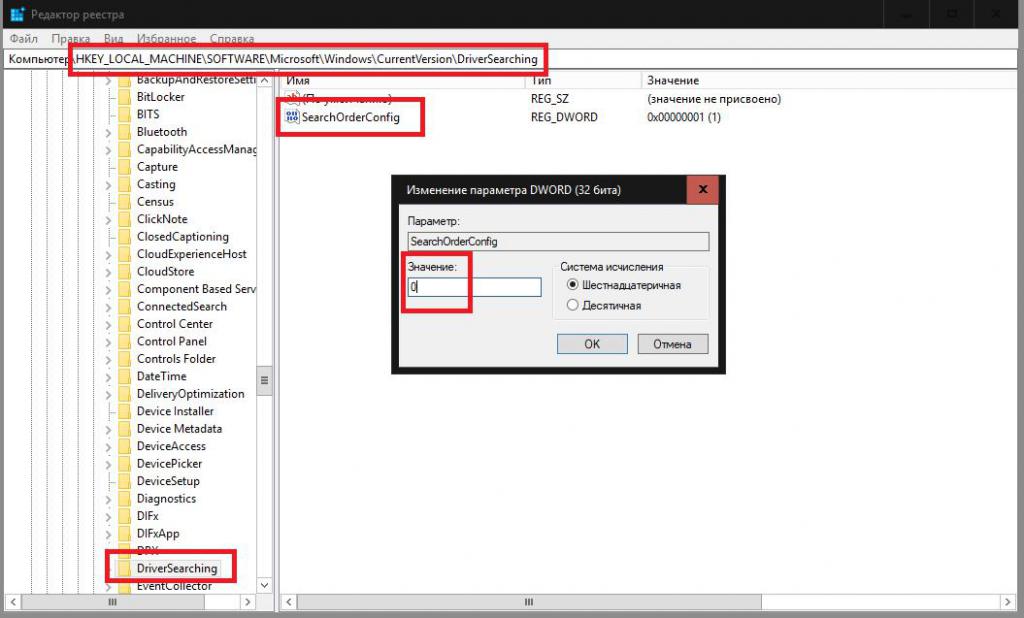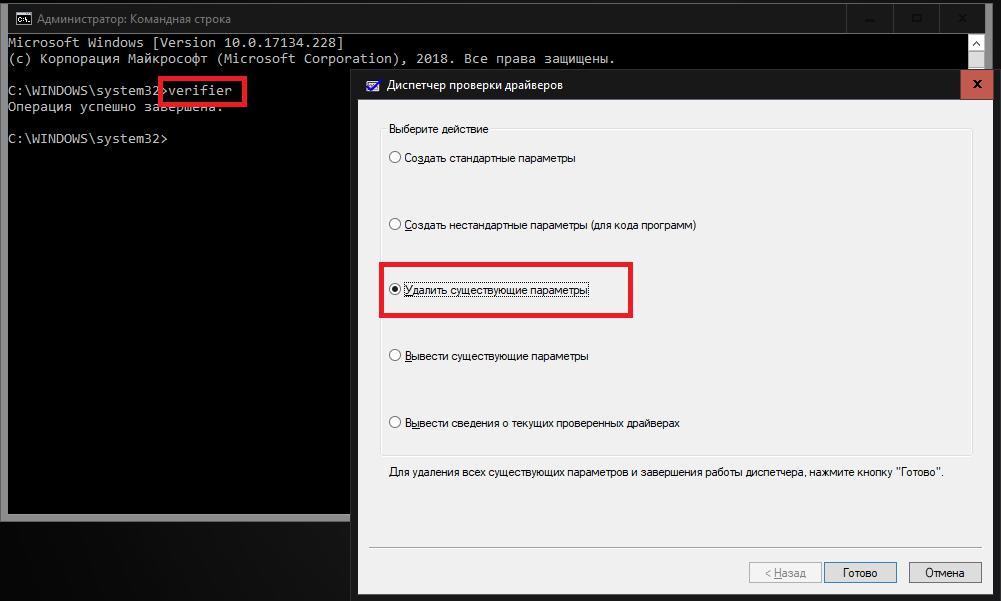Блог did5.ru
Про АйТи и около айтишные темы
Как отключить поиск драйверов в Центре обновления Windows 7
В последние дни очень много экспериментировал с поиском и установкой 64-битных драйверов в Windows 7 x64 для старых принтеров и плоттеров. Много драйверов удалось найти и теперь устройства прекрасно выполняют свою функцию с 32-битными и с 64-битными системами Windows 7. В процессе тестирования очень часто приходилось устанавливать разные драйвера, если драйверов не было в локальном хранилище, то Windows начинал выполнять их поиск на веб-сайте Центра обновления Windows в Интернете. А т.к. доступ в интернет с этих компьютеров нет, то процесс затягивался на 5-10 минут и результат был заведомо отрицательный.
Чтобы не тратить кучу времени на бесполезное ожидание, нужно было отключить поиск драйверов в Центре обновления Windows 7, а как это сделать я расскажу ниже…
Открываем Свойства системы (Панель управления –> Система и безопасность –> Система –> Дополнительные параметры системы), открываем вкладку Оборудование и жмем кнопку Параметры установки устройств
Откроется окно Параметры установки устройств, в нем по умолчанию выбран параметр — Да, делать это автоматически (рекомендуется). Его то нам нужно отключить, выставив параметры, как на скриншоте и нажать кнопку Сохранить.
Теперь при установке драйверов, если его нет в хранилище драйверов, Windows не будет тратить наше время, а сразу предложит указать драйвер вручную.
Отключить поиска драйверов в Центре обновления Windows 7 с помощью Групповой политики
Эта политика называется «Отключить использование Центра обновления Windows при поиске драйверов», ей нужно задать параметр — Включена. А находится она в Конфигурация компьютера –> Административные шаблоны –> Система –> Управление связью через Интернет –> Параметры связи через Интернет.
С помощью этой групповой политики можно отключить поиск драйверов в Центре обновления Windows 7 на всех рабочих компьютерах в домене.
Нашли опечатку в тексте? Пожалуйста, выделите ее и нажмите Ctrl+Enter! Спасибо!
Хотите поблагодарить автора за эту заметку? Вы можете это сделать!
Как отключить автообновление виндовс 7?
1) Нажимаете комбинации клавищ Win+R и в окошке напишите msconfig.
2) Во вкладке Службы находите Центр обновления Windows и убираете галочку.
1) Пуск — Панель управления — Центр обновления Windows — Настройка параметров.
2) Выберите «Не проверятьт наличие обновлений (не рекомендуется).
3) Уберите все галочки и жмете ОК
1 4 · Хороший ответ
Как отключить проверку подписи драйверов на windows 7?
Сергей С.. хосподя, могли бы перевести
Наберите в командной строке (или скопируйте) gpedit.msc
Зайдите в «Конфигурация пользователя»-> «Административные шаблоны» ->»Система» > «Установка Драйвера».
Дважды кликните по «Цифровая подпись драйверов устройств». В появившемся окне выберите «Включить» , в нижнем окне — «Пропустить».
Сохраните данные и перезагрузите компьютер.
8 9 · Хороший ответ
Как Удалить ненужные обновления?
Перейдите в программы и компоненты, слева в колонке «просмотр установленных обновлений», выбирайте из списка и удаляйте. Но если ваш компьютер работает исправно, то удалять обновления не рекомендуется, особенно если это обновления критические или касающиеся безопасности.
Второй вариант очистить загруженные обновления можно через приложение «Очистка диска». Найдите его через поиск, запустите включив системные файлы и после анализа поставьте галочку напротив «Обновления Windows».
Как бороться с обновлениями Windows 10?
Главная возможность, которая появилась в последних версиях Windows 10. Отложить обновления и выбрать «ветку» обновлений.
О ветках можно почитать здесь:
Вы можете выбрать, в настройке Групповых политик, максимальную отсрочку по получению обновлений, и самую проверенную ветвь обновления, тогда вы будете получать обновления, максимально поздно, после их выхода, а главное, когда на большинстве компьютеров мира, эти обновления проверенны и протестированы и самые надежные попали в ветку для корпоративных систем, то есть такие обновления уже можно ставить не боясь, что вылезут серьезные баги или ошибки.
Как в Windows 7 отключить автоматическую установку драйверов или их обновление: простейшие методы
Драйверы всех «железных» и некоторых виртуальных устройств, имеющихся в конфигурации любой компьютерной системы, как известно, играют ключевую роль в обеспечении их работоспособности.
Без наличия необходимых драйверов ни один такой компонент корректно функционировать не будет. Вот только операционные системы Windows зачастую устанавливают драйверы из собственной базы данных, причем, только те, которые имеют цифровую подпись Microsoft. Также возможна установка программного обеспечения с учетом тех производителей оборудования, для которых заявлена поддержка со стороны корпорации.
Но ведь такой подход не всегда логичен, а в некоторых случаях необходимо отказаться от такой инсталляции в пользу другого источника или разработчика программного обеспечения. Но как отключить автоматическую установку драйверов Windows 7? Именно об этом и некоторых других сопутствующих вопросах далее и предлагается поговорить. Но сначала давайте кратко остановимся на том, почему следует отказываться от автоматизации процессов установки и обновления управляющего ПО.
Для чего может потребоваться отказ от автоматической инсталляции драйверов?
Самая главная проблема абсолютно всех известных версий Windows состоит в том, что система даже при отсутствии в полной мере соответствующего устройству драйвера не сообщает об этом пользователю, а инсталлирует собственные компоненты, которые, как ей кажется, подходят для данного оборудования лучше всего.
А ведь это не всегда так. Само устройство даже при интегрировании постоянно выходящих обновлений для самой системы, иногда содержащих апдейты драйверов, может работать неправильно (это в лучшем случае) или не работать вообще. При этом Windows «радостно» сообщает, что нужный драйвер установлен успешно.
Еще больше нареканий вызывает тот факт, что политика корпорации Microsoft такова, что в систему по умолчанию запрещается или не рекомендуется устанавливать управляющее программное обеспечение без наличия специальной цифровой подписи. Брандмауэр, фильтр SmartScreen и даже «Защитник Windows» зачастую относят такие драйверы к нежелательному или даже потенциально опасному ПО.
В связи с этим и возникает множество вопросов по поводу того, как отключить автоматическую установку драйверов Windows 7. По большому счету, в самой системе все запреты можно обойти достаточно просто. Ниже предлагается четыре основных метода.
Как отключить загрузку драйверов из «Центра обновления» Windows 7 или других ОС?
Итак, первое решение состоит в том, чтобы войти в свойства системы через ПКМ на значке компьютера, перейти на вкладку оборудования и нажать кнопку параметров установки устройств. Также получить доступ к этим настройкам можно через выбор раздела устройств и принтеров в «Панели управления».
В окне параметров необходимо отметить пункт разрешения пользователю выбора, и если это требуется, попутно активировать пункт запрета инсталляции драйверов из «Центра обновления». Таким образом, система не будет обращаться ни к своей базе данных при первичном поиске драйвера, ни к обновлениям. Пользователь сможет инсталлировать нужное ПО самостоятельно.
Как отключить автоматическую установку драйверов Windows 7 и выше в политиках?
Однако только выше приведенными действиями дело не ограничивается. В системе по умолчанию может быть выставлен запрет на установку неподписанных драйверов. Как отключить автоматическое обновление драйверов в Windows 7, чтобы пользователь сам мог выбирать, что именно ему требуется установить в каждом конкретном случае?
Для этого необходимо воспользоваться настройками групповых политик (gpedit.msc). В конфигурации компьютера через раздел административных шаблонов добраться до раздела системы, перейти к установке устройств и выбрать подпапку ограничений.
Справа будет представлено несколько параметров, среди которых имеется запрет на установку неописанных параметрами политик устройств. Войдя в его редактирование через двойной клик параметр нужно просто перевести во включенное состояние, сохранить опции и перезагрузить систему.
В качестве дополнительной меры аналогичную процедуру можно проделать и в конфигурации пользователя. Только там в соответствующем активированном параметре для ситуации нахождения системой не подписанного драйвера следует установить игнорирование. Также можно установить запрет для обновлений.
Деактивация инсталляции управляющего программного обеспечения через реестр
Теперь посмотрим, как отключить автоматическую установку драйверов Windows 7 с использованием параметров системного реестра. В редакторе (regedit) нужно использовать ветку HKLM и по указанному на изображении выше пути найти папку DriverSearching.
В окне справа имеется ключ SearchOderConfig. Ему нужно присвоить значение ноль вместо единицы, установленной по умолчанию, после чего полностью перезагрузить компьютер.
Использование утилиты от Microsoft
Как еще можно отключить автообновление драйверов? В Windows 7, как и в любой другой системе, для которых предусмотрен постоянный выход всевозможных апдейтов, можно использовать «родную» утилиту от Microsoft под названием Show or hide updates. После ее запуска необходимо выбрать сокрытие обновлений и отметить апдейты, содержащие нежелательные для установки драйверы.
Дополнительные меры
В качестве одного из наиболее действенных решений по отключению проверок цифровых подписей можно посоветовать использовать соответствующий пункт в стартовом меню, вызываемом при загрузке системы клавишей F8. Можно также воспользоваться конфигурацией диспетчера, вызвав его из командной строки (verifier), обязательно запущенной от имени администратора, с удалением существующих параметров.
Именно второе решение является максимально эффективным, если по каким-то причинам снять все запреты на установку неподписанного цифровыми подписями ПО полностью не удается.