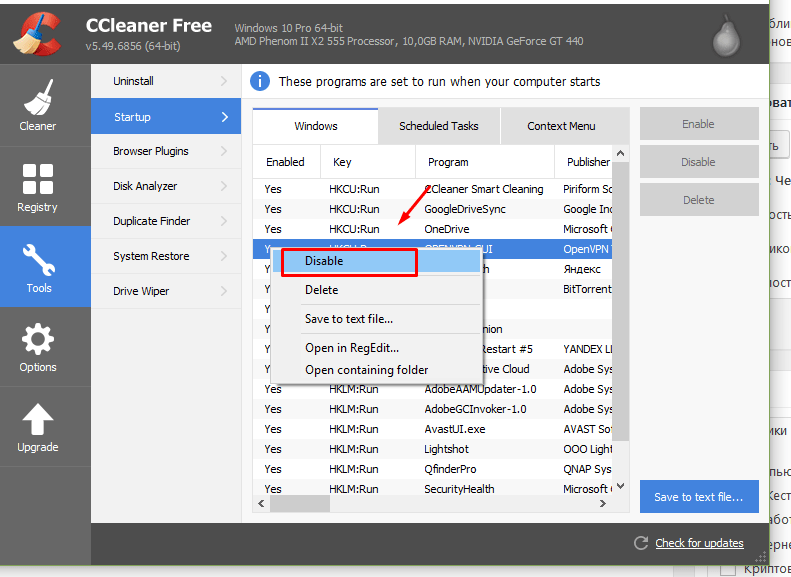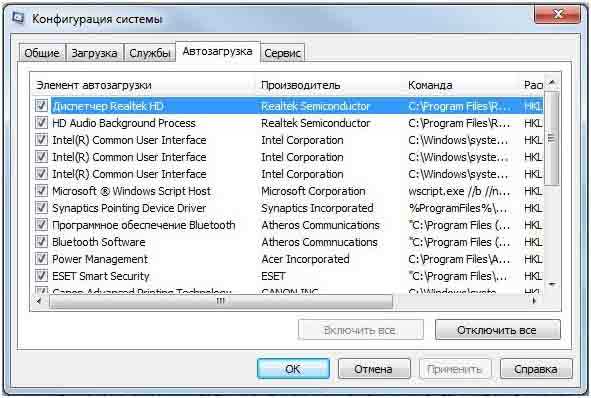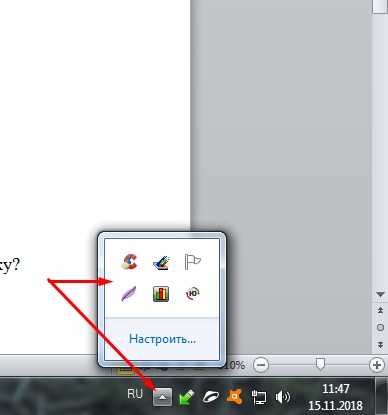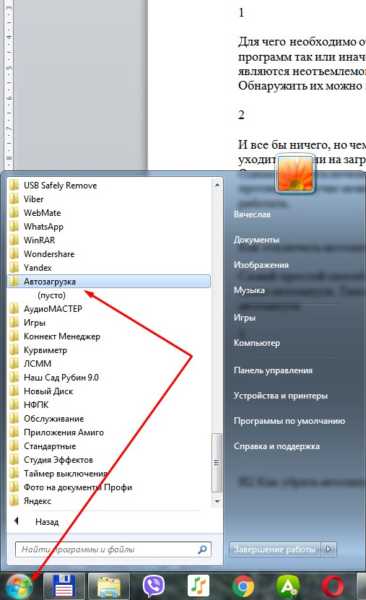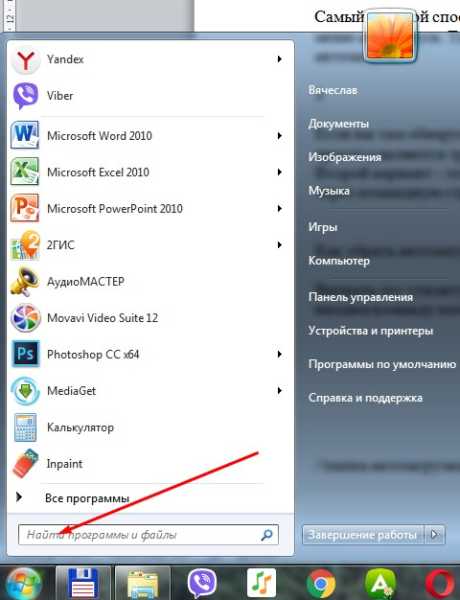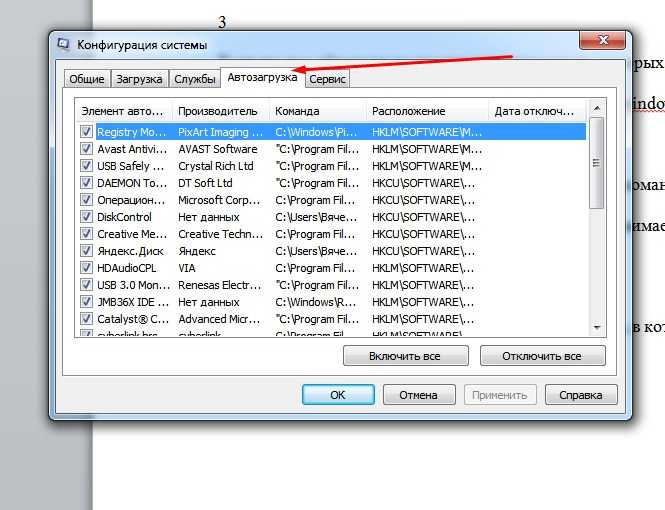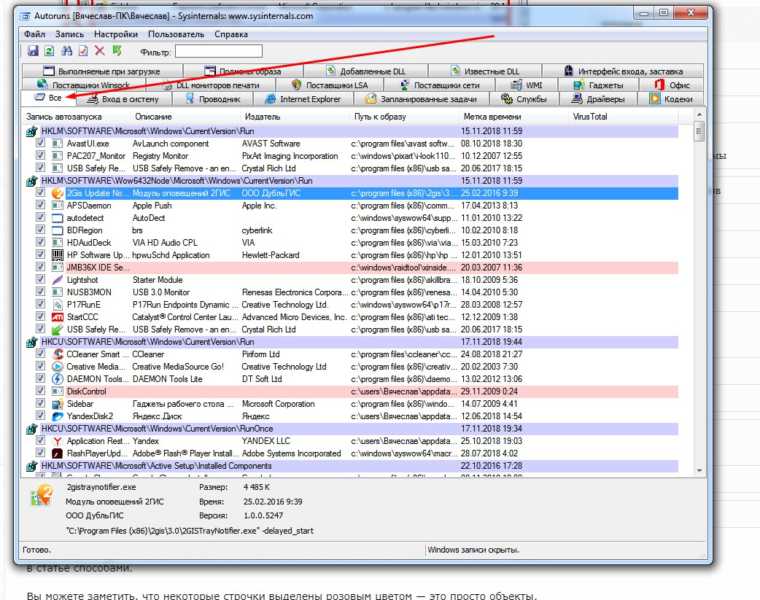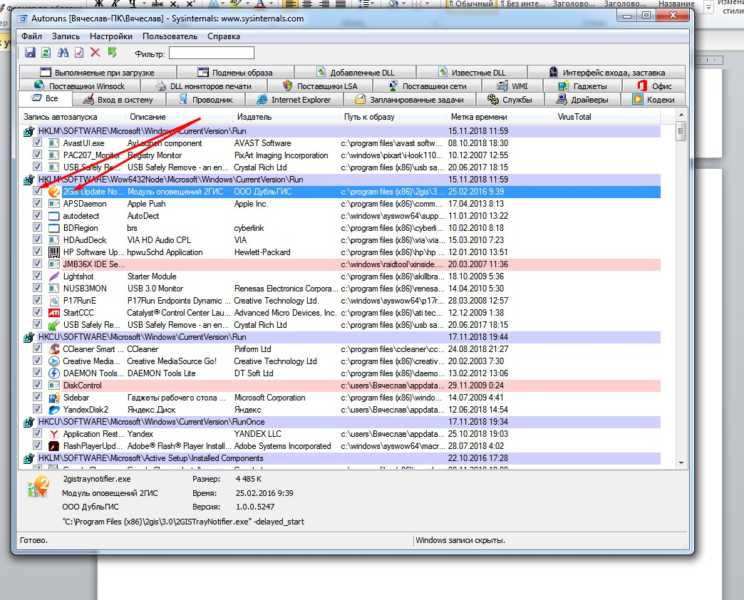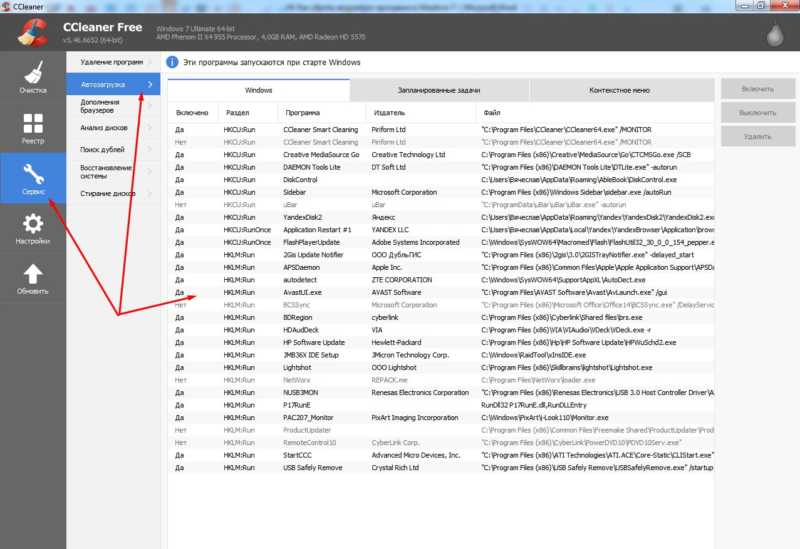Как удалить программу из автозагрузки в windows 7?
Для того чтобы удалить программу из автозагрузки win7, надо в пуске ввести «msconfig.exe» и в разделе «Автозагрузка» убрать лишние программы или включить нужные.
1 8 · Хороший ответ
Как отключить обновления на Windows 7?
Полностью отключить обновления можно отключением Центра обновления Windows (пуск-панель управления-администрирование-службы-Центр обновления Windows). Следует изменить тип запуска на «отключена», а состояние — на «остановить», и нажать «применить».
1 9 5 · Хороший ответ
Как удалить файл, если он не удаляется?
1-й способ. Самый простой
Если файл не удаляется, перезагрузите компьютер и попробуйте вновь удалить. Во многих случаях это помогает. Если проблема осталась, то читаем ниже.
2-й способ. Диспетчер задач
В операционной системе Windows 7 и XP, чтобы попасть в Диспетчер задач, необходимо нажать комбинацию клавиш Ctrl + Alt + Del.
В Windows 8 и 10 достаточно нажать комбинацию клавиш Windows + X и в появившемся меню выбрать Диспетчер задач.
Как удалить файл если он не удаляется. 6 способов
Откроется вызванный нами Диспетчер задач, где нужно найти процесс, который использует файл и снять задачу с него. После попробуйте снова удалить файл.
Как удалить файл если он не удаляется. 6 способов
3-й способ. Использование загрузочного диска или флешки
Следующий способ — запустить компьютер с диска LiveCD или загрузочной флешки с последующим удалением файла или папки. В первом случае нам необходимо использовать стандартный графический интерфейс Windows, чтобы найти и удалить необходимый файл, либо воспользоваться командной строкой. Если же Вы используете загрузочную флешку с Windows 7, 8 или 10, то во время установки можно вызвать командную строку путем нажатия клавиш Shift + F10. Тут же есть «Восстановление системы», благодаря которой можно вернуть прежнее состояние компьютера. Кстати, буквы дисков могут отличаться, поэтому используйте команду dir c: для отображения содержимого этого диска. Благодаря этому, Вы сможете легко понять что это за локальный диск.
4-й способ. Удаление файлов в безопасном режиме
Тут очень просто. Необходимо зайти в безопасный режим, найти необходимый файл или папку и удалить. В безопасном режиме запускаются лишь программы операционной системы, при этом все Ваши установленные сторонние утилиты (месенджеры, драйвера, антивирусы и пр.) не запускаются. Поэтому вероятность успешного удаления необходимого файла очень высока.
5-й способ. Использование специальной программы Unlocker
Данная программа с названием Unlocker — помогает удалить файлы, которые используются каким либо процессом. Очень полезная утилита, справляющаяся со своими задачами на «ура». Скачать ее можете по адресу https://yadi.sk/d/PkczjpOKjbeje
Когда программа загрузится, устанавливаем ее.
Как удалить файл если он не удаляется. 6 способов
Далее выбираем Advanced и снимаем все галки,
Как удалить файл если он не удаляется. 6 способов
Суть программы Unlocker — выгрузка из оперативной памяти процессов, которые используются файлом. Программа может найти и завершить процесс, который даже скрыт в Диспетчере задач. В общем отличная утилита, которая должна быть у каждого сисадмина.
Как удалить файл если он не удаляется. 6 способов
6-й способ. Использование сторонних файловых менеджеров.
Тут тоже я думаю понятно, для удаления просто нужно воспользоваться файловым менеджером, к примеру Total Commander или FAR. Подобные программы имеют возможность обходить некоторые запреты операционной системы Windows.
Я покажу на примере программы Total Commander. Находим в интернете, скачиваем и устанавливаем на свой ПК. Запустим утилиту, зайдем в ту папку, в которой находится файл (необходимый для удаления), выделяем его и нажимаем клавишу F8,
Как удалить файл если он не удаляется. 6 способов
С помощью подобных файловых менеджеров Вы можете легко видеть скрытые, зашифрованные и системные файлы. В общем рекомендую!
Отключаем автозапуск ненужных программ в Windows 10/8/7

Как видите, у меня загружается BingDesktop, Punto Switcher и SpeedFan. Для исключения программы из папки «Автозагрузка», нужно просто кликнуть правой кнопкой и удалить ярлык. Но вместе с загрузкой Windows запускается намного больше процессов и программ, чем представлено в этой папке.
Вы можете посмотреть видео или дальше читать статью:
Встроенная утилита для управления автозагрузкой
Это самый лёгкий и доступный способ для Windows 7. Чтобы запустить утилиту «msconfig» нажимаем комбинацию клавиш «Win + R» и в появившемся окошке вводим слово «msconfig»
Перед нами появляется окошко, в котором надо перейти на вкладку «Автозагрузка». Здесь представлены все программы раздела автозапуска, прописанные в реестре Windows 7.
Что мы здесь видим:
- Элемент автозагрузки – это название программы
- Производитель – разработчик софта
- Команда – путь к программе с ключами запуска
- Расположение – раздел реестра или папки, в котором расположена данная команда
- Дата отключения – соответственно, дата когда данный пункт был вами отключён
Теперь находим в списке приложение, снимаем с неё галочку и нажимаем «ОК». Msconfig предложит нам перезагрузиться, но этого можно не делать.
Управление автозагрузкой в Windows 8/10
В Windows 10 нужно запустить Диспетчер задач, для этого нажимаем кнопки «Ctrl+Shift+Esc» и переходим на вкладку «Автозагрузка»
Находим нужный процесс и нажимаем кнопку «Отключить». Таким же способом включаем обратно. Утилита «msconfig» и Диспетчер задач хорошо выполняют нашу задачу, но они тоже не видят всех процессов, запускающихся с включением компьютера.
Тотальный контроль над автозапуском
И вот мы подошли к самому мощному способу по отключению программ из автозапуска. Это программа Autoruns от хорошей компании SysInternals.
Прелесть этой программы в том, что она находит все возможные места, откуда вообще что-то может загружаться и позволяет отключить скрытые программы с помощью одного клика! И всё это совершенно бесплатно! Установка не требуется, но во время первого запуска потребуется подтвердить лицензионное соглашение, нажав кнопочку «Agree».
Запускать нужно файл «autoruns.exe» или «autoruns64.exe» для 64-разрядной Windows. Второй файл «autorunsc.exe» предназначен для запуска в режиме командной строки. Окно Autoruns выглядит следующим образом:
В верхней части представлены вкладки, каждая из которых указывает на месторасположение объектов автозапуска. Это не только программы, но и библиотеки (dll-ки), тулбары, виджеты, драйверы, службы и ещё много всего. На первой вкладке «Everything» представлено всё сразу по порядку. На вкладке «Logon» вы найдёте те программы, которые мы могли отключить предыдущими способами.
В средней части, собственно, перечень программ. Чтобы отключить программу из автозапуска достаточно просто снять с неё галочку. Если галочка слева от записи снята, значит она уже отключена. Жёлтым цветом помечаются строчки, которые числятся в автозагрузке, но их файлы удалены, т.е. они не загрузятся в любом случае. Розовым цветом отмечаются программы без описания (колонка «Description») или без производителя (колонка «Publisher»), что как бы намекает на вирусное происхождение, но совсем не обязательно что это вирус.
Кликнув по любой строчке правой кнопкой, и выбрав «Search Online…» в браузере откроется строка поиска с именем запускаемого файла, чтобы можно было проанализировать, насколько исследуемый объект безопасен. В нижней части окна отображается более подробная информация. Как определить уровень уровень доверенности приложений я рассказал в статье про оптимизацию компьютера.
С помощью кнопки «Save» на панели инструментов можно сохранить текущее состояние автозагрузки, и потом сравнить через какое-то время, с целью выяснить чего нового добавилось. Кстати, тоже весьма полезный инструмент. Заметил, что Autoruns почему-то не проверяет параметры запуска «userinit.exe» и «explorer.exe», поэтому эти ключи лучше проверять вручную, об этом дальше.
Редактирование автозапуска в реестре
Теперь плавно переходим к ручному редактированию реестра. Нажимаем «Win + R» и вводим в строке «regedit». Перед вами откроется редактор реестра, в котором нужно перейти в раздел автозагрузки.
- глобальный для всей системы, из которого программы запускаются под любым пользователем: «Компьютер\HKEY_LOCAL_MACHINE\Software\Microsoft\Windows\CurrentVersion\Run»
- окружение текущего пользователя: «Компьютер\HKEY_CURRENT_USER\Software\Microsoft\Windows\CurrentVersion\Run»
Заходим в оба раздела реестра по очереди и находим в списке справа приложение, которое нужно исключить из автозапуска, и удаляем запись с помощью правой кнопки мыши. Чуть ниже есть ещё по одному разделу, которые называются «RunOnce». В этих разделах могут «сидеть» команды для одноразового исполнения, например для завершения установки какого-нибудь программного пакета. Можно поискать и там, но скорей всего будет пусто.
В отличие от утилиты «msconfig», в редакторе реестра мы можем просмотреть ещё лазейки, откуда что-то может запуститься. Я покажу два наиболее уязвимых места, оба они находятся по пути: «Компьютер\HKEY_LOCAL_MACHINE\Software\Microsoft\Windows NT\CurrentVersion\Winlogon»
Обратите внимание на эти два параметра:
Там должно быть именно то, что вы видите на картинке (могут отличаться пути). Если после «userinit.exe,» или после «explorer.exe» прописано ещё что то, то оно также будет автоматически запускаться вместе с Windows. В 99% случаев это вирус! Простое редактирование этих записей вряд ли поможет. Ведь, если вирус находиться в памяти, он быстро перезапишет запись снова. Поэтому вам понадобится полная проверка компьютера на вирусы.
Что ещё можно сделать?
Если вы попробовали все эти способы, но найти и отключить программку так и не удалось, то посмотрите ещё в службы и планировщик заданий. Возможно, что программа запускается оттуда. В Autoruns есть соответствующие вкладки «Services» для служб и «Sheduled Tasks» для запланированных задач.
Без Autoruns можно легко посмотреть службы, если нажать «Win + R» и ввести в окне «services.msc». Перед вами откроется окно «Службы», в котором надо поискать название искомой программы.
Как запустить планировщик задач и поискать там запланированные задания я рассказывал ранее.
Ещё вам на заметку:
- в безопасном режиме запуска Windows не запускается большинство объектов автозапуска
- если программа, которая поставила себя в автозагрузку, будет запущена снова, и она посчитает что ей всё-таки нужно быть в автозагрузке, то она снова туда пропишется! Поэтому нужно искать в её настройках где можно отключить автозапуск.
Если вы пользуетесь ещё каким-то интересным способом, то прошу рассказать об этом в комментариях.
Как убрать автозапуск программ в Windows 7 при включении компьютера?
Приветствую читателя! В сегодняшнем материале разберем такой момент, как отключение автозапуска программ в операционной системе Windows 7. В ней настройка автоматической загрузки программ имеет привычный и простой вид.
Для чего необходимо отключать программы в автозапуске? Дело в том, что многие программы и службы стартуют вместе с включением компьютера. Одни из них являются неотъемлемой частью работы системы, другие включаются в фоновом режиме. Обнаружить их можно в правом нижнем углу монитора, где расположены часы.
И все бы ничего, но чем больше программ попадают в режим автозагрузки, тем больше уходит времени на запуск системы. Это, в свою очередь, влияет на быстродействие. Со временем компьютер начинает тормозить. Лишние программы можно отключать, или вовсе нужно удалить.
Помните, при отключении программ нужно точно знать, что именно вы хотите убрать. Влияет ли отключаемая программа на работу системы? В противном случае можно отменить службу, без которой система не сможет стабильно работать.
Как отключать автозапуск программ на Windows 7?
Самый комфортный и популярный способ отключения Автозапуска программ в «семерке» – это вход через кнопку «Пуск» в меню «Автозагрузка». Там в папке отображаются установленные программы, которые стартуют вместе с операционной системой.
Если вы там обнаружили ярлыки программ, запуск которых, не столь необходим, то они просто удаляются традиционным способом в корзину. Наоборот — поместили ярлык в эту папку — теперь программа стартует с Windows. На мой взгляд удобно.
Второй вариант – можно вызвать специальную утилиту windows MSConfig. Запускается она через командную строку, можно через меню «Пуск»
Как убрать автозапуск программ на Windows 7 через командную строку?
Вызвать этот настройщик можно следующим образом. Нажимаем кнопку «Пуск» и в строке «поиск» вводим команду msconfig. Сочетание клавиш Win+R вызывает тоже меню «Выполнить»:
Нажимаем клавишу «Enter» и запустится сама утилита, в которой необходимо выбрать вкладку «Автозагрузка»:
В открывшемся окне ставим галочки на все программы, которые по нашему мнению не нужны. После нажимаем ОК. Компьютер предложит перезагрузиться. Выполняем. Всё, программы изъяты из автозагрузки, при этом мы их не удаляем. Можно вернуть на место все при случае.
В одной из статей уже было подробнее рассказано, как ускорить запуск и работу компьютера в том числе с помощью msconfig. Однако данная утилита не совсем наглядна, а потому для управлением автозагрузкой еще дополнительно используется различный сторонний софт.
Программы для управления автозагрузкой
Существует множество самых различных программ. Но здесь мне хотелось бы выделить две. Первая специально предназначена для работы с системой и называется Autoruns. Находим русскую версию и скачиваем. Она не является установочной. Открыв программу увидим следующее окно:
В этом окне необходима вкладка «Все», где показаны именно все программы. Остальные вкладки показывают тоже самое, но по категориям. Убираем галочку с ненужных программ и все. Они отключены.
Как видите, все достаточно просто, подробно и наглядно. Можно отключать ненужное. Вторая программа – бесплатная утилита Ccleaner. Она предназначена не только для чистки реестра, но и для некоторых других операций. При установке программы не торопитесь — вам будут предлагать установить Avast антивирус, который потом бывает трудно удалить. Не забудьте снять галочку!
В частности, войдя в программу и выбрав меню «Сервис», а далее «Автозагрузка», мы попадем во вкладку, где будут перечислены программы, которые стартуют с Windows.
Как видите, все достаточно просто. Можно включать и выключать нужные программы.