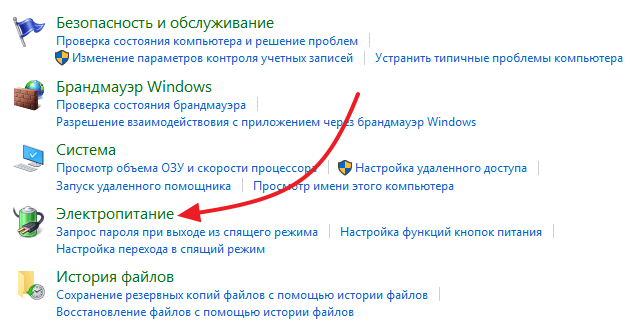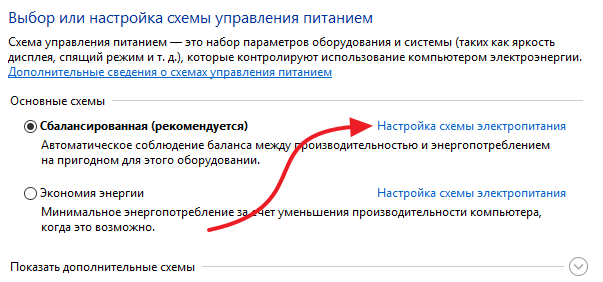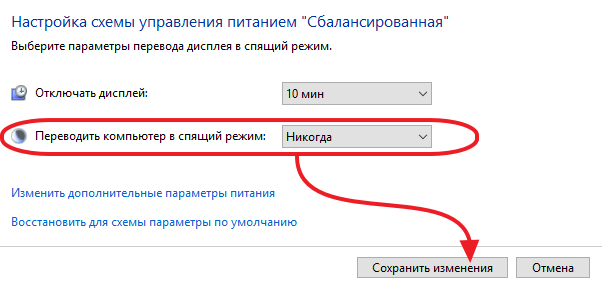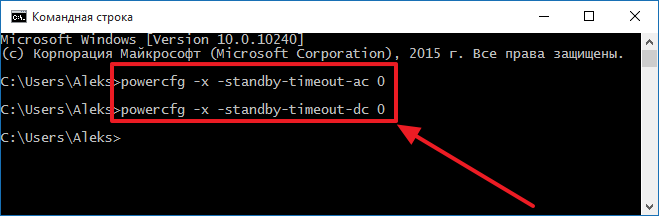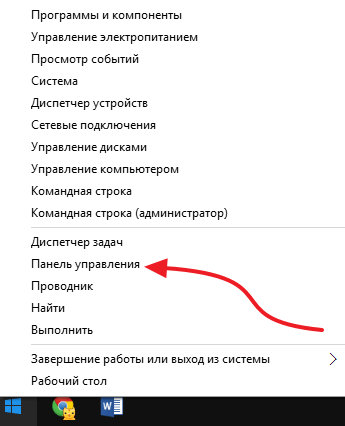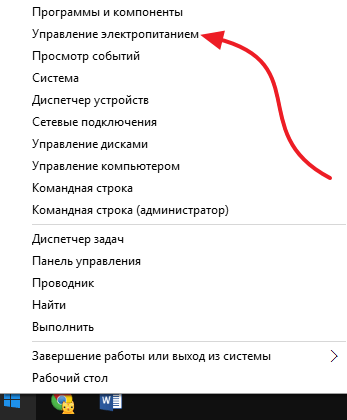Как отключить спящий режим на Windows 7
Спящий режим, это режим работы компьютера, который позволяет сэкономить электроэнергию в то время, когда компьютер не используется пользователем. Спящий режим может быть активирован вручную или автоматически по истечении некоторого времени бездействия компьютера. В этом материале мы максимально подробно расскажем о том, как отключить спящий режим на Windows 7 и Windows 10.
Для того чтобы отключить автоматический переход в спящий режим на Windows 7 вам необходимо открыть меню «Пуск» и перейти в «Панель управления». Здесь нужно открыть раздел «Система и безопасность», а потом подраздел «Электропитание».
После этого перед вами откроется окно с настройками электропитания. Здесь нужно нажать на ссылку «Настройка схемы электропитания», которая находится напротив активной схемы электропитания.
Дальше должно открыться окно с настройками активной схемы электропитания. Здесь нужно выбрать значение «Никогда» для функции «Переводить компьютер в спящий режим». Также в этом окне можно настроить время, после которого компьютер будет отключить экран, в случае бездействия пользователя. После внесения всех изменений незабудьте сохранить настройки нажатием на кнопку «Сохранить изменения».
Как отключить спящий режим с помощью командной строки
Также вы можете отключить спящий режим на Windows 7 с помощью командной строки. Для этого запустите командную строку и выполните следующие команды:
- powercfg -x -standby-timeout-ac 0
- powercfg -x -standby-timeout-dc 0
В командной строке это будет выглядеть примерно так:
Данные команды отключают спящий режим (устанавливают значение «никогда») для работы от сети электропитания (первая команда с параметром -standby-timeout-ac) и для работы от аккумуляторной батареи (вторая команда с параметром standby-timeout-dc 0). Если вы хотите не отключать спящий режим, а просто изменить время, после которого компьютер его активирует, то вместо нуля в конце команды укажите нужное число минут.
Как отключить спящий режим в Windows 10
Если вы используете Windows 10, то все выше описанные рекомендации работают и для вас. Единственное затруднение, с котором вы можете столкнуться это открытие «Панели управления». Для того чтобы открыть «Панель управления» в Windows 10 вам нужно кликнуть правой кнопкой мышки по кнопке «Пуск» и появившемся меню выбрать «Панель управления».
Также вы можете сразу открыть окно для управления электропитанием для этого выберите пункт «Управления электропитанием» в том же меню.
Еще один способ открыть окно для управления электропитанием в Windows 10 это поиск. Откройте меню «Пуск» и введите поисковый запрос «Электропитание». После чего система предложит вам открыть нужное окно.
Как удалить hiberfil.sys
Не редко, когда пользователи спрашивают о том, как отключить спящий режим, они подразумевают удаление файла hiberfil.sys. На самом деле файл hiberfil.sys не имеет прямого отношения к спящему режиму. Он используется для гибернации, а также для гибридного спящего режима. Хотя в интернете много путаницы на эту тему.
При переходе компьютера в режим гибернации, все содержимое оперативной памяти сбрасывается в файл hiberfil.sys, а при выходе из гибернации, эти данные возвращаются назад в оперативную память. Из-за этого размер файла hiberfil.sys равен (или почти равен) объему вашей оперативной памяти.
Для того чтобы удалить файл hiberfil.sys и освободить несколько гигабайт на системном диске нужно открыть командную строку с правами администратора и выполнить следующую команду:
В командной строке это будет выглядеть примерно так:
Отключение спящего режима в Windows 7
Спящий режим (sleep mode) в Windows 7 позволяет экономить электроэнергию во время бездействия стационарного компьютера или ноутбука. Но при необходимости привести систему в активное состояние довольно просто и относительно быстро. В то же время, некоторые пользователи, для которых экономия электроэнергии не является приоритетным вопросом, довольно скептически относятся к данному режиму. Не каждому нравится, когда компьютер через определенное время фактически сам отключается.
Способы деактивации спящего режима
К счастью, пользователь сам может выбирать применять ему спящий режим или нет. В Виндовс 7 существует несколько вариантов его выключить.
Способ 1: Панель управления
Наиболее популярный среди пользователей и интуитивно понятный метод деактивации спящего режима производится с помощью инструментов Панели управления с переходом через меню «Пуск».
- Жмите «Пуск». В меню остановите выбор на «Панель управления».
В Панели управления жмите «Система и безопасность».
Открывается окошко параметров текущего плана энергопитания. Щелкните по полю «Переводить компьютер в спящий режим».
Из открывшегося списка выберите «Никогда».
Теперь автоматическое включение спящего режима на вашем ПК под управлением Виндовс 7 будет отключено.
Способ 2: окно «Выполнить»
Переместиться в окно настройки энергопитания для того, чтобы убрать возможность автоматического перехода ПК в сон, можно и при помощи введения команды в окошко «Выполнить».
- Вызовите инструмент «Выполнить», нажав Win+R. Введите:
- Сбалансированный;
- Экономия энергии (этот план дополнительный, а поэтому, если не активен, то по умолчанию скрыт);
- Высокая производительность.
Около задействованного в настоящий момент плана находится радиокнопка в активном положении. Щелкните по надписи «Настройка плана электропитания», которая расположена справа от наименования, задействованного в данный момент плана электропитания.
Способ 3: изменение дополнительных параметров энергопитания
Также существует возможность выключения спящего режима через окошко изменения дополнительных параметров энергопитания. Конечно, этот способ более замысловатый, чем предыдущие варианты, и на практике почти пользователями не применяется. Но, тем не менее, он существует. Поэтому мы должны описать и его.
- После того, как было совершено перемещение в окно настройки задействованного плана энергопитания, любым из тех двух вариантов, которые были описаны в предыдущих способах, жмите «Изменить дополнительные параметры питания».
Запускается окно дополнительных параметров. Щелкните по знаку «плюс» около параметра «Сон».
- Сон после;
- Гибернация после;
- Разрешить таймеры пробуждения.
Кликните по «плюсику» около параметра «Сон после».
Открывается значение времени, через которое будет включаться период сна. Не трудно сопоставить, что оно соответствует тому же значению, которое было указано в окошке настройки плана электропитания. Жмите по данному значению в окошке дополнительных параметров.
Как видим, при этом активировалось поле, где находится значение периода, через который будет активирован спящий режим. Вбейте в это окошко вручную значение «0» или щелкайте по нижнему переключателю значений до тех пор, пока в поле не отобразится «Никогда».
После того, как это сделано, жмите «OK».
После этого спящий режим будет отключен. Но, если вы не закрывали окно настройки электропитания, в нем будет отображаться старое уже неактуальное значение.
Как видим, существует несколько способов выключить спящий режим в Виндовс 7. Но все эти способы связаны с переходом в раздел «Электропитание» Панели управления. К сожалению, действенной альтернативы решения данного вопроса, представленным в данной статье вариантам, в этой операционной системе нет. В то же время, нужно отметить, что и существующие способы все-таки позволяют произвести отключение относительно быстро и не требуют от пользователя наличия большого объема знаний. Поэтому, по большому счету, альтернатива существующим вариантам и не требуется.
Как в Windows 7 отключить спящий режим? Пошаговое руководство по отключению спящего режима в Windows 7
Спящий режим переводит компьютер в состояние экономного потребления электроэнергии и позволяет быстро восстановить работу. Этот режим может включаться как по требованию пользователя, так и автоматически. Последнее происходит, если на компьютере в течение какого-то времени не выполняется никаких действий.
После того как ПК (персональный компьютер) переведен в спящее состояние, системой управления будет отключен вывод изображения на монитор, и приостановлена работа жестких дисков, а также периферийных устройств. Данные действия позволяют сократить энергозатраты на то время, пока компьютер не используется пользователем или системой.
Варианты режимов энергосбережения в Windows 7
В системе Windows 7 доступны следующие варианты энергосбережения: это спящий режим, переход в состояние гибернации, а также смешанный вариант режима.
Во всех перечисленных вариантах энергосбережения Windows 7 отключение спящего режима происходит просто и быстро путем нажатия на любую клавишу на клавиатуре.
Как в Windows 7 отключить спящий режим — основные способы
Конечно, режим экономичного потребления энергии — штука удобная, но существуют случаи, когда убрать спящий режим Windows 7 просто необходимо. Так, в этом режиме вам не удастся подключиться удаленно к компьютеру. А иногда и вовсе неудобно работать, когда ваша машина при первом удобном случае «засыпает», тем более если это не ноутбук, и вам не нужно экономить заряд батареи.
Поэтому очень часто перед пользователями встает проблема: как в Windows 7 отключить спящий режим. Данную дилемму можно решить следующими способами:
- отключение гибернации, используя панель управления;
- использование командной строки;
- изменение записей файлов HiberFileSizePercent и HibernateEnabled в реестре.
Рассмотрим более подробно все перечисленные способы.
Отключение гибернации с использованием панели управления
Запрет спящего режима Windows 7 путем отключения его при помощи панели управления — наиболее простой и понятный способ, не требующий глубоких знаний. Этот вариант рекомендуется использовать новичкам или неопытным пользователям.
Рассмотрим пошагово отключение гибернации.
- Открываем «Пуск».
- Заходим в «Панель управления».
- Далее открываем «Электропитание», если вы просматриваете по крупным значкам. В противном случае необходимо войти в пункт «Система и безопасность». Затем ищете и открываете «Электропитание». Перед вами предстанет выбор плана электропитания.
Дополнительно можно выключить функцию сна, выбрав пункт «Изменение дополнительных параметров питания». После чего находим пункт «Сон» и выставляем в соответствующих полях значение 0. Для того чтобы изменения вступили в силу, необходимо нажать «Применить» и «ОК».
И что это за удивительный hiberfil.sys?
Сначала разберемся, для чего необходим файл с именем hiberfil.sys, а уже потом рассмотрим, как в Windows 7 отключить спящий режим.
Во время перехода компьютера в гибернацию все данные о запущенных программах, открытых документах и иная информация сохраняются на жестком диске путем записи ее в файл hiberfil.sys. После того как система выйдет из спящего режима, все данные восстанавливаются в памяти компьютера на момент «засыпания».
Режим гибернации позволяет экономить заряд батареи у ноутбука. Но на стационарных компьютерах этот режим используется редко, при этом hiberfil.sys занимает значительный объем жесткого диска, т. к. его размер может насчитывать несколько гигабайт. Однако при отключении спящего режима, используя панель управления, файл с именем hiberfil.sys автоматически будет создаваться системой вновь и вновь.
Как можно выключить спящий режим Windows 7 при помощи командной строки
Для полного отключения режима гибернации необходимо открыть консоль cmd.exe.
- В меню «Пуск» в поиске набираем cmd.exe и нажимаем поиск.
- Открывается консоль cmd.exe.
- Запускаем ее с правами Администратора. Для этого наводим курсор на cmd и кликаем по правой кнопке мыши. В развернувшемся меню необходимо выбрать запуск от администратора.
- В командной строке набираете команду powercfg.exe -h off. После чего hiberfil.sys удалится автоматически.
Если потребуется вновь включить режим гибернации, то нужно открыть диалоговое окно с командной строкой (повторить пункты с 1 по 3). В открывшемся окне пишете powercfg.exe -h on в командную строку. Затем в настройках планов электропитания выставить необходимые значения.
Изменение записей файлов HiberFileSizePercent и HibernateEnabled в реестре
Теперь рассмотрим как в Windows 7 отключить спящий режим используя реестр, путем изменения записей файлов HiberFileSizePercent и HibernateEnabled. Для этого необходимо:
- Запускается редактор реестра. Для этого необходимо одновременно нажать win и R.
- В командной строке вводится regedit.
- Далее необходимо осуществить переход по следующей ветке реестра — HKEY_LOCAL_MACHINE\SYSTEM\CurrentControlSet\Control\Power
- Изменяем параметры файла HiberFileSizePercent, кликнув по правой кнопке мыши и выбрав пункт «Изменить», где в открывшемся поле следует указать значение 0.
- Измените параметры файла HibernateEnabled аналогичным способом.
- Необходимо закрыть окно редактора реестра и перезагрузить компьютер.
После всего изложенного отключить режим гибернации в системе Windows 7 сможет даже начинающий пользователь.