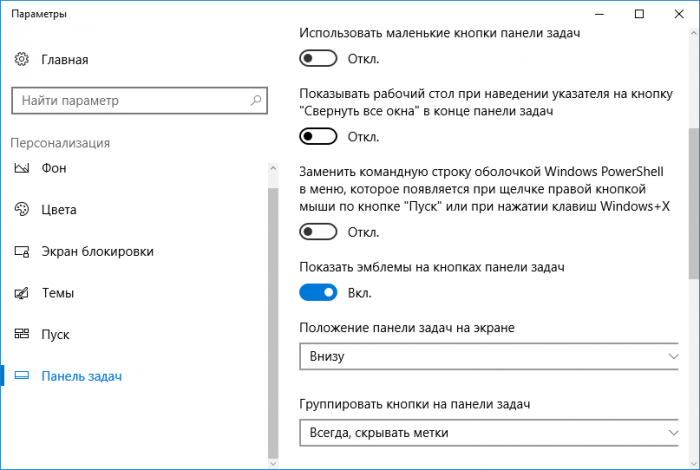Как убрать поиск Windows 10 из панели задач

В этой простой инструкции для начинающих пользователей о том, как убрать поиск из панели задач Windows 10, а также о некоторых дополнительных настройках, которые могут быть полезны, если вы его не используете. Также может быть полезным: Что делать, если не работает поиск Windows 10.
Отключаем отображение строки поиска в панели задач
Чтобы убрать поиск Windows 10 из панели задач достаточно двух кликов мышью:
- Нажмите правой кнопкой мыши по полю поиска или в пустом месте панели задач.
- В разделе «Поиск» выберите пункт «Скрыто».
Сразу после этого панель поиска перестанет отображаться — готово.
Если вам потребуется убрать что-то еще из системных значков, сделать это можно также в контекстном меню панели задач (например, отключить пункт «Показать кнопку Представления задач»), а значки в области уведомлений справа можно отключить в разделе «Область уведомлений» в параметрах панели задач (нижний пункт этого же меню).
Если вы не планируете использовать поиск Windows 10 в дальнейшем, может иметь смысл отключить индексирование, для этого:
- Зайдите в панель управления (с отключенным поиском это можно сделать так: нажимаем клавиши Win+R, вводим control и нажимаем Enter). В поле «Просмотр» справа вверху панели управления установите смените «Категории» на «Значки».
- Откройте пункт «Параметры индексирования».
- Нажмите «Изменить» и отключите все расположения, включенные в индексирование.
- Также в проводнике вы можете открыть свойства локальных дисков и снять отметки «Разрешить индексировать содержимое файлов на этом диске в дополнение к свойствам файла».
Видео инструкция
Надеюсь, всё было понятно и цель достигнута. Однако, еще раз: я рекомендую использовать поиск Windows 10 — это удобно и избавляет от необходимости искать, где находится тот или иной системный элемент, что часто оказывается полезным для начинающих пользователей.
А вдруг и это будет интересно:
Почему бы не подписаться?
Рассылка новых, иногда интересных и полезных, материалов сайта remontka.pro. Никакой рекламы и бесплатная компьютерная помощь подписчикам от автора. Другие способы подписки (ВК, Одноклассники, Телеграм, Facebook, Twitter, Youtube, Яндекс.Дзен)
А какой параметр реестра отвечает за её отображение?
Параметр DWORD с именем SearchboxTaskbarMode и значением 0
Здравствуйте, а подскажите пожалуйста можно как-нибудь это безобразие убрать, мне нужно чтоб просто строка поиска была, а не нагромождение (скриншот)
Здравствуйте.
Такой вот поиск в последней версии Windows 10. Как его сделать «просто строка» — не подскажу, не знаю методов.
Можно ли убрать поле поиска с панели задач на Windows 10?
В операционной системе есть полезная функция поиска, которая позволяет вам найди абсолютно все на вашем компьютере. Если вам нужно запустить какую-то возможность, например, из панели задач, введите фразу в поиске и все. Конечно, есть пользователи, которым поле поиска на панели задач напрягает, и они хотят от него избавиться.
Для тех, кто на панели задач хранит много значков приложений — это действительно проблема, потому что само поле занимает довольно много места. В общем эта небольшая статья покажет, как отключить панель поиска в Windows 10 на панели задач. Поехали.
Как убрать поле поиска с панели задач на Windows 10?
Когда я только перешел на Windows 10 я ее кардинально подогнал под себя. Конечно, убрал и панель поиска, потому что она действительно мешала расположить больше значков на панели задач.
Вариант первый
Для того, чтобы убрать поиск нужно нажать по панели задач правой кнопкой мышки и выбрать пункт «Поиск», а потом выключить его с помощью варианта «Скрыто». Также там можно сделать его в виде маленького значка поиска, при нажатии на который открывается всплывающее окно.

Дополнительная информация
Чтобы настроить панель задач под себя вы можете нажать по ней правой кнопкой мыши, и выбрать пункт «Параметры». Откроется окно, где вы можете применять различные настройки, действующие в реальном времени. Например, можно расположить панель справа, слева или сверху, или скрыть ее, пока не наведёте на неё мышь.
Думаю, на этом все, если возникли интересные вопросы, то отвечу на них в комментариях.
Адресная строка Windows 10: как включить и использовать?
Виндовс 10 предоставляет пользователям множество интересных возможностей, которых не было в предыдущих версиях ОС. Не всегда они полезны, конечно же. Сегодня хочу рассказать о том, как добавить и использовать адресную строку панели задач Windows 10. Тогда Вы сами сможете решить, применять этот инструмент на практике или нет.
Зачем нужна адресная стока Виндовс 10
Думаю, многие из Вас часто ищут ответы на свои вопросы в Интернете. Что мы для этого делаем? Запускаем браузер, открываем сайт любимой поисковой системы (Яндекс, Гугл) и вводим интересующий нас запрос. На такие действия тратиться несколько минут драгоценного времени.
Разработчики из Майкрософт предлагают иной вариант, более скоростной и эффективный (как им кажется). Необходимо просто добавить на панель задач строку поиска. Но это не все возможности данного инструмента. Он предназначен не только для работы с интернетом, но и для открытия папок, файлов, приложений, параметров Виндовс. Просто указываете их названия и получаете быстрый результат. Звучит заманчиво? Тогда давайте подойдет к этой фишке поближе.
Как включить функцию?
Делается это до неприличия просто. Панель задач – это полоска внизу экрана, где расположены кнопки Пуск, Поиск (лупа), значки часто запускаемых программ, а справа – дата и время, настройка звука и область уведомлений.
- Так вот, в первую очередь, кликаем правой кнопкой мышки на свободном от иконок месте, и выбираем пункт меню «Панели», затем из раскрывающегося списка выбираем «Адрес»:
- Теперь ближе к правому краю экрана появится такой вот новый элемент:
- Можете смело вводить в строку название сайта или напрямую задавать вопрос. Результаты отобразятся в браузере, который выбран обозревателем по умолчанию в настройках Вашей системы.
- Аналогичный способ используется для получения быстрого доступа к каталогам на компьютере. К примеру, введите в строку слово «Загрузки» и нажмите Enter. На экране отобразится соответствующая папка:
- Необходимо запустить утилиту редактирования реестра, просто пишите «regedit». На скриншоте ниже представлено несколько полезных команд:
Отключение адресной строки Windows 10 происходит по той же схеме, что и активация. Проделываем те же действия, и элемент поиска исчезает.
Видео

Хотелось бы узнать Ваше мнение об этой функции. Полезна она или нет, как считаете?