Настройка DLNA на Windows Phone 8.1. Транслируем видео, фото и музыку с Windows Phone телефона на телевизор
После обновления к Windows Phone 8.1 появилась поддержка технологии DLNA. Насколько я знаю, то в старой версии этой мобильной операционной системы, технологии DLNA не было. Я уже давненько обновил свою Nokia Lumia 925 к Windows Phone 8.1, и сегодня с удовольствием расскажу вам как настроить DLNA. Будем по воздуху транслировать фотографии, видео и музыку на большой экран телевизора с нашего телефона на Windows Phone.
Я конечно же все уже проверил, сделал фотографий и скриншотов. Настраивал я все на примере телефона Nokia Lumia 925, и телевизора LG 32LN575U. Оба устройства были подключены к Wi-Fi сети, от роутера Asus RT-N13U B1. Все работает просто замечательно. Правда, видео все время останавливалось и подгружалось. Но, думаю что проблема в не очень мощном роутере, или в том, что телевизор у меня стоит далековато от роутера и сеть там не очень стабильная.
Мне очень понравилось, как работает трансляция медиаконтента на Windows Phone. Все работает намного лучше чем на Android. О настройке DLNA на Android я писал в этой статье. Так же, можете посмотреть статью о настройке DLNA между телевизором и компьютером.
Нам понадобится:
- Телевизор с поддержкой технологии DLNA. Сейчас это уже не проблема. Если в вашем телевизоре есть возможность подключится к интернету (по кабелю, или по Wi-Fi), то поддержка DLNA скорее всего есть. А если есть Smart TV, то точно есть.
- Телефон (или планшет), который работает на Windows Phone 8.1 (или боле новой версии этой OS). Если у вас еще Windows Phone 8, то можете проверить, нет ли для вашего устрйоства обновления (настройки – обновление телефона).
- Wi-Fi роутер. К которому можно подключит телефон и телевизор.
Хочу обратить ваше внимание на то, что телефон и телевизор должны быть подключены к одной сети (к одному роутеру). Телефон подключаем по Wi-Fi. Телевизор можно так же по Wi-Fi, или по сетевому кабелю.
Если все подключено, то можно продолжать.
Настройка DLNA на Windows Phone 8.1 (Nokia Lumia)
Для начала, с магазина приложений нам нужно установить отличную программку Lumia Медиа-центр. С помощью которой мы и будем отправлять на телевизор фотографии, видео и музыку.
Откройте Магазин, и нажмите на копку поиска. Наберите Lumia Медиа-центр (или можно просто DLNA), и выберите приложение Lumia Медиа-центр. Нажмите на кнопку Установить для установки программы.
После установки программы, найдите ее в списке приложений и запустите.
Вы увидите описание программы. Нажмите на стрелку вперед, что бы пропустить. Дальше, нажмите на три точки в правом нижнем углу, что бы открыть меню. Выберите подключить. Там где написано транслировать на, должен появится ваш телевизор. Просто выберите его, и вы вернетесь на главный экран программы.
На главном экране программы видим три пункта: фото, видео и музыка. В зависимости от того, какой контент мы хотим отправить на телевизор, выбираем нужный пункт.
Транслируем фотографии с телефона на телевизор
Выбираем например фото. Затем нужный нам альбом и нажимаем на любую фотографию. Кстати, есть возможность транслировать контент, который хранится в OneDrive.
Фото сразу появится на телевизоре. Можно переключать их стрелками снизу экрана на смартфоне.
Выглядит это вот так:
Точно таким же способом выводим видео и музыку.
Во время воспроизведения музыки, у меня на телевизоре отображалась заставка с названием песни (но на фото ее не видно :)).
Все работает просто отлично и без каких-либо проблем.
Послесловие
Если у вас телефон другой модели, в этом нет ничего страшного. Все делаем по инструкции. Если другой телевизор (другая модель, или даже другой производитель), так же все получится. Главное, что бы все было правильно подключено и что бы телевизор поддерживал технологию DLNA.
Отличный способ показать фотографии, или видео на большом экране. Или послушать музыку. Особенно, если к вашему телевизору подключена акустическая система. А главное, все это абсолютно без проводов!
Настройка DLNA на Windows Phone 8.1. Транслируем видео, фото и музыку с Windows Phone телефона на телевизор
После обновления к Windows Phone 8.1 появилась поддержка технологии DLNA. Насколько я знаю, то в старой версии этой мобильной операционной системы, технологии DLNA не было. Я уже давненько обновил свою Nokia Lumia 925 к Windows Phone 8.1, и сегодня с удовольствием расскажу вам как настроить DLNA. Будем по воздуху транслировать фотографии, видео и музыку на большой экран телевизора с нашего телефона на Windows Phone.

Мне очень понравилось, как работает трансляция медиаконтента на Windows Phone. Все работает намного лучше чем на Android. О настройке DLNA на Android я писал в этой статье. Так же, можете посмотреть статью о настройке DLNA между телевизором и компьютером.
Нам понадобится:
- Телевизор с поддержкой технологии DLNA. Сейчас это уже не проблема. Если в вашем телевизоре есть возможность подключится к интернету (по кабелю, или по Wi-Fi) , то поддержка DLNA скорее всего есть. А если есть Smart TV, то точно есть.
- Телефон (или планшет) , который работает на Windows Phone 8.1 (или боле новой версии этой OS) . Если у вас еще Windows Phone 8, то можете проверить, нет ли для вашего устрйоства обновления (настройки – обновление телефона) .
- Wi-Fi роутер. К которому можно подключит телефон и телевизор.
Хочу обратить ваше внимание на то, что телефон и телевизор должны быть подключены к одной сети (к одному роутеру) . Телефон подключаем по Wi-Fi. Телевизор можно так же по Wi-Fi, или по сетевому кабелю.
Если все подключено, то можно продолжать.
Настройка DLNA на Windows Phone 8.1 (Nokia Lumia)
Для начала, с магазина приложений нам нужно установить отличную программку Lumia Медиа-центр. С помощью которой мы и будем отправлять на телевизор фотографии, видео и музыку.
Откройте Магазин, и нажмите на копку поиска. Наберите Lumia Медиа-центр (или можно просто DLNA) , и выберите приложение Lumia Медиа-центр. Нажмите на кнопку Установить для установки программы.
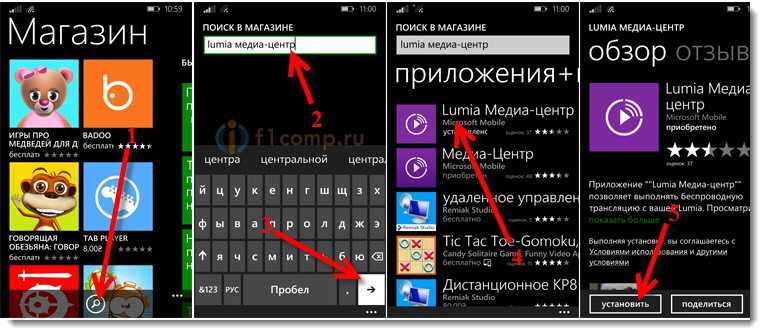
Вы увидите описание программы. Нажмите на стрелку вперед, что бы пропустить. Дальше, нажмите на три точки в правом нижнем углу, что бы открыть меню. Выберите подключить. Там где написано транслировать на, должен появится ваш телевизор. Просто выберите его, и вы вернетесь на главный экран программы.
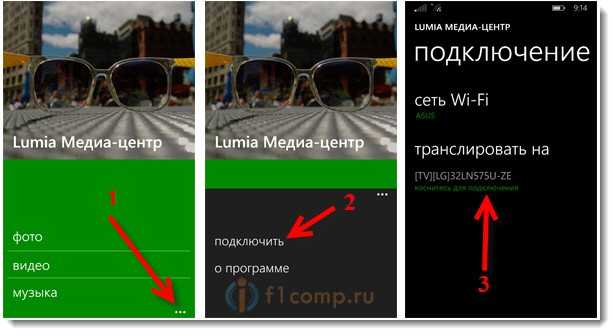
Транслируем фотографии с телефона на телевизор
Выбираем например фото. Затем нужный нам альбом и нажимаем на любую фотографию. Кстати, есть возможность транслировать контент, который хранится в OneDrive.
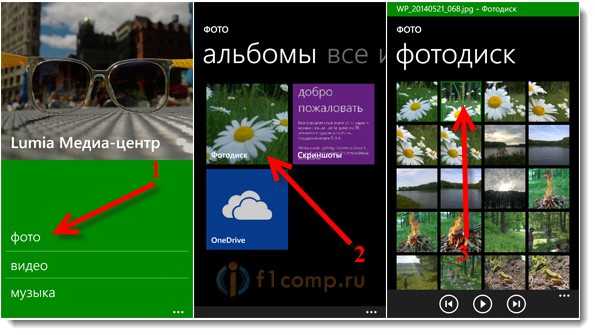
Выглядит это вот так:

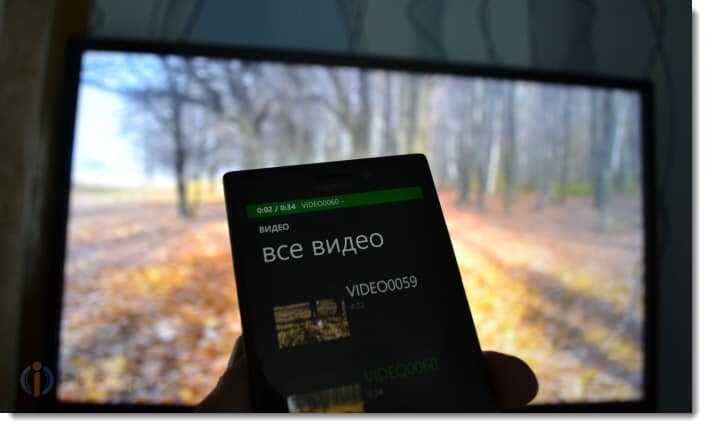

Послесловие
Если у вас телефон другой модели, в этом нет ничего страшного. Все делаем по инструкции. Если другой телевизор (другая модель, или даже другой производитель) , так же все получится. Главное, что бы все было правильно подключено и что бы телевизор поддерживал технологию DLNA.
Отличный способ показать фотографии, или видео на большом экране. Или послушать музыку. Особенно, если к вашему телевизору подключена акустическая система. А главное, все это абсолютно без проводов!
7 способов подключить телефон к телевизору
USB, HDMI, Wi-Fi — выбирайте, что больше нравится, и просматривайте контент на большом экране.
1. Как подключить телефон к телевизору через USB
- Какой телефон подойдёт: Android-смартфон, обычный мобильный телефон.
- Какой телевизор подойдёт: любой с USB-портом.
- Что ещё понадобится: USB-кабель.
Самый простой способ подключения, позволяющий использовать мобильное устройство как флеш-накопитель. Правда, воспроизвести получится лишь хранящиеся в памяти телефона медиафайлы: фото, видео и аудио.
Что делать
1. Соедините телевизор с телефоном при помощи USB-кабеля.

2. Выберите на телевизоре в качестве источника сигнала (Source) USB-порт.
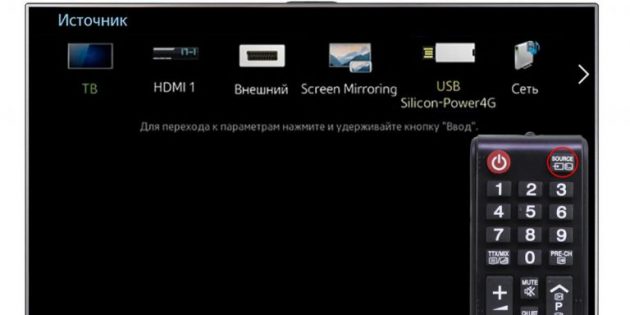
3. При необходимости подтвердите режим подключения на телефоне.
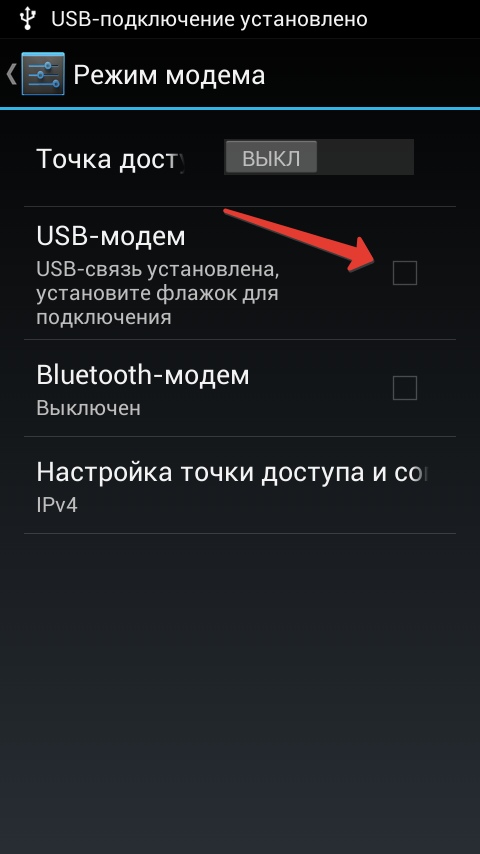
4. На большом экране отобразится структура папок или список файлов, которые просканировал и распознал телевизор. Что именно вы увидите, будет зависеть от модели устройства.

5. Используйте пульт для навигации и просмотра.

2. Как подключить телефон к телевизору через HDMI
YouTube-канал Mac Time
- Какой телефон подойдёт: Android-смартфон, iPhone.
- Какой телевизор подойдёт: любой с HDMI-разъёмом.
- Что ещё понадобится: совместимый с телефоном HDMI-кабель или адаптер.
Этот вариант позволяет использовать телевизор в качестве внешнего дисплея во время игр, просмотра фильмов и сёрфинга в интернете. Картинка с мобильного устройства зеркалируется, то есть на ТВ отображается всё, что происходит на экране смартфона.
В зависимости от разъёма телефона для подключения понадобится соответствующий адаптер или кабель. С одной стороны на нём будет HDMI-разъём, а с другой — microUSB, Lightning или USB-C. В режиме трансляции изображения устройство быстро разряжается, поэтому обычно на адаптерах есть разъём для подключения зарядки.
Перед покупкой адаптера для USB-C убедитесь, что ваш смартфон поддерживает вывод изображения.
Что делать
- Соедините совместимым кабелем смартфон и телевизор. Если используете адаптер, вставьте его в гаджет и уже к нему подключите обычный HDMI-кабель от телевизора.
- Выберите в качестве источника сигнала на ТВ соответствующий разъём HDMI.
- Изображение автоматически появится на телевизоре. Если этого не произойдёт, откройте настройки смартфона и измените разрешение экрана.
3. Как подключить телефон к телевизору через Wi-Fi Direct
- Какой телефон подойдёт: Android-смартфон.
- Какой телевизор подойдёт: с поддержкой Wi-Fi Direct.
- Что ещё понадобится: ничего.
Беспроводное подключение, при котором мобильное устройство и совместимый телевизор соединяются по Wi-Fi напрямую, без участия роутера. ТВ в этом случае выступает в роли точки доступа, к которой подключается смартфон. И вы можете передавать на большой экран медиафайлы, используя стандартное меню «Отправить».
Что делать
- Откройте на ТВ настройки сети и включите функцию Wi-Fi Direct.
- На смартфоне перейдите в «Настройки» → «Беспроводные сети» → Wi-Fi → Wi-Fi Direct.
- После сканирования доступных устройств выберите свой телевизор.
- Используйте меню «Отправить» на смартфоне для передачи фото, видео и аудио на ТВ.
4. Как подключить телефон к телевизору через DLNA
- Какой телефон подойдёт: Android-смартфон.
- Какой телевизор подойдёт: любой с поддержкой DLNA.
- Что ещё понадобится: ничего.
На этот раз соединение происходит через роутер. При этом телевизор может подключаться к домашней сети кабелем, а смартфон — по Wi-Fi.
Возможности DLNA позволяют просматривать на большом экране медиафайлы из памяти мобильного устройства.







