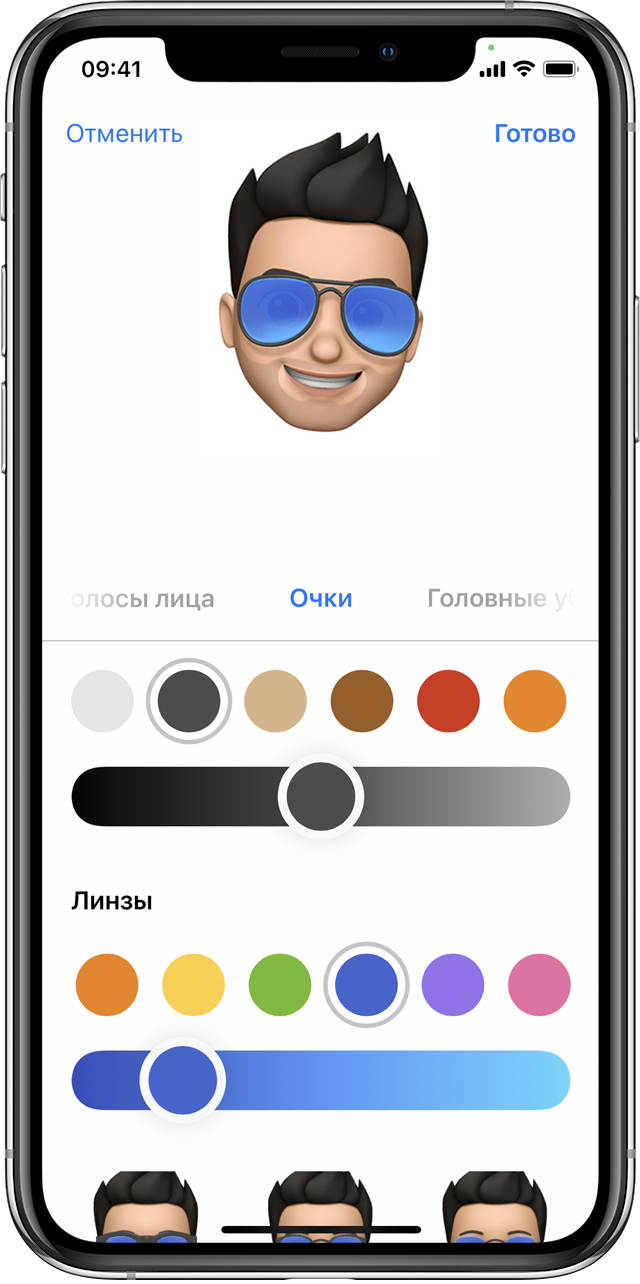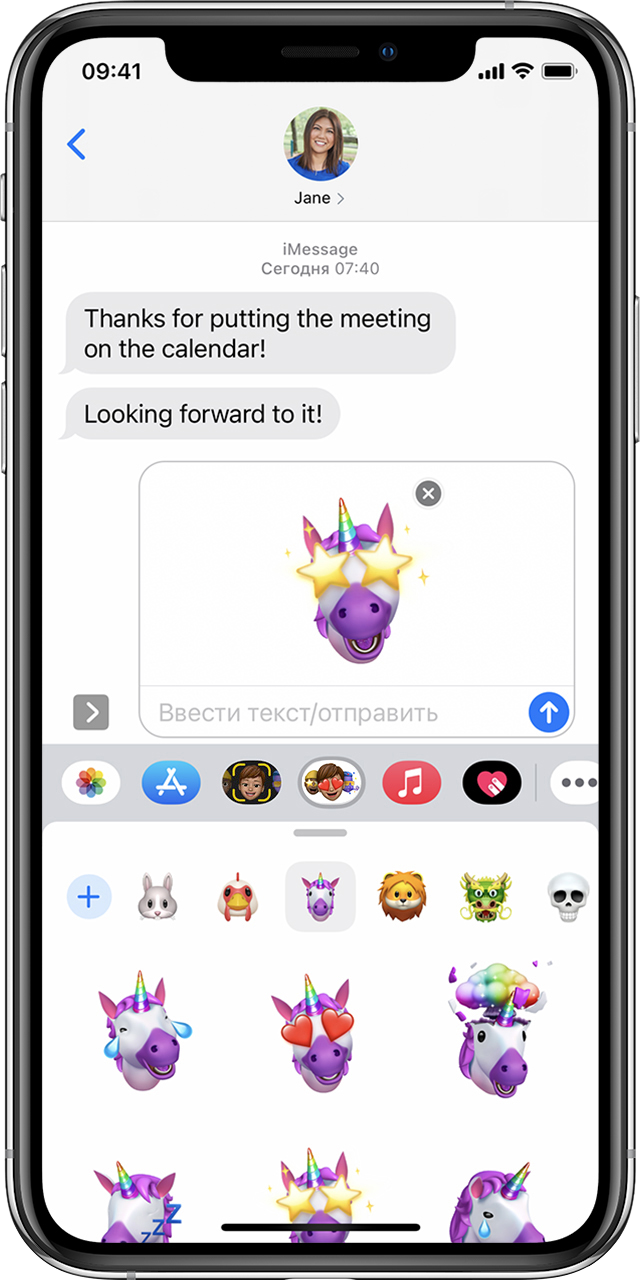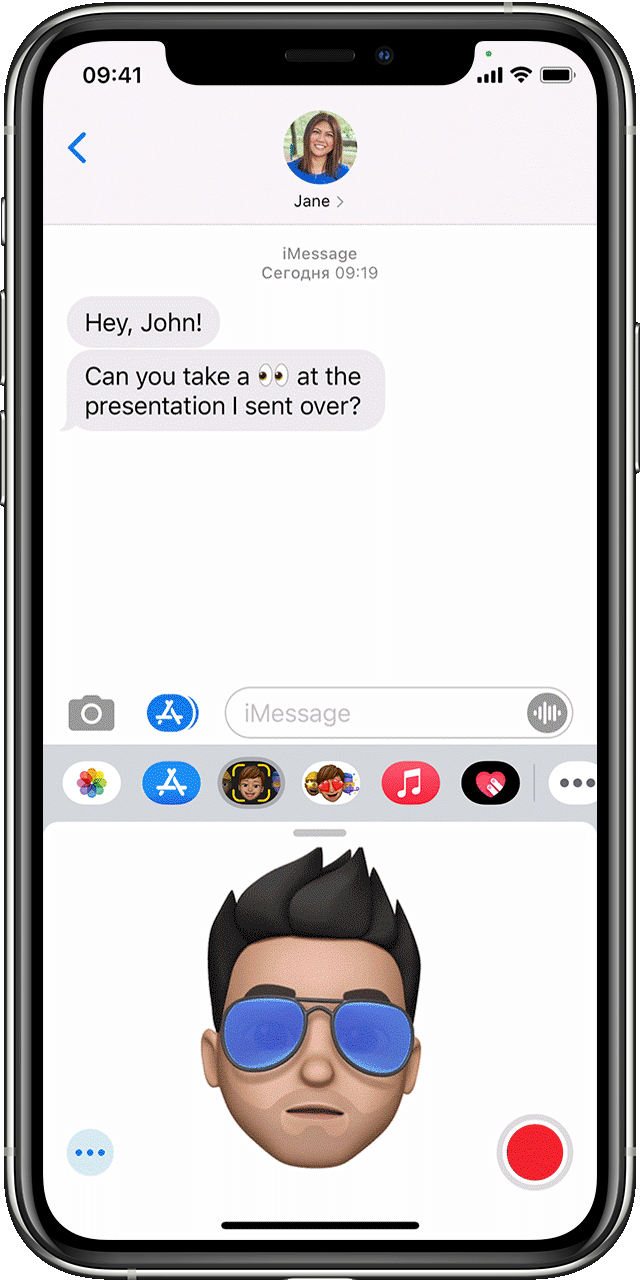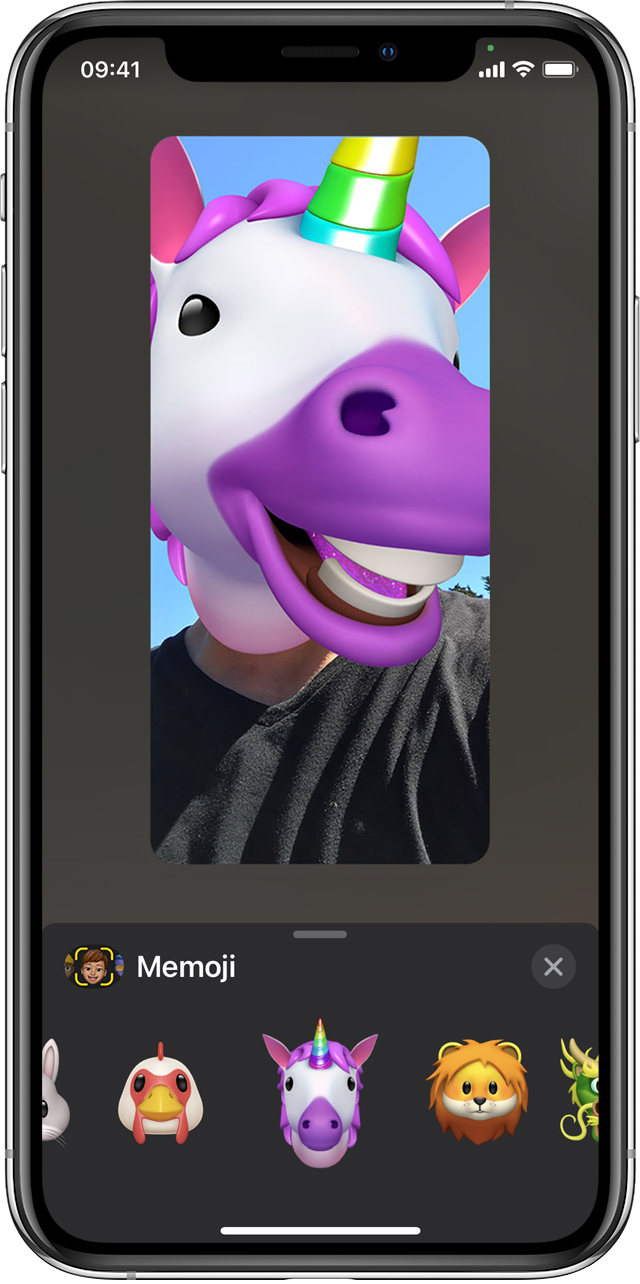Как создавать стикеры Мимоджи на iPhone в iOS 13
Мимоджи являются анимированными персонализированными картинками, появившимися в iOS 12. Но в следующей версии операционной системы Apple расширила возможности Мимоджи, добавив инструмент, позволяющий использовать готовые и создавать собственные стикеры. Вот как это работает.
Обзор всех новых функций iOS 13 (Видео)
Стикеры Мимоджи дают возможность легко и быстро использовать собственные аватары, а также привлекать для этих целей готовые наборы изображений животных, необычных существ и персонажей. Стикеры интегрированы в стандартную клавиатуру iOS.
Как пользоваться стикерами Мимоджи на iPhone или iPad c iOS 13
1. Откройте приложение «Сообщения» и выберите существующее сообщение или начните новое.
2. Нажмите на поле для ввода текста.
3. В нижнем левом углу нажмите на смайлик (начиная с iOS 13 на клавиатуре iOS появилась отдельная кнопка для смайликов).
4. Сделайте свайп слева направо по «клавиатуре смайликов» или сразу нажмите на ярлык Memoji Stickers (стикеры мемоджи) и выберите один из имеющихся вариантов.
Когда вы впервые откроете клавиатуру со смайликами в iOS 13, то вы увидите и стикер Мемоджи. Нажмите на него.
5. Получить доступ к этим стикерам можно как из приложения «Сообщения», так и из раздела наиболее часто используемых смайликов.
Пользователю предложат выбрать один из доступных вариантов, показанных на панели наиболее часто используемых смайликов. Но стоит коснуться значка с троеточием, как откроется окно со всеми стикерами Мимоджи.
Есть возможность использовать стикеры Мемоджи с любым из ранее созданных вариантов, в том числе с животными, существами и персонажами. Но никто не мешает создать свой новый элемент.
Использование Memoji на iPhone и iPad Pro
В iOS 12 и более поздних версиях и в iPadOS вы можете создавать Memoji в соответствии со своим характером и настроением, а затем отправлять их с помощью приложений «Сообщения» и FaceTime. А на совместимом iPhone или iPad Pro вы можете создавать анимированные Memoji, говорящие вашим голосом и копирующие вашу мимику.
Как создать Memoji
- Откройте приложение «Сообщения» и коснитесь кнопки «Написать» , чтобы создать новое сообщение. Или выберите существующий разговор.
- Нажмите кнопку Memoji , затем проведите пальцем вправо и нажмите кнопку «Новый Memoji» .
- Настройте параметры своего изображения Memoji (цвет кожи, прическу, цвет глаз и т. д.).
- Нажмите «Готово».

Как создавать стикеры Memoji
В iOS 13 и более поздних версиях и iPadOS ваши изображения Memoji автоматически преобразуются в наборы стикеров, доступные посредством клавиатуры. Такие стикеры можно использовать в приложениях «Сообщения», «Почта» и некоторых сторонних приложениях.
Как создать стикер Memoji.
- Создайте свой Memoji.
- Откройте клавиатуру, затем нажмите кнопку стикеров Memoji .
- Выберите стикер для отправки.
- Нажмите кнопку «Отправить» .
Стикеры Memoji не поддерживаются на iPad Air 2.

Как использовать анимированные Memoji в сообщениях
- Убедитесь, что вы используете совместимый iPhone или iPad Pro.
- Откройте приложение «Сообщения» и коснитесь кнопки «Написать» , чтобы создать новое сообщение. Или выберите существующий разговор.
- Нажмите кнопку Memoji и проведите влево, чтобы выбрать Memoji.
- Нажмите кнопку записи , чтобы начать запись, и значок , чтобы остановить ее. Запись ведется не дольше 30 секунд. Чтобы выбрать другое созданное изображение Memoji с той же записью, нажмите его. Чтобы создать стикер Memoji, нажмите и удерживайте изображение Memoji, а затем перетащите его в цепочку сообщений. Чтобы удалить Memoji, нажмите кнопку «Корзина» .
- Нажмите кнопку «Отправить» .

Как использовать анимированные Memoji в FaceTime
- Убедитесь, что вы используете совместимый iPhone или iPad Pro.
- Откройте FaceTime и совершите вызов.
- Когда вызов начнется, нажмите кнопку эффектов .
- Выберите изображение Memoji, которое хотите использовать.
- Продолжайте звонить по FaceTime с использованием настроенного Memoji. Или коснитесь , чтобы продолжить без Memoji или вернуться в меню FaceTime.
Чтобы изменить изображение Memoji либо удалить его в процессе вызова FaceTime, повторите действия 2–4.
Управление созданным Memoji
Хотите изменить созданное изображение Memoji? Можно изменить функции, продублировать существующее изображение Memoji с помощью новых функций либо удалить его.
- Откройте приложение «Сообщения» и коснитесь кнопки «Написать» , чтобы создать новое сообщение. Или выберите существующий разговор.
- Нажмите кнопку Memoji или кнопку стикеров Memoji , затем выберите нужный Memoji.
- Нажмите кнопку «Еще» . Затем выберите редактирование, дублирование или удаление.
Если вы хотите хранить изображения Memoji на всех совместимых устройствах, включите двухфакторную аутентификацию для Apple ID и войдите в iCloud с помощью одного и того же Apple ID на всех устройствах. Вам также необходимо включить iCloud Drive. Перейдите в раздел «Настройки» > [Ваше имя] > iCloud > iCloud Drive.
Чтобы использовать анимированные изображения Memoji, требуется совместимый iPhone или iPad Pro.
Как закрыть лицо на фотографии смайликом на iPhone
Большинство пользователей смартфонов активно применяют для переписки смайлики, или эмодзи, прочно вошедшие в нашу жизнь. Каждое обновление iOS увеличивает их количество. «Мордашки» – символы разнообразных эмоций, говорящие своими гримасками порой больше, чем можно выразить словами. Иногда эмодзи используются, чтобы закрыть лицо на фото смайлом в качестве развлечения или желания скрыть свой лик во избежание неприятных комментариев от посетителей. В таких случаях пользователь показывает прическу, фигуру или одежду.
Разберемся, как можно закрыть лицо на фотографии в Айфоне подробнее.
Вместо лица смайлик? Легко!
История создания «улыбаки» довольно интересная, имеет несколько вариаций, но предназначена для отдельной статьи.
По общему признанию, желтая мордашка с широкой улыбкой – гениальное детище американского художника Харви Болла – появилась в 1963 году, но миру смайлик (от англ. smile – «улыбка») стал известен в 1970 г.
Владельцу Айфона, кому необходимо спрятать лицо под смайликом в кадре, имеет шанс сделать это без особого труда благодаря многочисленным приложениям. Программы скачиваются из AppStore и применяются так, как пожелает пользователь.
Рассмотрим несколько бесплатных приложений, позволяющих легко «замазать» лицо смайликом.
Insta Emoji Photo Editor
Редактор Insta Emojis Photo – бесплатная программа, доступная только в AppStore для устройств с iOS 9.1 и более поздних версий, дает возможность добавлять смайлики на фотографии, а также оживлять их. Приложение используется легко и весело.
Для закрытия лица на Айфоне требуется лишь загрузка изображения. После чего в библиотеке эмодзи выбрать нужный смайлик и «поставить» его поверх лица. Подогнать по размеру и новый автопортрет готов! Вашей «истинной» физиономии при этом не видно.
Facetune: редактор селфи
Это приложение, скачиваемое бесплатно, разработано и выпущено студией Lightricks для iOS. Использует изображения смайликов, скорее, для развлечения. При создании применялись алгоритмы материнской программы, поэтому Memoji Facetune обеспечивает высокий уровень качества смайлов и «анимашек».
Если говорить о смайлах, программка действует путем быстрого превращения собственного лица в одну из 11 «мордашек». Можно так «разукрасить» свою физиономию, что и мама родная не узнает. Для этого нужно выбрать изображение смайлика и нажать на него. Лицо изображенного на фото человека примет черты эмодзи.
PicsArt Photo Studio
Популярное среди пользователей бесплатное приложение, требующее iOS 10.0 или поздние версии. Применение мобильного фоторедактора легкое, но дающее многочисленные инструменты, эффекты, бесплатные стикеры. На фото можно рисовать, «приклеивать» маски, смайлики, а также предоставлены функции коллажирования, создания мемов, рамок, обоев, восхитительных изображений, пр.
Рассмотрим подробнее, как на Айфоне закрыть лицо смайлом. Для этого запустить программу, начальный экран покажет пользователю четыре ссылки:
Прежде всего, PicsArt предназначен для редактирования снимков. Поэтому кликаем первую иконку. Среди инструментов находим «Стикеры». Наклеиваем поверх лица любой из выбранных. Сохраняем изображение для альбома PicsArt и затем делимся им в соцсетях.
Посредством помощника Mask к снимку можно «приклеить» более 50-ти масок. А также воспользоваться добавочными фото, например, животных, чтобы закрыть собственное лицо. То же самое проделываем при помощи смайликов.
Чтобы пользоваться интерфейсом программы, необходимо его изучить. Невозможно в рамках статьи сделать описание всех инструментов.
Adobe Photoshop Fix
Это бесплатное приложение, корректирующее фото на iOS-устройствах, способно глубоко ретушировать и реставрировать изображения прямо на iPhone или iPad. Чтобы изменить внешность, замазать лицо, следует воспользоваться двумя функциями:
- Осветление и затемнение. Для достижения результата просто перемещать палец по выбранной области. Источник света либо добавится, либо убавится.
- Liquify. Для трансформации черт физиономии.
Освоится с редактором нетрудно: всплывают подсказки, что нужно делать. Главные разделы для того, чтобы закрыть лицо – корректировка (Adjust) и рисование (Draw).
Вывод:
Существует множество других приложений, предназначенных для редактирования фото. В данной статье физически невозможно рассказать обо всех программах. Выше указаны бесплатные версии для скачивания из официального источника – AppStore. Они помогают тем, кому нужно закрыть или замазать лицо на фото на Айфоне по тем или иным причинам.