Как сделать себя администратором в windows 7
Зачастую, почти во всех сборках операционной системы Windows 7, создавая пользователя, вы являетесь администратором, но в тоже время и не совсем администратором.
Вам при каких-то «серьезных», с точки зрения операционной системы, действиях, приходится нажимать на дополнительном всплывающем окне, типа «с использованием прав администратора».
Чтобы такого не было, чтобы быть реальным и полным администратором, необходимо активировать встроенную учетную запись «Администратор» и работать под ней. Почему активировать? Потому, что она по умолчанию отключена.
Итак, начнем. Как сделать себя администратором в Windows 7?
Вызываем окно выполнить.
Для этого нужно нажать сочетание клавиш “Windows”+”R” или вызвать его через меню «Пуск».
В итоге у вас появится следующее.
Вводим там команду «control userpasswords2». Если ведете иначе, то нужного результата не будет. К примеру, даже если вы введете «control userpasswords», без двойки в конце, то это будет вызов совсем другого приложения.
В результате этого откроется приложение «учетные записи».
Переходим на вкладку «Дополнительно» и нажимаем там на кнопку «Дополнительно». Она обведена черным овалом.
Далее вы увидите приложения управления локальными пользователями и группами.
Затем, два раза нажимаем на папку «пользователи».
После этого, нужно два раза кликнуть на пользователя «Администратор». Или же при помощи правого клика мышки вызвать контекстное меню и нажать на пункт «свойства».
По умолчанию, пункт «Отключить учетную запись» активен. Нужно убрать галочку и нажать «Ок». Затем, вы спокойно можете выйти из системы и загрузиться под полноценным Администратором.
Разумеется, чтобы в начала загрузке вашего компьютера не появлялось две учетные записи, вы можете удалить старую запись, точнее ту, в которой вы находитесь в данный момент.
Надеюсь, вы поняли, как сделать себя администратором в Windows.
Важно понимать, что учетная запись «Администратор» — это полноценный администратор компьютера. Ни один другой пользователь не сравнится по доступу и возможностями по сравнению с ним.
Как получить права администратора в Windows.
В процессе установки операционной системы Windows система предлагает создать пользовательскую учетную запись (аккаунт), которому по умолчанию не доступны все привилегии и возможности. Делается это для безопасности, чтобы неопытный пользователь не мог вносить в систему каких-либо глобальных изменений, которые приведут к необратимым последствиям, поломке системы. Правда учетная запись с правами администратора все же создается, но только в скрытом режиме, и по умолчанию она не доступна.
Если вы все таки решили получить для своей учетной записи права администратора (причины могут быть самые разные), то давайте рассмотрим 5 способов как это сделать.
1. Самый простой способ
Открываем Панель управления → Учетные записи пользователей → Изменение типа своей учетной записи.
В следующем окне помечаем пункт «Администратор» и нажимаем «Изменение типа учетной записи».
2. С помощью командной строки
Открываем командную строку от имени администратора (например, с зажатой клавишей Shift нажимаем правую кнопку мыши на свободном месте рабочего стола, в контекстном меню выбираем «Открыть командную строку»). В командной строке вводим net user и нажимаем Enter. Откроется список учетных записей пользователей и системных учетных записей. Запоминаем точное название учетной записи, которой хотим предоставить права администратора. Вводим команду net localgroup Администраторы имя_пользователя /add и нажимаем клавишу Enter.
Затем вводим net localgroup Пользователи Имя_пользователя /delete , где вместо «Имя_пользователя» вводим название учетной записи, нажимаем Enter. Если имя пользователя состоит из нескольких слов, необходимо заключить его в кавычки.
Можно попробовать ввести такую команду: net user Администратор /active:yes .
3. С помощью утилиты «Локальные пользователи и группы»
Открываем диалоговое окно «Выполнить» (Win + R), вводим команду lusrmgr.msc и нажимаем «ОК». Открываем папку «Пользователи», дважды кликаем по учетной записи, для которой хотим получить права администратора.
В открывшемся окне на вкладке «Членство в группах» нажимаем «Дополнительно».
В следующем окне в поле имен выбираемых объектов пишем Администраторы и нажимаем «ОК».
В предыдущем окне, в списке групп, удаляем лишние, чтобы осталась только группа «Администраторы».
4. С помощью редактора реестра
Открываем редактор реестра (Win + R → regedit → «ОК»). Открываем ветку HKEY_LOCAL_MACHINE\ SOFTWARE\ Microsoft\ Windows\ CurrentVersion\ Policies\ System . Выделив раздел System, справа находим следующие параметры и задаем им такие значения:
«FilterAdministratorToken»=dword:00000001 «EnableLUA»=dword:00000001 «ConsentPromptBehaviorAdmin»=dword:00000000
5. С помощью локальных групповых политик
Открываем «Редактор локальных групповых политик» (Win + R → gpedit.msc → «ОК»). Открываем ветку: Конфигурация компьютера → Конфигурация Windows → Параметры безопасности → Локальные политики → Параметры безопасности . В правой части окна находим параметр « Учетные записи: Состояние учетной записи Администратор ».
Двойным щелчком левой кнопки мыши открываем этот параметр, задаем значение «Включен», нажимаем «Применить» и «ОК».
Как включить права администратора в Windows 7
Зачем нужно запускать Windows от имени администратора? Например, чтобы настроить системные параметры, установить соответствующие программы и вообще получить полный контроль над компьютером. Если зайти в виндовс как обычный пользователь, то таких возможностей не будет, вы сможете только работать с обычными файлами и папками (не системными), запускать бОльшую часть программ, настраивать только те параметры, которые не касаются других пользователей системы.
Как правило, большинство владельцев ПК являются единственными его пользователями и вход в систему под администратором установлен по умолчанию. В этом есть свой минус – это открывает «дорогу» различным вирусам, которые могут сделать с системой любые действия. Поэтому перед тем, как получить права администратора в Windows 7, задумайтесь, зачем вам это нужно?
Самый простой способ получения прав администратора
Заходим в «Панель управления», открываем «Учётные записи пользователей». Мы увидим логин, под которым заходим в систему. Нажав на иконку, мы можем назначить пароль для выбранной учётной записи, если он прежде не был установлен или произвести его корректировку.
- нажимаем «Изменение типа своей учётной записи»;
- ставим галочку напротив пункта «Администратор»;
- жмём «Изменение типа своей учётной записи».
Установка прав администратора для программ
Зачастую программы выполняют определённые функции только тогда, когда у вас есть права администратора. Чтобы программа всегда запускалась от имени администратора, щёлкаем правой кнопкой мыши по её ярлыку и нажимаем на «Свойства».
Далее ставим галочку возле «Выполнять эту программу от имени администратора».

Однако, такие привилегии нужны далеко не всегда и в целях безопасности мы бы не советовали включать права «Администратора» абсолютно для всех приложений.
Аналогично и с некоторыми файлами-папками – они тоже могут требовать права администратора для выполнения некоторых действий. Так, к примеру, простой пользователь не сможет удалить или переименовать папку «system», находящуюся в директории «C/Windows/».
Те же ограничения наложены и на прочие скрытые системные файлы и папки, коих для безопасности системы скрыто предостаточно. Как их отобразить и сделать собственную папку скрытой подробно описано в статье «Как открыть скрытые папки в Windows 7».
Ещё один способ включить права администратора
- Нажимаем Win + R, откроется командная строка.
- Вводим «control userpasswords2».
Откроется окно учётные записи пользователей.
- Выберите вкладку «Дополнительно» и нажмите на одноимённую кнопку.
- Далее всё зависит от того, какая у вас версия Windows 7. Если «Домашняя базовая», тогда появится предупреждение, что все операции с правами следует делать через «Учётные записи пользователей. Если же у вас расширенная версия (например, Профессиональная), тогда откройте левую верхнюю папку «Пользователи», а в средней колонке – «Администратор».
- Откроется окно настроек, в котором уберите галочку с графы «Отключить учётную запись».
- Жмёте «ОК» и перезагружаете компьютер.
Заключение
Это основная инструкция того, как получить права администратора в Windows 7. Однако, лучше выставлять их для конкретной программы, чтобы какой-либо вирус не заразил файловую систему полностью. В основном обладать правами админа необходимо для утилит, работающих с системой.

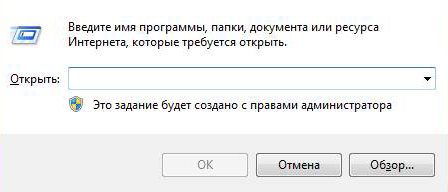
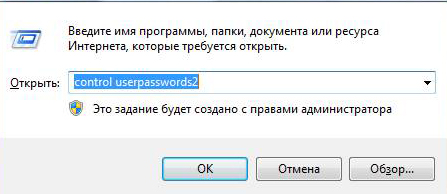
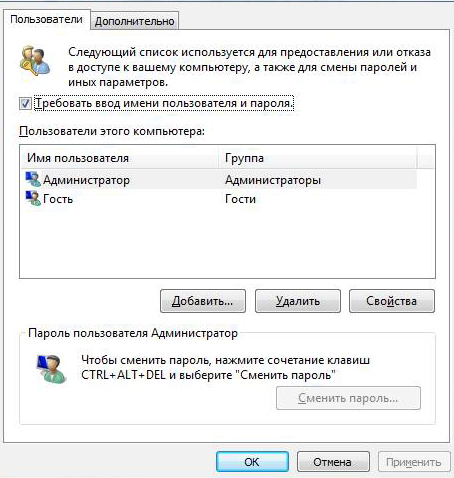
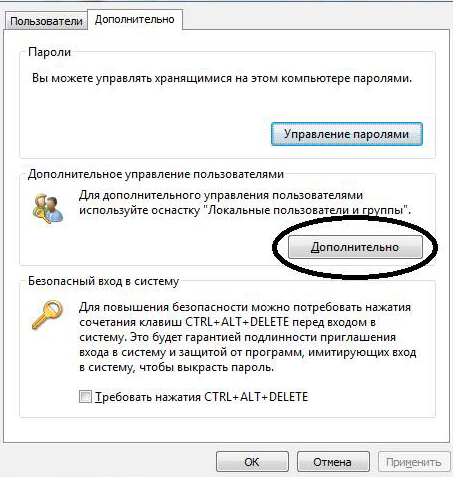

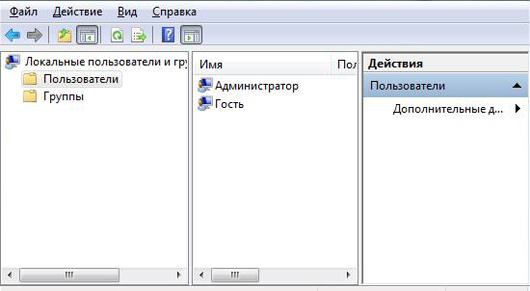
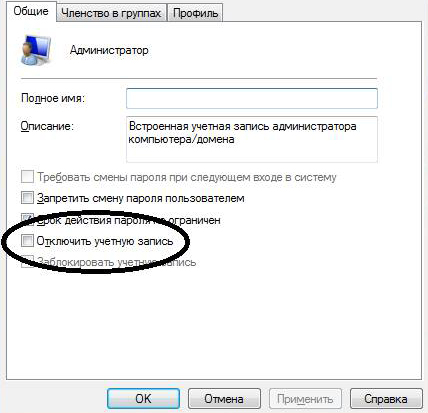






 Откроется окно учётные записи пользователей.
Откроется окно учётные записи пользователей. 

