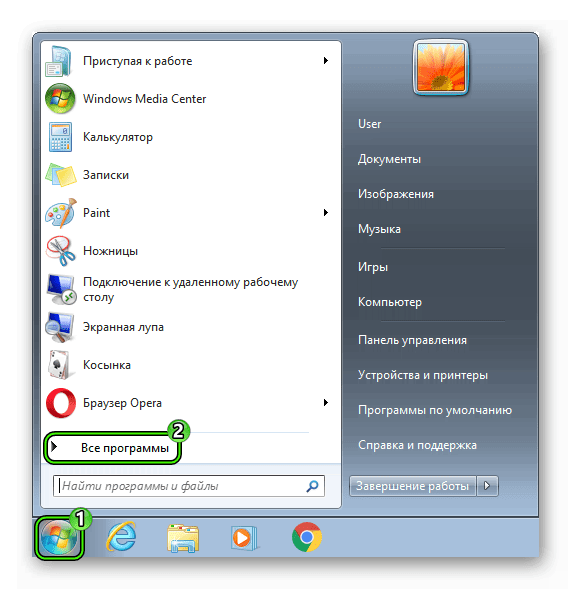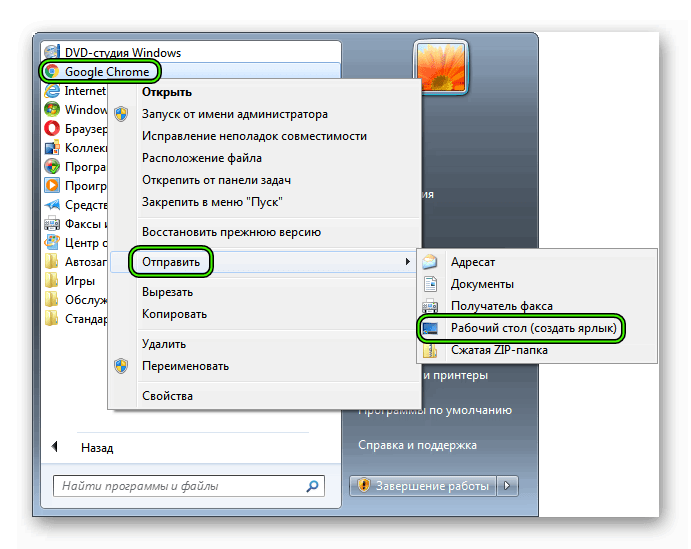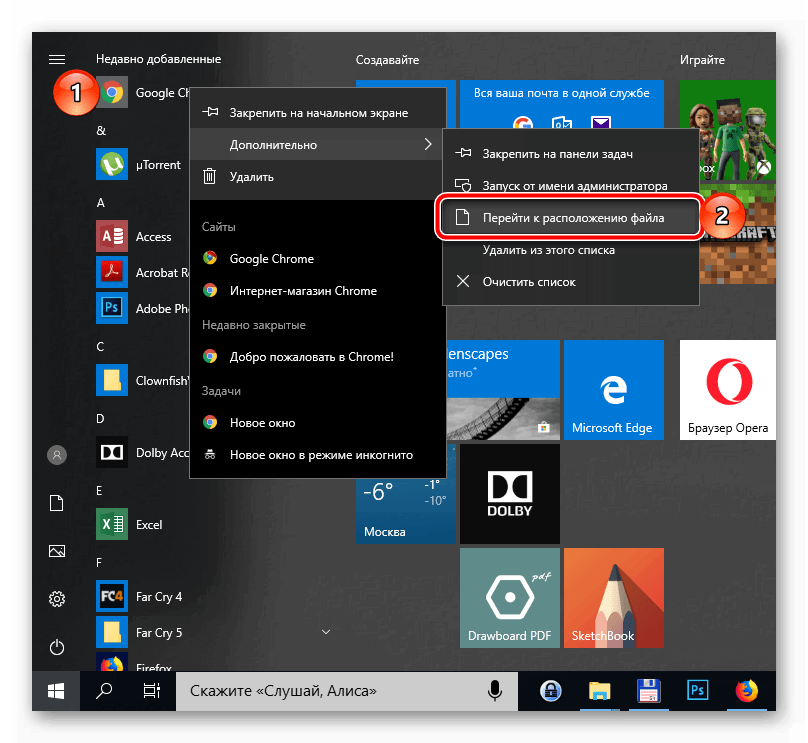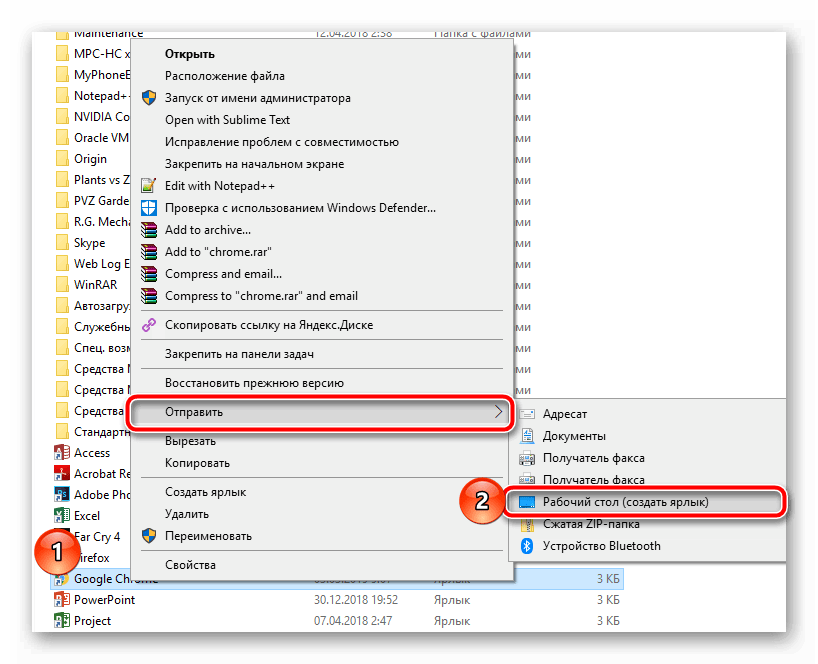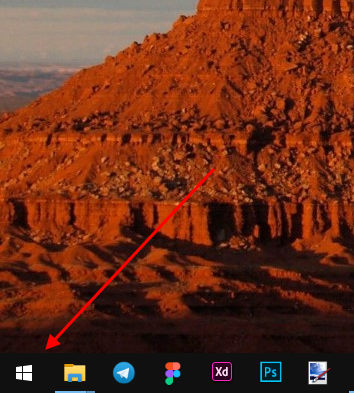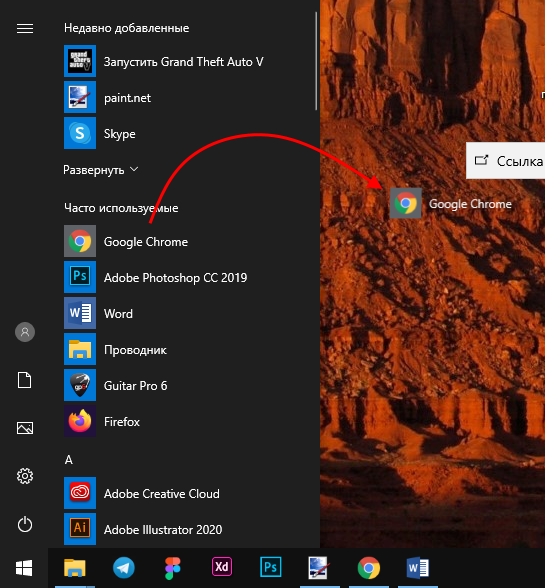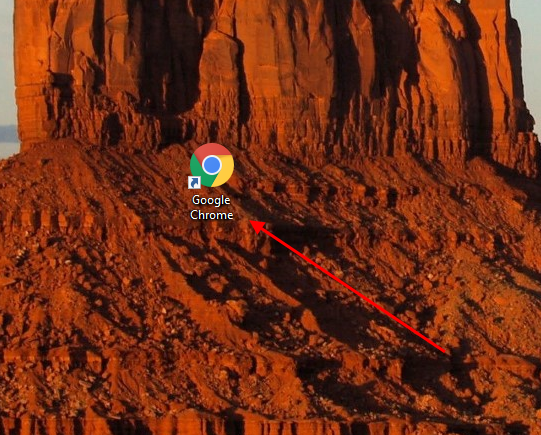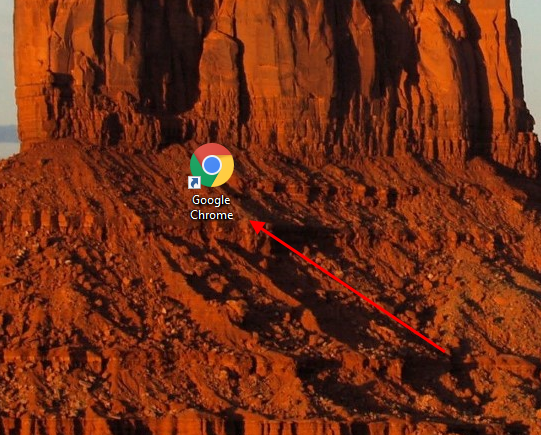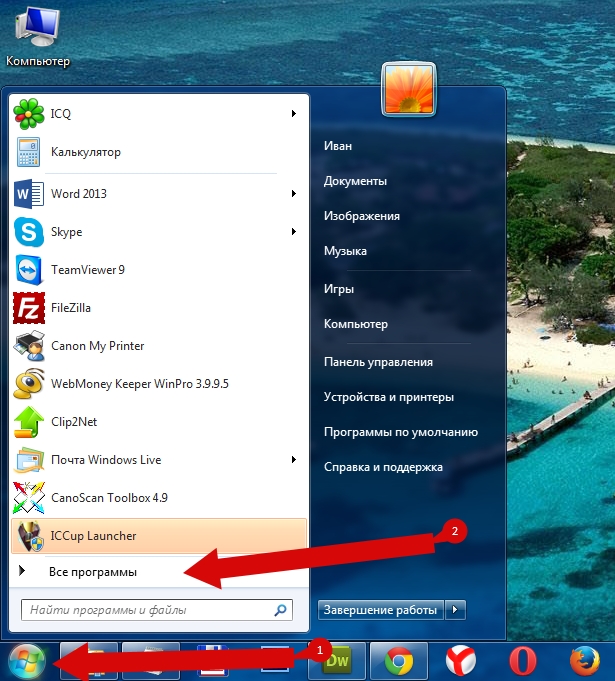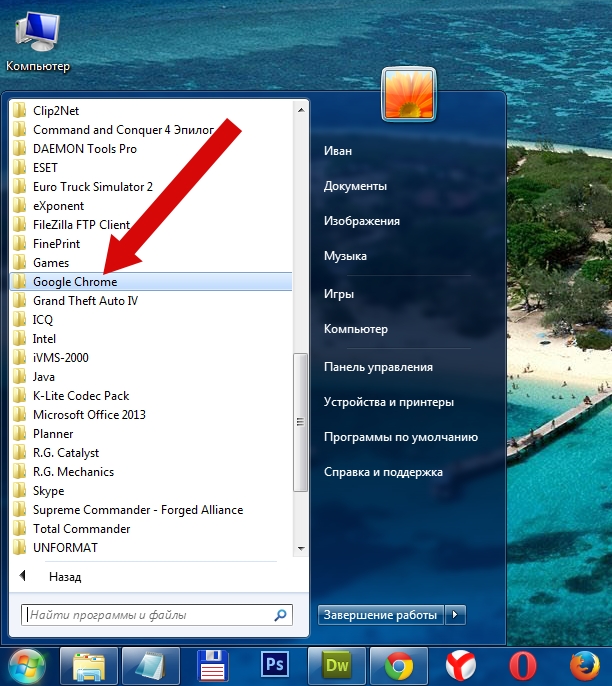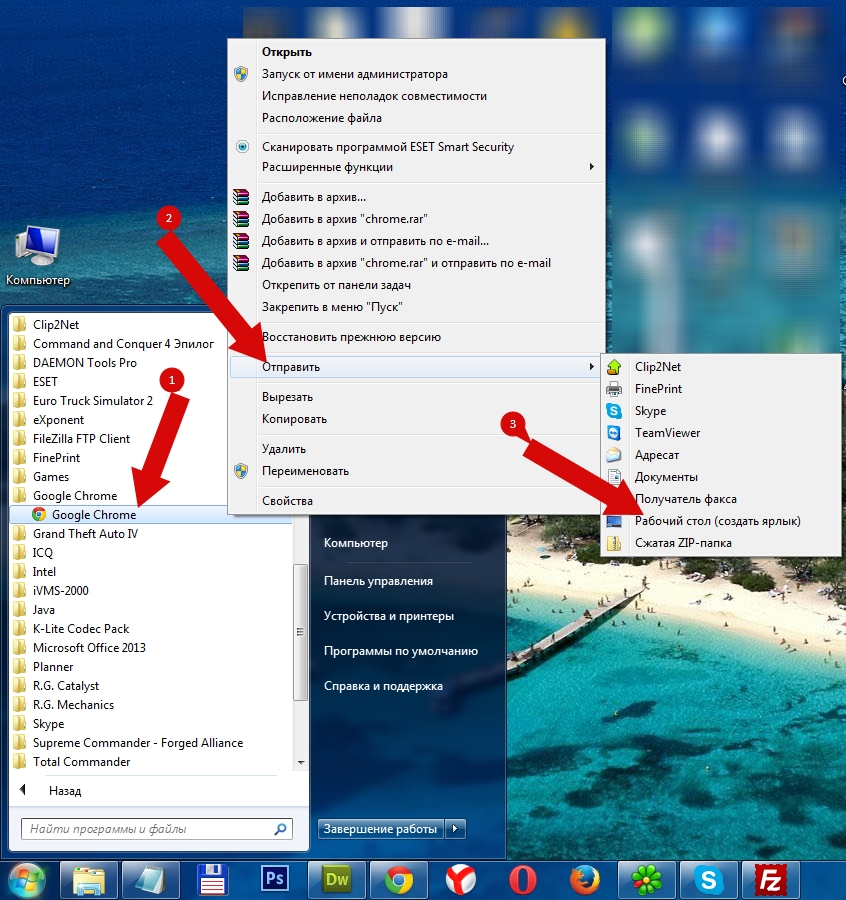Как вывести значок Google Chrome на рабочий стол
Для каждого пользователя важно время и его эффективное использование при работе за компьютеров или другим устройством. Поэтому важно использовать все возможности ОС и программ для экономии самого ценного ресурса.
Сегодня мы поговорим о том, как установить значок Гугл Хром на рабочий стол, также в процессе повествования рассмотрим эффективный способ достижения желаемого.
От теории к практике
Наверное, не очень удобно каждый раз переходить в корневую папку Chrome, чтобы запустить обозреватель. Это не только забирает время, но и порядком надоедает.
Каков выход? Использовать встроенные возможности операционной системы и создать ярлык программы на рабочем столе. Для различных семейств Windows процедура немного отличается.
Windows XP,7
- Активировать меню «Пуск», кликаем на кнопку «Все программы».
- Пролистать перечень папок до нахождения Google Chrome.
- Открыть ее здесь же, кликнуть ПКМ по значку.
- Выбрать в контекстном меню пункт «Отправить», а затем – «Рабочий стол (создать ярлык)».
Windows 10
- В меню «Пуск» находим значок Google Chrome и кликаем на нем правой кнопкой мыши.
- Выбираем «Дополнительно», далее «Перейти к расположению файла».
- На ярлыке нажимаем правую кнопку мыши и выбираем пункт «Отправить», а затем – «Рабочий стол (создать ярлык)».
После активации этой команды на рабочем столе появится новый ярлык браузера.
Подведем итоги
Чего только не сделаешь для экономии своего времени. Перенос ярлыков часто используемых программ на рабочий стол – отличный способ всегда иметь под рукой нужный функционал при минимальных затратах четвертой величины.
Как создать ярлык сайта на рабочий стол
Все мы пользователи Интернета пользуемся разными полезными ресурсами в сети. Большой процент населения сидит на таких гигантских сайтах, как одноклассники, ютуб, вконтакте, майл ру, gmail и прочие. Так почему бы на посещаемые нами сайты не создать ярлык на рабочем столе. Ведь это намного удобней. Включил компьютер и сразу запустил нужный интернет ресурс с рабочего стола.
Создаем ярлык сайта на рабочий стол
Мы используем разные браузерами. Кому то один нравиться, кому то другой. Что бы вам было понятливо и не осталось вопросов, мы рассмотрим сразу 4 браузера, это Mozilla Firefox, Google Chrome, Opera и всем нам «любимый» Internet Explorer. В каждого из них процедура не сильно отличается, но есть немного отличий.
Mozilla Firefox (Мозила)
1. Открываем браузер и нужный в нему сайт. В качестве примера, я буду создавать ярлык на рабочий стол сайта вк. Теперь давайте сделаем так, что бы браузер и рабочий стол были вам видны на одном экране. Для этого нужно уменьшить окно браузера на половину экрана.
2. Слева от адресной строки, где вводится название сайта, есть значок «i» в кружочку. Теперь нам нужно кликнуть левой кнопкой мыши и удерживая ее, потянуть этот значок на рабочий стол и отпустить.
Вот и все. Мы сумели разместить ярлык сайта на рабочий стол. В моем случае, это соц. сеть вконтакте. Теперь мы сможем быстро запустить сайт с рабочего стола, не запуская браузер.
Google Chrome и Opera
В браузерах гугл хром и опера делается все идентично мозиле. Вот только если у сайта защищенное соединение (https), тогда браузер показывает вместо «і» в кружочку – иконку замочка. Вот за него и нужно потянуть, что бы создать ярлык сайта.
Internet Explorer
В браузере интернет эксплорер все действие происходят также как и в других, только перетягивать нужно за иконку сайта. В каждого сайта она будет разная.
Как создать ярлык сайта на рабочем столе стандартным способом Windows
Также возможно создать ярлык сайта стандартным способом.
1. Щелкаем правой кнопкой мыши на рабочем столе, выбираем «Создать», «Ярлык».
2. Копируем нужную ссылку в браузере и в диалоговом окне, что выскочило, вставляем ее. К примеру, я хочу создать ярлык на ссылку одноклассников. Нажимаем «Далее».
3. В следующем этапе вводим названия ярлыка и нажимаем готово.
Вот и все. Мы сделали ярлык сайта одноклассников на рабочем столе.
Как установить ярлык Google Chrome на рабочий стол
Популярность веб-обозревателя Google Chrome обусловлена его функциональностью и быстрой скоростью обработки данных. Безусловно, что без хорошей операционной системы он бы не смог достичь таких высоких результатов и тут же встает вопрос об удобном использовании браузера.
Например, в Windows 10 браузер можно расположить в любом удобном месте и запускать его без каких-либо проблем. Таким образом не нужно тратить время на поиск браузера, а запускать его сразу же при включении компьютера.
Если у вас возникли сложности с расположением браузера, то читайте далее. Сегодня мы поговорим о том, как установить ярлык Google Chrome на рабочий стол различными способами.
Windows 10
Существует 2 основных способа размещения любой иконки в Windows 10: через меню «Пуск» и с помощью функции «Отправление на рабочий стол» уже готового ярлыка. Речь о том, как это можно сделать, пойдет в следующих разделах.
Через меню «Пуск»
В данном способе мы откроем меню пуск и переместим оттуда готовый ярлык браузера на рабочий стол. Воспользуемся нижеуказанной инструкцией для того, чтобы это сделать:
- Кликаем в нижний левый угол по логотипу Windows, чтобы открыть меню «Пуск».
- Находим ярлык браузера Google Chrome и зажимаем его левой кнопкой мыши. Затем с зажатой кнопкой переносим его на рабочий стол.
- Теперь на рабочем столе располагается ярлык браузера, которым вы можете удобно пользоваться.
Таким же способом вы можете переместить ярлык в любую папку, если это будет необходимо.
Через опцию «Отправить»
Для того, чтобы воспользоваться опцией «Отправить», достаточно открыть расположение главного ярлыка и кликнуть по нему правой кнопкой мыши. По умолчанию браузер Google Chrome располагается в следующей директории: C:\Program Files (x86)\Google\Chrome\Application.
Таким образом, откройте для начала расположение главного файла Google Chrome и перейдите к следующей инструкции:
- В основной папке обозревателя находим ярлык Google Chrome и кликаем по нему правой кнопкой мыши. Затем выбираем «Отправить» и кликаем по кнопке «Рабочий стол (создать ярлык).
- Далее переходим на рабочий стол и проверяем, действительно ли там создался новый ярлык для браузера. Если это так, то поздравляем, вы научились добавлять ярлык еще одним способом!
Windows 7
- Для этого кликните за значок «Пуск», расположенный на Панели задач и в открывшемся окошке жмем на строку «Все программы».
- Следующим шагом клик по папке «Google Chrome».
- Далее один щелчок правой кнопкой мыши по ярлыку программы «Google Chrome». В открывшемся окошке наводим курсор на строку «Отправить», затем жмем на графу «Рабочий стол (создать ярлык)».
На этом наша статья заканчивается, спасибо за внимание! Надеемся, что теперь вы знаете как создать ярлык Google Chrome на рабочий стол.