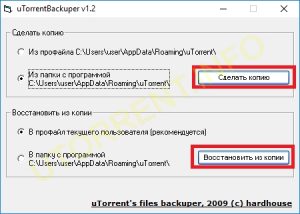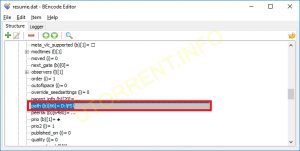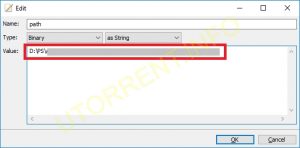Сохраняем и восстанавливаем раздачи при переустановке Windows
Этот способ поможет тогда, когда все Ваши загруженные и раздаваемые файлы находятся в тех папках, в которые Вы начали их загружать. Поэтому если Вы переустанавливаете систему, то не стоит форматировать раздел (диск) или удалять папки с загруженными файлами. Вы лучше скопируйте их куда нибудь, а потом «положите» снова так, как было раньше.
Ну а если хотите перенести на другой компьютер, то скопируйте эти файлы в такие же папки, как и на старом. Думаю оно и понятно, ведь пути к ним должны быть одинаковыми.
В принципе тут ничего сложного нет. Все файлы, нужные для того, чтобы программа могла определить что и где находится, расположены по следующим адресам:
Для Windows XP: %USERPROFILE%\Application Data\uTorrent
Для Windows Vista, 7, 8: %USERPROFILE%\appdata\roaming\uTorrent
Просто копируете это в адресную строку проводника и попадаете в нужную нам папку.
Здесь нужно выделить всё и скопировать в любое удобное место.
После переустановки Windows, устанавливаем Utorrent, а затем переходим в ту же папку, путь к которой я написал выше. В неё вставляем всё что скопировали до этого.
В результате должно получится так, что Все раздачи и файлы будут сохранены и Вы сможете дальше качать и раздавать их.
Если разобрать подробнее что мы делаем, то получится так: в папках, на которые я дал ссылки, находятся все нужные файлы для работы с Utorrent. В частности там содержатся и загруженные Вами файлы, которые в свою очередь содержат в себе пути, в которых указано где находятся загруженные файлы.
Не запутал? Может быть.
Объясню на примере простом.
Предположим, у Вас по пути D:/Новая папка/загрузки/Новое/игры находятся несколько «игрушек». Вы решили переустановить систему (или решили продолжить раздавать их с другого компьютера) и Вам нужно чтобы после того, как Вы запустите свой торрент-клиент (Utorrent), у Вас всё было как раньше.
Обычно просто берут и копируют загрузки куда-нибудь в папку D:/Новая папка и всё. Разумеется ничего работать не будет. Нужно обязательно «закидывать» в ту папку, которая и была До этого.
Поэтому Вы «указываете» ему (скопировав в нужные папки файлы) где находятся раздачи и он будет работать.
Вот как то так. Я уже не знаю как прощё объяснить. Надеюсь всем всё понятно.
ΜTorrent и переустановленный Windows
Материал из WikiTorrents
Многие пользователи торрент-клиента рано или поздно задаются вопросом: что делать, если систему надо переустановить, или если возникло желание перенести его на другой компьютер с сохранением всех настроек?
Предлагается этот процесс переложить на программу uTorrentBackuper (работает под Windows XP, 2000, Vista и выше), которая все сделает самостоятельно за один клик.
Итак, программа служит для автоматизации процесса создания копии (бекапа) служебных файлов uTorrent и torrent-файлов при переустановке системы или переноса uTorrent на другой компьютер, с последующим восстановлением.
Поддерживается создание копии/восстановления как из профайловой папки %appdata%\utorrent, так и из программной папки uTorrent, путь к которой берется из реестра (torrent-файлы должны быть ассоциированы с uTorrent). Так же автоматически будет учтен дополнительный путь к torrent-файлам, если он указан в настройках. .
При этом вы должны понимать, что непосредственно файлы, которые вы качаете или уже скачали, и те, которые раздаете, вы должны сохранить самостоятельно, если они лежат в том же разделе, который вы собрались форматировать, или перенести на другой компьютер. Так же необходимым условием является сохранение всех путей к файлам после переустановки/переноса.
Проще говоря, если у вас uTorrent установлен на диск С, а файлы для раздачи лежат, скажем, в папке D:\files, то после переустановки диск D должен остаться D, и папка files на нем не должна быть переименована или отсутствовать вовсе.
А теперь, собственно, о том, как работать с программой.
При запуске будет показано следующее окно:
Если у вас файлы настроек (служебные файлы) лежат в профайле (в большинстве случаев), то программа предложит сохранить содержимое именно этой папки. Если же вы переносили settings.dat и resume.dat в папку с uTorrent, то флажок «сделать копию» будет установлен напротив пункта «из папки с программой», так как в этом случае uTorrent работает именно с этой папкой.
Вам лишь остатется согласиться с предложенным выбором, выгрузить uTorrent (если он был запущен), и нажать на кнопку «сделать копию».
После завершения операции у вас будут копии файлов из выбранной папки, с расширением uTB. Если внутри исходной папки были файлы *.exe, они будут проигнорированы.
Процесс восстановления аналогичен процессу создания копии-бекапа, только в обратном порядке. Вы нажимаете на кнопку «восстановить из копии», указываете путь к папке с бекапом, далее программа восстановит все файлы в профайл-папку, или в папку с программой, если вы уже успели установить uTorrent и ассоциировать его с файлами torrent.
ВАЖНО: если клиент был запущен, его перед процессом восстановления необходимо выгрузить.
Перенос настроек uTorrent на другой компьютер
Иногда у пользователей появляется потребность переустановить систему торрент или перенести ее на другой компьютер. При этом очень важным является сохранение настроек программы. Чтобы выполнить данную процедуру без сбивания настроек, можно воспользоваться несколькими способами: установить специальную программу (uTorrentBackuper), либо же выполнить все необходимые действия собственноручно.
Способ первый — uTorrentBackuper
uTorrentBackuper — простая небольшая программа, не требующая установки. Функционал uTorrentBackuper реализован таким образом, что она создает и восстанавливает копии торрент-файлов, а также настройки программы в автоматическом режиме.
Для создания резервной копии настроек необходимо запустить uTorrentBackuper, выбрать путь, по которому хранятся настройки программы (если программа по каким-либо причинам не сможет сделать это сама) и нажать кнопку «Сделать копию». После этого останется только указать папку, в которую программа запишет файл резервных настроек. Этот файл вы должны перенести на новую систему, например на flash-диске.
На новой системе нужно будет запустить uTorrentBackuper, выбрать путь, по которому будут храниться настройки программы и нажать кнопку «Восстановить из копии».
Способ второй — вручную
Для этого способа вам потребуется самостоятельно скопировать папку с настройками программы и перенести ее на новую систему. Папка с настройками хранится в папке «uTorrent» вашего текущего пользователя операционной системы (его можно узнать в меню «Пуск»). Для Windows XP это скорее всего будет «C:\Documents and Settings\«Имя Пользователя»\Application Data\uTorrent», для Windows Vista, 7,8, 10 «C:\Users\ \appdata\roaming\uTorrent» или «C:\Пользователи\ \appdata\roaming\uTorrent»
Если вам необходимо сохранить ранее скачанные файлы, расположенные в форматируемом разделе, то сделать это нужно в ручном режиме.
Выполнив процедуру переноса файлов, обязательно сохраните пути к ним. Например, клиент торрент расположен на диске С, а файлы, предназначенные для раздачи, находятся на диске D в папке files. В таком случае необходимо позаботиться о том, чтобы после переустановок или переноса программы название диска и папка остались без изменений. Если оставить их неизменными невозможно, придется отредактировать файл настроек.
Редактирование пути к загруженным файлам
Вам потребуется программа BEncode Editor. С ее помощью откройте файл resume.dat, хранящийся в папке с настройками uTorrent. В окне BEncode Editor найдите путь к загруженном файлам.
Двойным щелчком по нужному значению откройте окно редактирования ключа и измените путь на новый.
Щелкните «ОК». Выберите пункт «Save» в разделе главного меню «File».