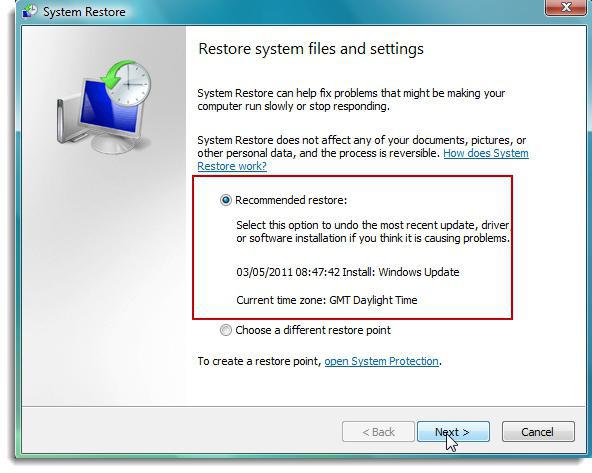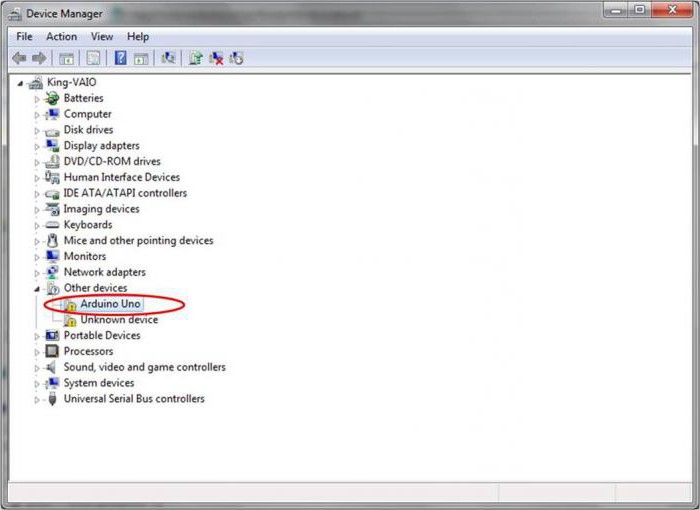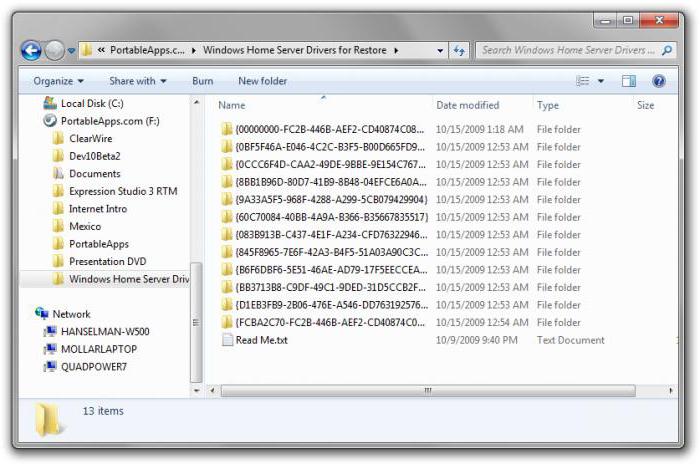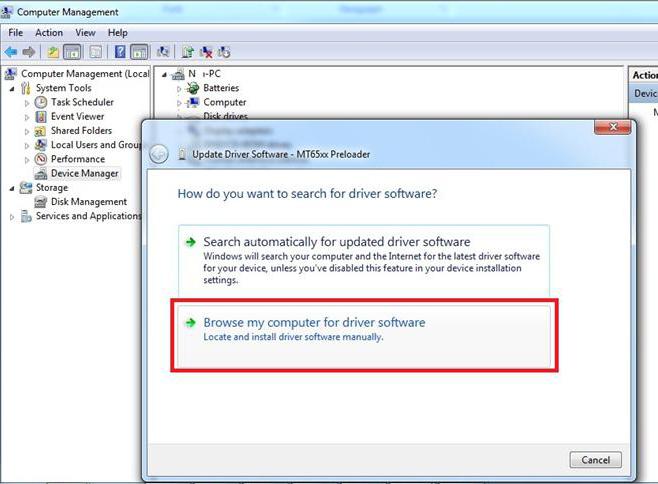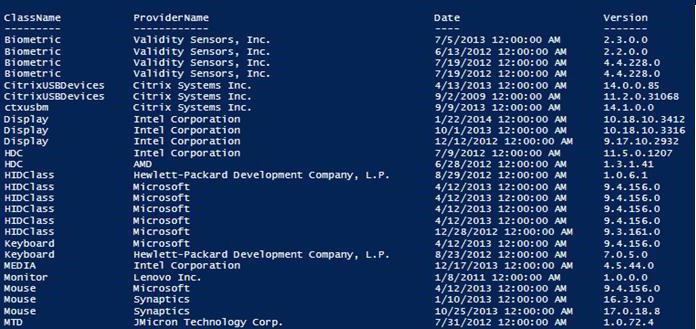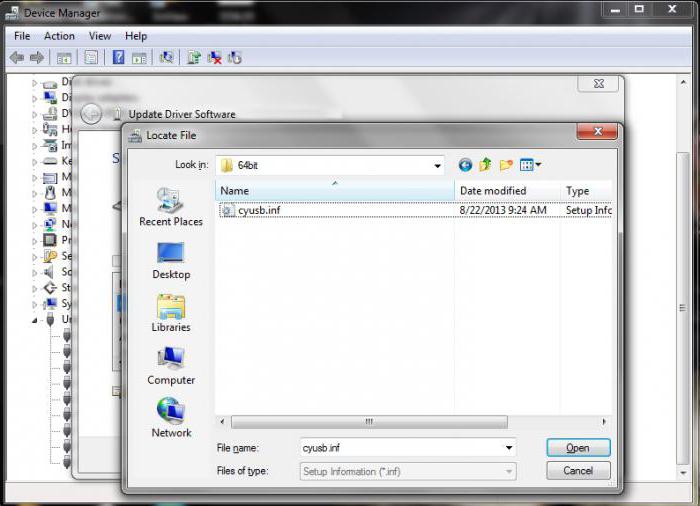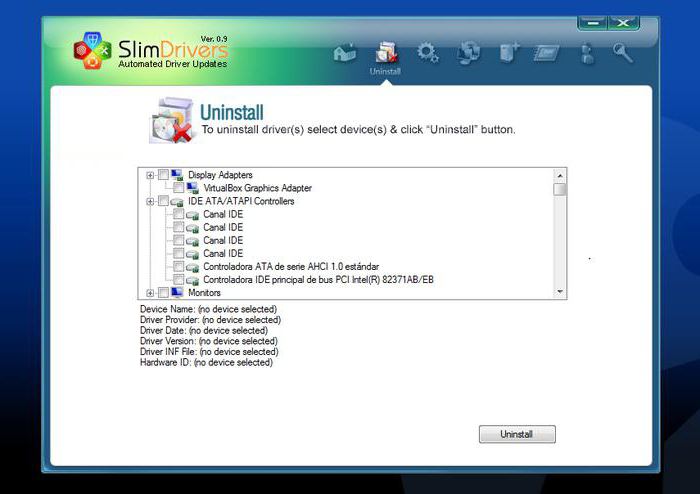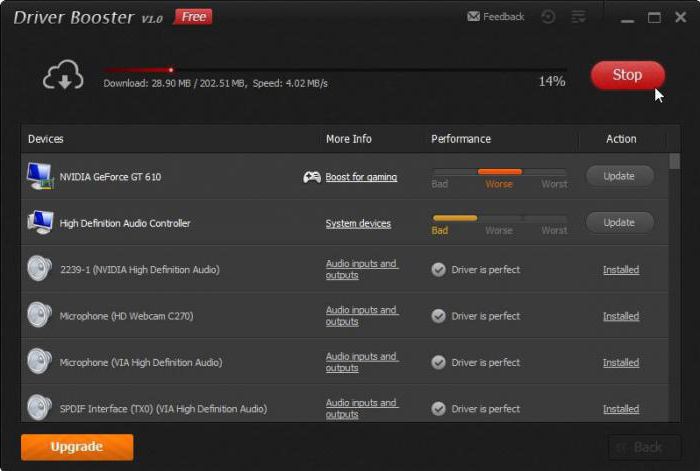Как сохранить установленные драйвера при переустановке windows 7
Самый не приятный момент после установки windows это поиск и установка драйверов, особенно для ноутбуков, нетбуков, и т.п. Чтобы забыть про эту проблему, есть очень надежный способ, сохранить драйвера перед установкой. Рекомендую простою программу для решения данной задачи Double Driver . Программа не требует установки, запускается даже с флешки и вытащит из Windows все драйвера.
1. Итак, что бы сохранить драйвера скачиваем Double Driver.
2. Не забываем про то что установка windows удаляет все с диска C:, а значит заготавливаем местечко для драйверов на диске D: или флешку.
1.Установка нам не потребуется поэтому сразу открываем папку Double Driver. (Double Driver можно запускать с флешки, просто скопируйте эту папку на usb носитель).
2. Запускаем dd.exe от Имени администратора.
3. В запущенном окне кликаем вверху на вкладку Backup.
4. В нижней части программы кликаем на Scan Current System.
5. После сканирования программа сама выделит самые необходимые драйвера, но лучше пробежаться по списку и выделить в ручную самые проблемные. Например видео драйвера от nvida или radeon лучше скачивать с офф сайтов, а с етевой карты обязательно сохраните , или наши труды будут напрасны. Если нет желания ломать голову тогда выделяйте все (объем всех драйверов около 500 мб).
6. После того как определись с драйверами кликаем на Backup Now в открывшемся окне Destination указываем путь для сохранения. В меню Output рекомендую выбрать первый способ Structured folder , он самый надежный и простой в последующей установке.
7. Название папки сохраненых драйверов зависит от железа, а далее время бекапа 17.09.2017 17-34-25.
Установка сохраненных драйверов.
1. После установки Windows ищем ярлык Мой компьютер (если там нет идем в меню Пуск->Компьютер), кликаем правой кнопкой, и нажимаем Свойства.
2. В открывшемся окне нажимаем на Диспетчер устройств.
3. В запущеном Диспетчере устройств оброщаем внимение на оборудование под вопросительным знаком.
4. На картинке приведен пример что не установлен драйвер USB устройства, значит кликаем на этот драйвер, выбираем устройство под восклицательным знаком, и жмем правой кнопкой мыши.
5. Кликаем на Обновить драйверы...
6. В открывшемся окне выбираем «Выполнить поиск драйверов на этом компьютере».
7. Далле кликаем на «Обзор» после чего указываем путь к основной папке с сохраненными заранее драйверами, в моем случаее это USB носитель G:\To be filled by O.E.M. 17.09.2015 17-34-25.
8. Теперь остается нажать только «Далее» и система автоматически найдет драйвер, данную операцию повторяем ко всем оставшимся драйверам.
Как сохранить драйвера при переустановке Windows 7 на ноутбуке без программ и без интернета? Как сохранить драйвера при переустановке Windows 7 на флешку?
«Семерка», хоть и выглядит достаточно интересно в плане оформления и безопасности, все равно не застрахована от критических ошибок, и ее частенько приходится переустанавливать с нуля. При этом далеко не каждый пользователь знает, как сохранить драйвера перед переустановкой Windows 7, например, при переходе с «экспишки», не говоря уже о той ситуации, когда возник критический сбой в самой Windows 7.
Давайте посмотрим, что можно предпринять в такой ситуации. В частности, рассмотрим вопросы, связанные с ситуацией, когда под рукой нет оригинального диска с драйверами и подключения к Интернету. Отдельно будет затронута и другая сторона: когда дело касается специализированных программ, работающих либо с интернет-соединением, либо без него. В вопросе о том, как сохранить драйвера при переустановке Windows 7 на ноутбуке например, как бы этого ни хотелось, сбрасывать со счетов их нельзя. Но обо всем по порядку.
Как сохранить драйвера при переустановке Windows 7: общие вопросы
Начнем, пожалуй, с самого понятия технологии, по которой производится сохранение резервной копии. Действительно, это именно резервная копия установленных драйверов, которые могут иметь версию, более высокую, нежели та, что содержится в оригинальной базе данных самой «семерки».
Но и тут возникает некий парадокс. Конечно, при наличии соответствующей утилиты или собственных средств системы можно создать ее копию, но ведь там будет куча ненужного хлама, занимающего достаточно много места, а сам вопрос о том, как сохранить драйвера при переустановке Windows 7, в общем-то, даже отодвинется на второй план. Сама система, даже при условии восстановления, инсталлирует свои собственные компоненты, как говорится, невзирая на лица.
Зачем это нужно?
Тут напрашивается еще один животрепещущий вопрос. Многие спросят, мол, а зачем производить все эти операции? В качестве объяснения можно привести только то, что было сказано выше: база данных дайверов самой «семерки» даже при всех ее устанавливаемых пакетах апдейтов неспособна обновить или установить драйверы специфичных устройств. Да, она просто установит самый, по ее мнению, подходящий драйвер, и выдаст сообщение о том, что он самый лучший из всего, что есть в наличии.
Но вот потом, при входе в тот же «Диспетчер устройств», пользователь вдруг увидит желтый фон с восклицательным знаком на каком-то устройстве, что будет свидетельствовать только о том, что оно работает неправильно или не работает вообще. Вот тут юзер и начнет задаваться вопросом о том, как сохранить драйвера при переустановке Windows 7, причем до того момента, когда начался процесс повторной инсталляции (раньше-то все работало хорошо).
Как произвести восстановление из копии
Теперь немного о том, что можно сделать с созданной копией (о ней поговорим чуть позже и подробнее). В принципе, при определенных настройках ее можно запросто сохранить в системном разделе (в том же оригинальном расположении (папка Drivers директории System 32 корневого каталога Windows) или в другом логическом томе, да хоть записать на обычную флешку или оптический диск – это уж как кому нравится.
Сама же копия выглядит наподобие некоего архива или образа, распаковывая который и можно произвести интегрирование ранее установленных драйверов в систему. Как сохранить драйвера при переустановке Windows 7 на флешку, любой другой носитель или на винчестер, сейчас и посмотрим. Восстановление производится простым указанием места сохранения копии, а не собственного каталога базы данных системы.
Многие, правда, утверждают, что собственными средствами системы сделать это невозможно, а придется задействовать кучу специальных программ. Позволим себе с этим не согласиться.
Как сохранить драйвера при установке Windows 7 без Интернета: основные методы
Конечно, если есть подключение к Интернету, вопрос о сохранении копий драйверов отпадает сам собой, ведь нет ничего проще, чем просто скачать обновленные программы с сайта производителя или разработчика. Но что делать, когда связь по каким-либо причинам нарушена или просто не работает? Тут на помощь как раз и приходят знания о том, как сохранить драйвера при переустановке Windows 7 без Интернета. Посмотрим, как это сделать простейшими методами.
Методика сохранения копий драйверов при помощи собственных средств Windows 7
Итак, мы вплотную подобрались к решению насущной проблемы, связанной с тем, как сохранить драйвера при переустановке Windows 7 без программ. Для этого следует использовать универсальный модуль (службу) Power Shell.
Для начала можно использовать систему поиска, где нужно просто прописать название службы, а затем кликнуть по результату. Запуск следует обязательно осуществлять от имени администратора, даже если вы являетесь админом на своем компьютере или ноутбуке. Сейчас не об этом.
Далее в строке нужно прописать команду Export-WindowsDriver —Online —Destination «литера диска»:\DriverBackup (для дисков и системных разделов литера указывается без кавычек). Таким образом, можно задать сохранение копий драйверов в виртуальном разделе винчестера, который ничего общего с системным не имеет. Грубо говоря, если «Винда» установлена на диске C, но есть радел D, просто указываем его. Если конечная директория отсутствует, она в процессе копирования будет создана автоматически.
Да, сразу же обратите внимание на то, что копии драйверов будут сохраняться не в оригинальном виде, а в виде файлов типа oemNN.inf (.inf – расширения стандартного установочного файла драйвера). Что самое интересное, скопированы будут не только системные файлы и программы, но и сопутствующие им динамические библиотеки формата DLL. Так что, если увидите их появление в процессе копирования, не удивляйтесь.
Какие могут понадобиться программы?
Теперь пару слов о том, как сохранить драйвера при переустановке Windows 7 с использованием специализированного ПО.
Программ для создания копий сегодня существует достаточно много. Однако среди всего этого многообразия отдельно стоит отметить такие утилиты, как Slim Drivers, Double Driver, Driver Checker и им подобные. Создание копий всех установленных драйверов производится автоматически, причем в настройках можно задать конечную папку (даже съемный носитель).
Что лучше использовать в качестве носителя?
Что же касается данного вопроса, тут право выбора остается за юзером. Правда, в свете последних тенденций не рекомендуется использовать оптические диски, поскольку они подвержены слишком быстрому физическому износу. А вот внешние USB-накопители, хоть обычные флешки, хоть винчестеры, хоть карты памяти, для этого годятся куда лучше.
Тут вопрос главным образом будет упираться только в то, как восстановить драйвера из копии. И не все знают, что при выставлении устройства USB приоритетным для загрузки (если оно используется в качестве средства восстановления, например) его нужно вставить в слот или в порт еще до включения компьютерного терминала или ноутбука (иначе оно просто не определится, а система скажет, что отсутствует диск для загрузки (либо просто загрузит обычную «Винду»). Конечно, можно использовать и такое копирование, но лучше скопировать драйвера на системный загрузочный диск или другое устройство, а когда система начнет предлагать установку дайверов, указать их расположение именно на съемном носителе (если изначально драйверы были сохранены там или просто скопированы из основного места).
Можно ли не делать копию?
Само собой разумеется, что процессы создания копий драйверов достаточно трудоемки. С другой стороны, можно один раз создать копию, второй, и т.д. Но не каждый же раз заниматься подобными вещами?
А вот тут, при наличии программ вроде Driver Booster и активном подключении к Интернету, копий лучше не делать вообще. Когда установленная утилита работает даже в фоновом режиме, она автоматически определяет, имеется ли новая версия драйвера, или, может, какой-то драйвер просто отсутствует. Установка будет произведена полностью в автоматическом режиме, причем именно с сайта производителя оборудования.
Вместо послесловия
Как видим, все не так уж и сложно, как могло бы показаться на первый взгляд. Что же касается выбора решения, тут лучше использовать сторонние утилиты, поскольку собственные средства системы хоть и выглядят привлекательно, но работать иногда отказываются, особенно в случае заражения компьютера вирусами. Впрочем, каждый выбирает сам, какое именно решение применить.
Как сохранить все драйвера
Многие пользователи постоянно переустанавливают на своем ПК операционную систему Windows. Обычно это связанно с тем, что пользователя не устраивает работоспособность Windows. Зачастую на форумах можно неоднократно встретить вопросы по экспорту всех настроек или личных данных. Если сказать проще, то пользователи хотят перед установкой новой OC, сохранить все важные параметры в своей системе и перенести их на новую. Отсюда напрашивается вопрос, как сохранить драйвера при переустановке Windows.
Для этого есть много программ, которые решают эти проблемы. Самое неприятное, когда мы видим при первом запуске системы экран «приветствие», то мы понимаем, что нас ждет очередная задача по установке всех драйверов, которые возможно уже давно утеряны.
Примечание: Рекомендую все драйвера сохранять сразу же после переустановки Windows. То есть, когда установили Windows, то сразу надо позаботиться о том, чтобы все драйвера сохранить в отдельную папку, например, на диске Д и написать «Не трогать». При следующей установке системы, все драйвера у вас уже будут в полой комплектации.
Инструкция по резервной копии драйверов в операционной системе Windows
Скачиваем программу DriverMax, взять её можно с официального сайта перейдя по следующей ссылке drivermax.com .
Примечание: Данная программа является условно бесплатной. По истечении 30 дней, программа перестанет работать, что бы это предотвратить, необходимо зарегистрироваться на официальном сайте. Для нас такая необходимость не имеет никого значения, так как ею нам нужно воспользоваться один раз.
Устанавливая программу, необходимо согласиться с лицензионным соглашением. Ставим галочку напротив, как это показано на рисунке и жмем кнопочку «Next».
Выбираем папку на жестком диске, куда мы хотим установить программу, оставляем как есть, по умолчанию. Нажимаем «Next».
Следующее окно предлагает нам вписать имя программы. Оставляем по умолчанию и жмем «Next».
В этом окне, галочка напротив «Greate a desktop icon» должна стоять по умолчанию. Оставляем её, иначе не увидим ярлыка на рабочем столе. Жмем «Next».
В следующем окне нажимаем на кнопочку «Install». Ничего сложного, обычный процесс установки любой программы или игры, если вы уже решили узнать о том, как сохранить драйвера и при этом собираетесь переустанавливать Windows, то вы несомненно опытной пользователь и следовательно проблем возникнуть у вас не должно.
Примечание: В ходе установки программы должно появиться сообщение о том, что будет произведена индексация драйверов, которая необходима при первой установки программы. Нажимаем «ОК». Курсор мышки начнет мигать. Не волнуйтесь, это просто программа начинает выполнять необходимые процедуры для дальнейшей ее работы.
Скриншоты смотрим ниже.
По завершению установки программы, жмем «Finish».
Работа с программой DriverMax: сохраняем драйвера
Запускаем на рабочем столе ярлык программы DriverMax. Собственно это и есть наше главное окно программы. В зависимости от версии, интерфейс программы может различаться, но суть работы с программой остается такой же.
В окне программы, находим вторую категорию «Driver backup and restore», нажимаем на неё. Из предоставленного списка нас интересует «Backup drivers». Переходим по нему.
Нажав на кнопку «Next», сразу же после приветствия программа произведет поиск установленных драйверов. Ждем пока сообщение «Listing devices» исчезнет с экрана и появится список драйверов. Смотрим рисунок ниже.
После того, как программа обнаружила все установленные драйвера на вашем компьютере, нажимаем на кнопочку «Select all», то есть выбираем все драйвера, которые хотим сохранить или же на против каждого драйвера ставим галочку, то есть производим выборку. Выбрали все нужные драйвера? Тогда жмем «Next».
Дело осталось за малым, мы практически уже подошли к концу этой процедуры. Следующий наш шаг, это сохранение драйверов. Программа по умолчанию предлагает сохранить драйвера в папке «Мои документы». Настоятельно рекомендую не сохранять их там, так как папка «Мои документы» является системной. После переустановки Windows вы потеряете свои драйвера и ваш труд окажется напрасным. Сохраните драйвера на другой раздел диска или на носитель информации (флешка и т.д.). Рисунок смотрим ниже.
Вот так вот выглядит процесс копирования:
Думаю, все поймут, что последний шаг, это окно с сообщением об удачном копировании, нажимаем кнопку «Close».
Теперь можем перейти в нашу папку, и убедится в том, что сохранение наших драйверов произошло в полном объеме. Смотрим.
Установка драйверов через программу
И так, драйвера у нас есть. Сохранять драйвера мы научились, а это значит, что после переустановки Windows, мы не будем огорчены, если убедимся в том, что в нашей системе нет звука или другой нерабочий компонент. Как же теперь нам установить драйвера?
Установить драйвера, которые мы сохранили, можем двумя способами. Первый способ установки драйверов это непосредственно программой DriverMax. Если вы хотите установить драйвера через программу DriverMax, то заходим в программу и выбираем пункт «Restore drivers from backup».
Следом подсказываем программе папочку с нашими драйверами и ждем. Пользоваться таким способом крайне неудобно, так как требуется установка данной программы на компьютер. Хороший способ для начинающих, но можно сделать немного правильнее.
Второй способ установки драйверов, не требует ни каких специализированных программ, так как это функция совершенно стандартная и как я уже говорил достаточно надежная.
Правой кнопкой мыши, нажимаем по значку «Мой компьютер» — «Свойства», в контекстном меню выбираем пункт «Диспетчер устройств». Если у Вас есть устройство, которое требует наличие или обновления драйвера, то оно будет выглядеть желтого цвета. Выбираем его и нажимаем «Обновить драйвер».
Перед нашими глазами появится окно, в котором должны выбрать «Выполнить поиск драйверов на этом компьютере». Далее мастер у вас спросит откуда установить. В этот момент указываете драйвера, которые были сохранены.
Если вас могут спросить «Все равно установить драйвер» или не устанавливать. Выбираете установить.
Более подробно про установку драйверов читайте: «Как установить драйвер и что такое драйвер». Ну вот и все. Инструкция «Как сохранить драйвера при переустановки Windows», подошла к окончательному завершению. Желаю по меньше проблем с драйверами.