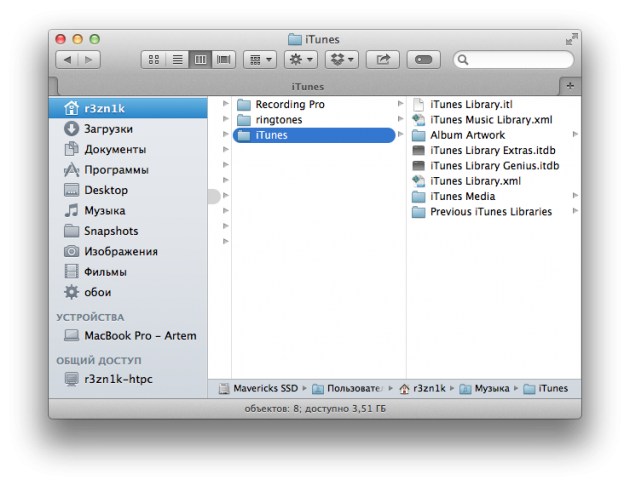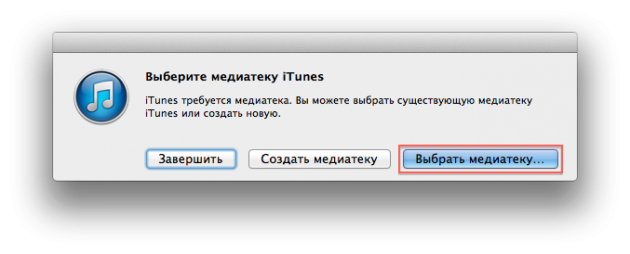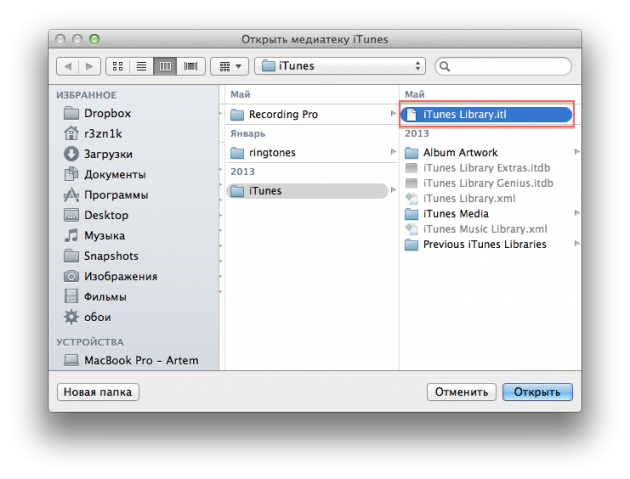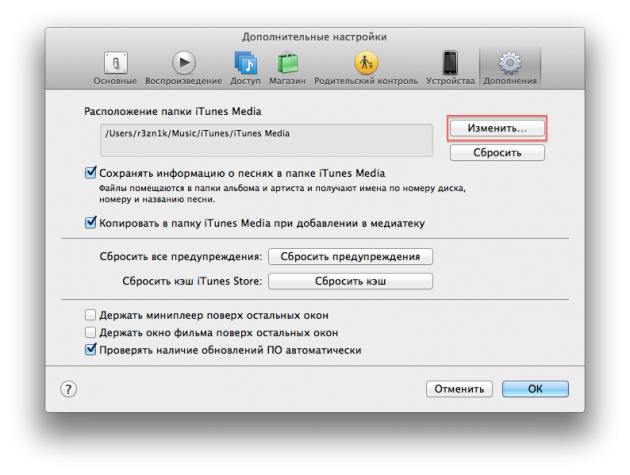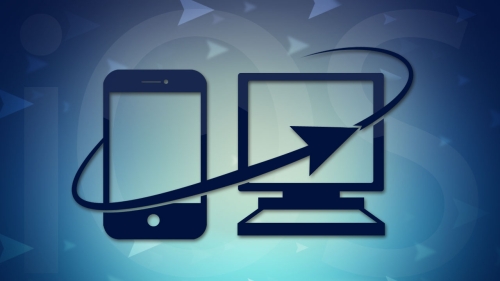Как вручную перенести медиатеку iTunes на другой компьютер
Бывают ситуации, когда нужно перенести вашу медиатеку на другой компьютер. Это может быть еще один ваш Mac или рабочий компьютер, с которым вы хотите синхронизировать свой iPhone или iPad. Для таких целей, конечно же, можно воспользоваться Ассистентом миграции, но если в ваши планы входит только перенос медиатеки, проще и быстрее сделать это вручную.
Перенос медиатеки подразумевает два действия — копирование файлов и привязка iTunes на другом компьютере к новой медиатеке.
Копирование
Эта часть не должна вызвать у вас никаких затруднений, все что нам понадобится — это флешка или USB-жесткий диск подходящего размера, ну или подключение к второму компьютеру по сети (неважно по кабелю или беспроводное). Скопировать нам нужно папку iTunes, которая находится вот здесь:
/Users/имя_пользователя/Music
Это директория для хранения по умолчанию и если вы ее не изменяли, то она будет именно там.
Назначение новой библиотеки
Переносим скопированную папку на новый компьютер и кладем ее по тому же пути, что и на старом. Если вы не меняли директорию хранения по умолчанию, iTunes при первом же запуске должен подхватить новый контент и отобразить его в соответствующих категориях. Однако если этого не произошло или если вы скопировали медиатеку в другое место — нужно назначить расположение новой медиатеки вручную.
Для того, чтобы сделать это — запускаем iTunes, удерживая клавишу strong>Option (Alt в Windows). При этом будет показан диалог выбора — жмем Выбрать медиатеку…
Теперь нужно указать расположение файла iTunes Library.itl (он находится в скопированной ранее папке iTunes). После запуска iTunes просканирует файлы и они появятся в соответствующих разделах на своих местах.
Остается проверить, правильно ли назначен путь к папке iTunes Media, в которой хранятся все ваши медиафайлы, включая музыку, фильмы, приложения и т.д. Открываем настройки iTunes и переходим на вкладку Дополнения. Нажимаем кнопку Изменить и указываем путь к папке iTunes Media.
После таких манипуляций iTunes корректно привяжется к новой медиатеке и всем вашим файлам. Дополнительно вам может понадобиться только авторизовать компьютер, чтобы загружать музыку и приложения, купленные с вашего аккаунта.
Остались вопросы, замечания или предложения? Добро пожаловать в комментарии — я всегда рад пообщаться и помочь. Оставайтесь с нами, впереди еще много интересного!
Как перенести данные с iPhone в iTunes на новом компьютере
Покупка нового компьютера и последующий перенос библиотеки iTunes на него — довольно простая задача, но что делать, если потерялись сами данные? К счастью, существуют способы, позволяющие скопировать все данные, которые остались на вашем iPhone, в библиотеку iTunes.
Перенос музыки и видео
Восстановить песни, купленные в iTunes, очень легко, а вот с остальным контентом не всё так просто. Для того, чтобы вернуть любимую музыку и ценные видео обратно в iTunes, можно воспользоваться специальными утилитами в зависимости от используемой на компьютере ОС. Пользователям Windows стоит обратить внимание на SharePod, которая умеет переносить музыку, видео и даже рингтоны обратно в iTunes. Пользователям Mac можно посоветовать Senuti, однако стоит учесть, что при необходимости перенести более 1000 треков понадобится платная версия, которая обойдётся в $18.99, но можно попробовать работоспособность и более старой версии, которая распространялась бесплатно.
После того, как музыка, видео и плейлисты успешно возвращены на компьютер, можно восстановить синхронизацию со смартфоном. Для этого подключаем iPhone к компьютеру, кликаем по нему в сайдбаре iTunes и идём во вкладку Music. Отмечаем пункт «Sync Music», и вся наша музыка снова синхронизирована. При необходимости повторяем тот же процесс для видео.
Перенос приложений в iTunes
Ещё одна проблема (для многих это зачастую даже актуальнее, нежели музыка и видео) заключается в том, что при попытке синхронизировать приложения iTunes сообщит, что все существующие приложения и их данные будут заменены приложениями из текущей библиотеки. Очевидно, что такой вариант нас не устраивает, поэтому делаем так:
- Подключаем iPhone к компьютеру, после чего в сайдбаре выбираем «Transfer Purchases» из выпадающего меню. Данная опция не только перенесёт купленную музыку, но и все приложения, купленные в App Store.
- Ждём, пока завершится процесс переноса приложений из iPhone в iTunes.
- Остаётся кликнуть по iPhone в сайдбаре , перейти в «Apps» и выбрать «Sync Apps». Не обращайте внимание на предупреждение о замещении приложений, все ваши документы и другие данные останутся в целости.
Единственным минусом данной манипуляции является возврат иконок всех приложений на домашний экран, так что придётся расставлять и сортировать их заново.
Сохранение копии плейлистов
Сохранение копии плейлистов
Вы можете экспортировать плейлист — например, если Вы хотите сохранить копию плейлиста или импортировать его на другой компьютер, чтобы иметь одинаковый плейлист в обоих местах.
Вы также можете экспортировать информацию о песне (или песнях), чтобы использовать ее в базе данных или в другой программе.
Когда Вы экспортируете плейлисты или переносите информацию о песнях, в плейлист переносится только информация о песнях и видеозаписях, но не они сами.
Сохранение копий плейлистов и использование плейлистов на другом компьютере
Выполните одно из следующих действий.
Как сохранить копию плейлиста или использовать его в iTunes на другом компьютере Выберите плейлист, нажмите «Файл» > «Медиатека» > «Экспортировать плейлист» и выберите «XML» во всплывающем меню «Формат».
Как импортировать плейлист iTunes Выберите пункт меню «Файл» > «Медиатека» > «Импортировать плейлист». Импортированный плейлист включает в себя лишь песни и видео, которые уже есть в Вашей медиатеке iTunes. Недоступные объекты удаляются из него.
Как сохранить копии всех плейлистов Выберите пункт меню «Файл» > «Медиатека» > «Экспортировать медиатеку». Экспортированная информация сохраняется в формате XML.
Перенос информации о песнях в другие программы
Выполните одно из следующих действий.
Как экспортировать всю информацию о песнях в текстовый файл Выберите плейлист, затем выберите пункт меню «Файл» > «Медиатека» > «Экспортировать плейлист». Убедитесь, что во всплывающем меню «Формат» выбран вариант «Простой текст» (если Вы пользуетесь двухбайтовым языком, например японским или китайским, или программа, в которую Вы импортируете, воспринимает Unicode, следует выбрать Unicode).
Экспортируется вся информация из окна «Свойства» каждой песни, а не просто поля, отображаемые в данный момент в медиатеке или плейлисте.
Как скопировать информацию (из отображаемых колонок) об одной или нескольких песнях Выберите песни, затем выберите пункт меню «Правка» > «Копировать», и затем в другой программе (например, в электронном письме или текстовом документе) выберите пункт меню «Правка» > «Вставить».