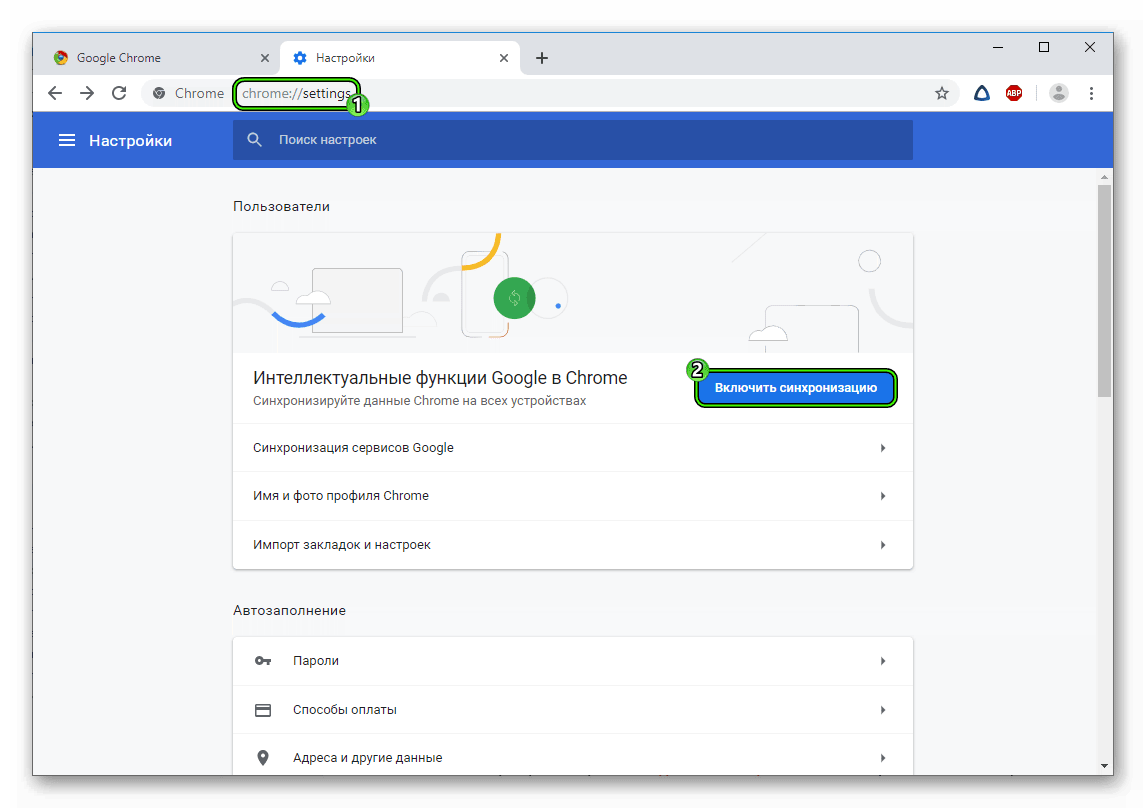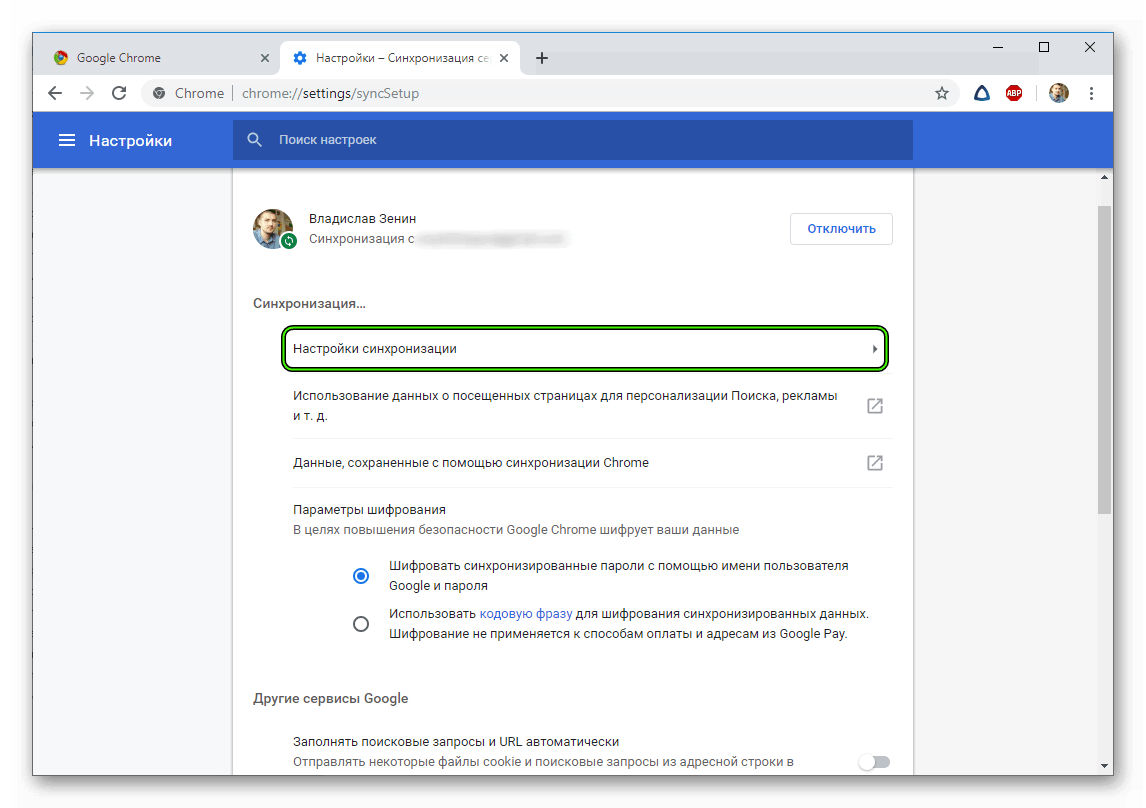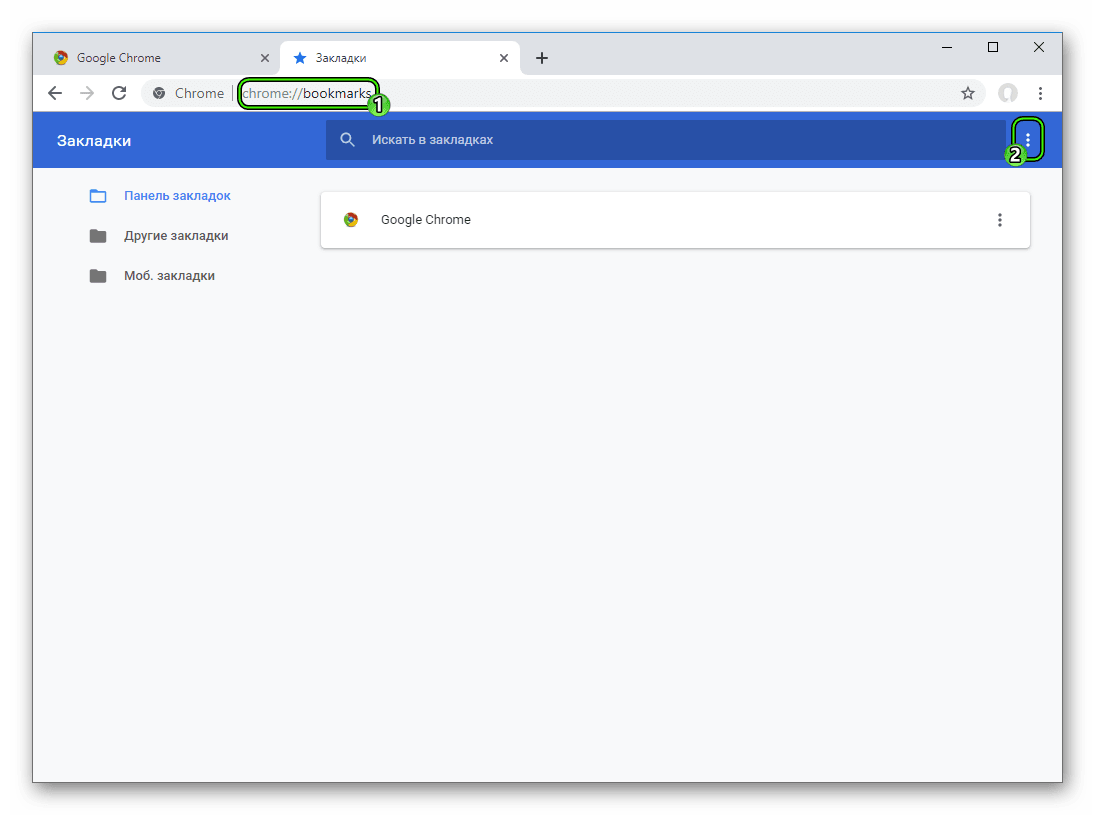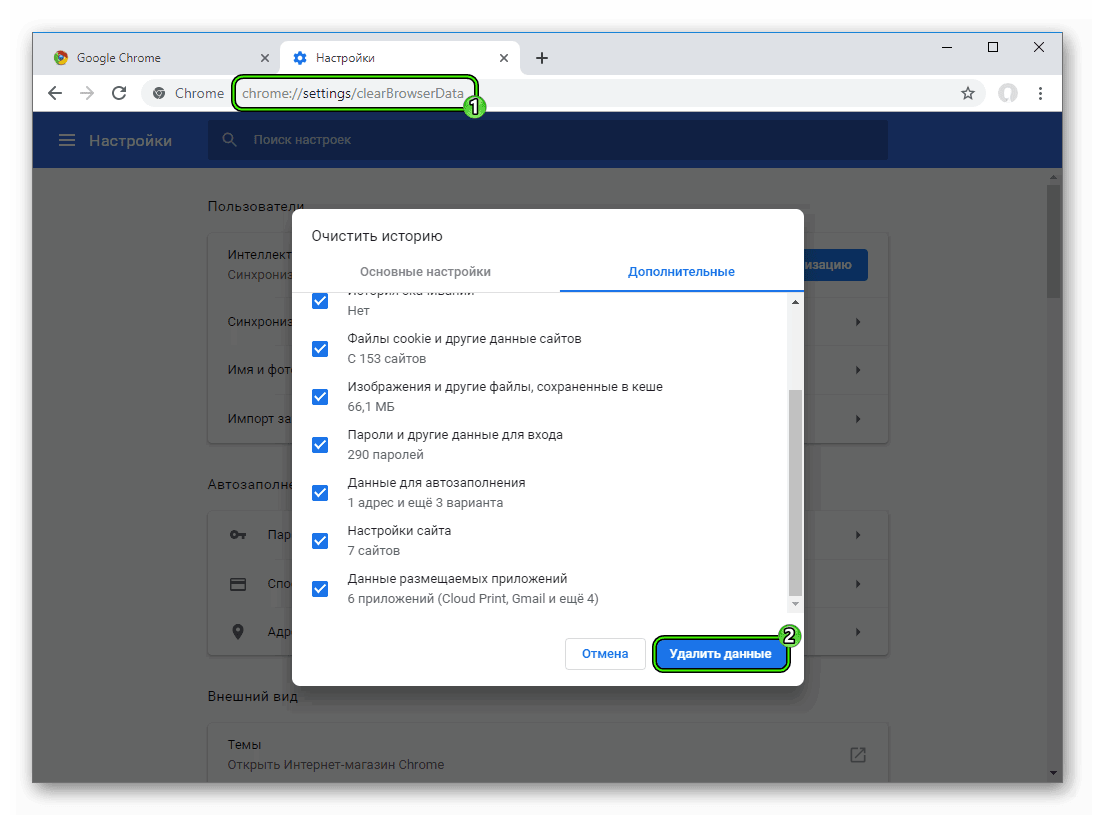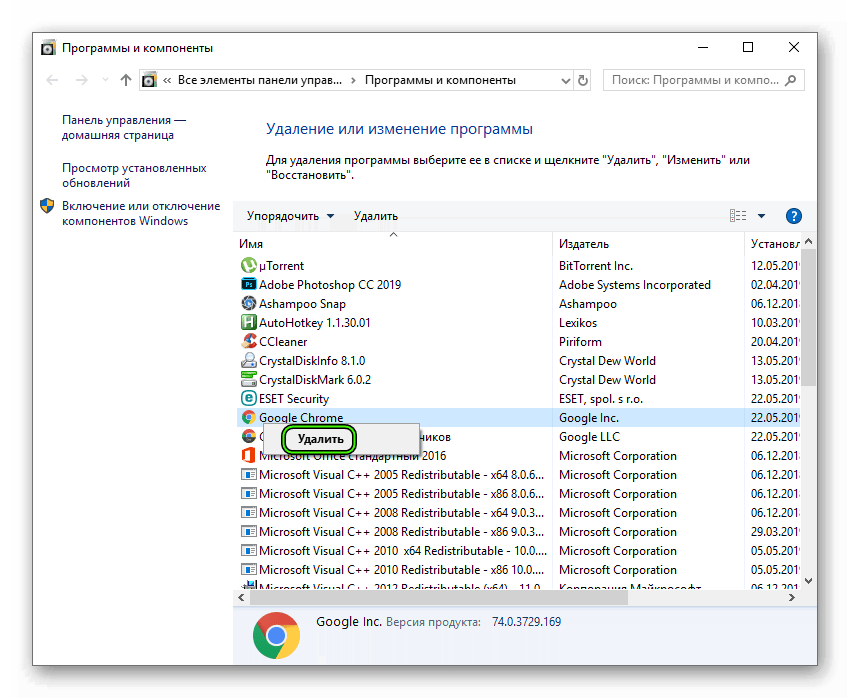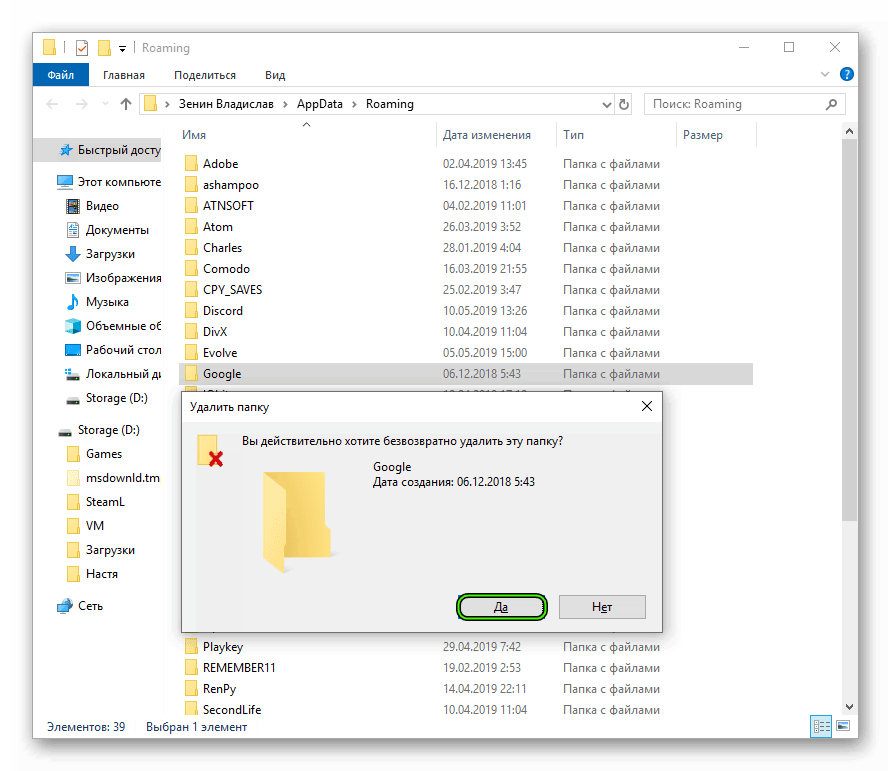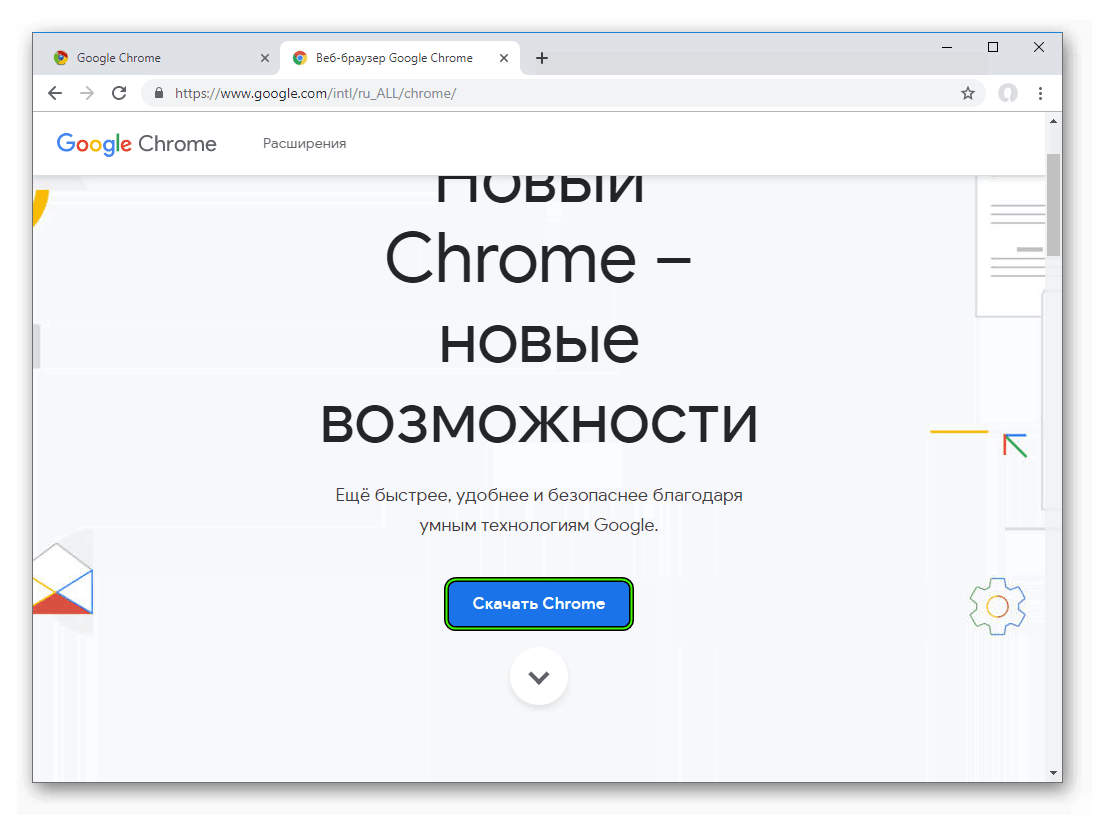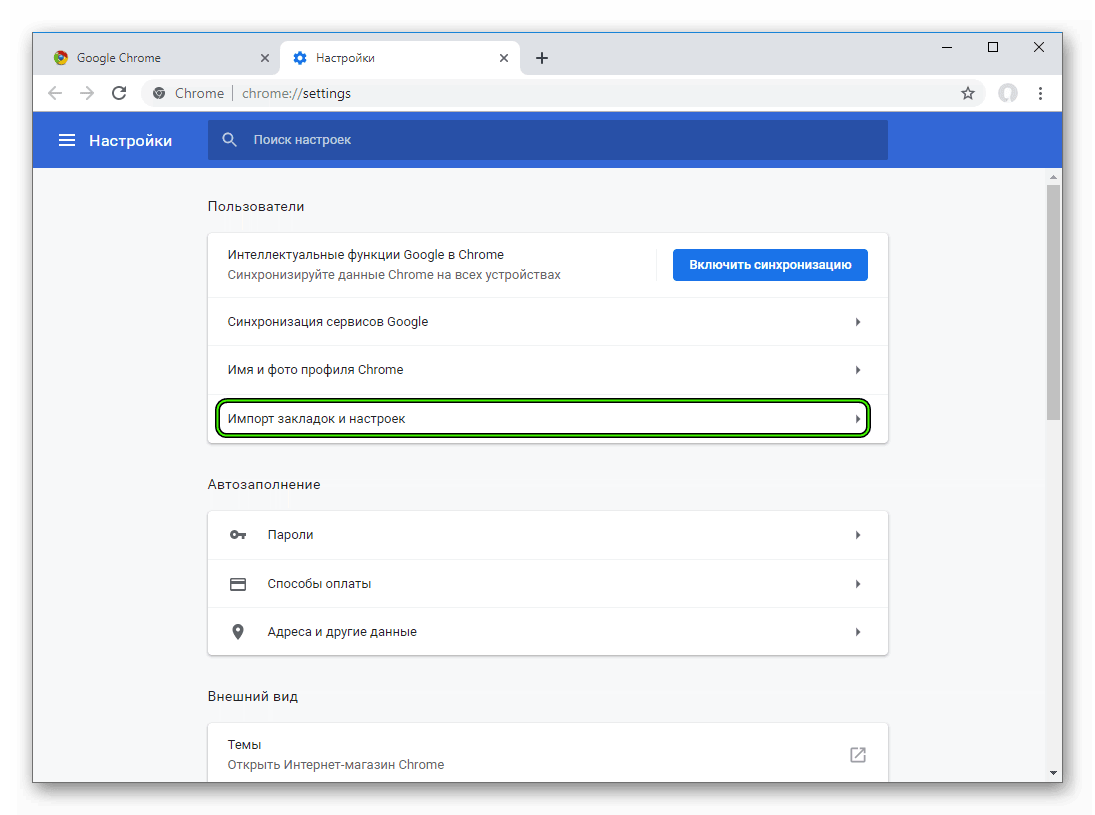Как сохранять пароли в Google Chrome
Одной из важнейших функций любого веб-обозревателя является сохранение паролей. Google Chrome так же позволяет всем своим пользователям добавлять их разными способами, и именно об этом мы и поговорим далее.
Сохранение паролей в Google Chrome
В зависимости от того, как именно человек пользуется браузером, оптимальный вариант сохранения паролей для него будет разным: кому-то достаточно встроенных функций обозревателя, а кого-то они не устраивают и приходится прибегать к альтернативным решениям. Обо всех них мы и расскажем в этой статье.
Способ 1: Сохранение при входе на сайт
В своем большинстве юзерам достаточно тех возможностей, что Хром предоставляет по умолчанию. Пользователь авторизуется на сайте, подтверждает сохранение комбинации логин/пароль в браузере и беспрепятственно входит в свой аккаунт в дальнейшем. Сохраненные данные не понадобится вводить повторно до тех пор, пока не будут очищены куки. Минус у такого варианта имеется: без включенной синхронизации пароли могут быть утеряны при переустановке операционной системы или полной очистке веб-обозревателя. Без наличия пароля на вход в учетную запись просмотреть раздел с паролями сможет каждый, у кого есть доступ к ПК, а значит, сам по себе способ имеет низкую надежность. Тем не менее он устраивает большинство, поэтому его и рассмотрим первым.
- Если никакие настройки не были изменены, после ввода логина и пароля их сохранение будет запрошено автоматически. Остается нажать кнопку «Сохранить».
После этого в адресной строке появится иконка с замком, означающая, что для этого сайта были сохранены авторизационные данные. Она же будет присутствовать на всех других сайтах, для которых были сохранены эти сведения.
Когда запрос на сохранение не появляется и при каждом входе пароль приходится вводить заново, понадобится изменить одну из настроек Гугл Хрома. Через «Меню» переместитесь в «Настройки».
Активируйте пункт «Предлагать сохранение паролей». Теперь окно из первого шага будет появляться всегда, как только произойдет первая авторизация на сайте. Дополнительно можете включить параметр «Автоматический вход», если вместо мгновенного входа в учетную запись при открытии определенного веб-адреса вы видите страницу авторизации с заполненными полями логина и пароля.
Находясь здесь же, обязательно пролистайте страницу вниз и обратите внимание, нет ли веб-адреса, пароль для которого вы хотите сохранить, в списке «Сайты, пароли для которых не сохраняются». Его наличие там может стать причиной того, что для конкретного адреса выбран отказ от сохранения, и даже при включении пункта автосохранения пароля сайты из своеобразного списка исключений по-прежнему будут игнорироваться. Если надо, удалите адрес из списка нажатием на крестик справа от него.

Возможность ручного сохранения пароля через настройки браузера отсутствует.
Способ 2: Включение синхронизации
Этот метод чаще всего не является самостоятельным и подходит в качестве дополнения к первому. Синхронизация позволяет пользователям, работающим за несколькими устройствами, не вводить все пароли каждый раз заново. При включенной синхронизации будет происходить автоматический перенос всех синхронизированных данных на те компьютеры и мобильные девайсы, где произошел вход в одну и ту же учетную запись Google.
- При отсутствии аккаунта Гугл воспользуйтесь ссылкой ниже, чтобы создать его по нашей инструкции. Если аккаунт Google у вас имеется (а он есть как минимум у всех пользователей смартфонов на Android и почты Gmail), на компьютере достаточно открыть «Настройки» и сразу же кликнуть по кнопке «Включить синхронизацию».
Читайте также:
Создаем аккаунт в Google
Создание учетной записи Google на смартфоне с Android
Будет предложено ввести электронную почту, а в следующем окне — пароль.
После успешного входа Хром предложит включить синхронизацию. Ответьте на вопрос утвердительно.
Можете открыть «Настройки синхронизации», вновь находясь в настройках Chrome.
Там позволяется настроить те данные, которые будут синхронизироваться. Оставьте «Пароли» включенными, остальные включите/отключите на свое усмотрение. Таким образом, между разными устройствами будет синхронизироваться только нужная вам информация.
Не рекомендуется смешивать рабочие и личные браузеры, включая на них синхронизацию одного и того же профиля. Если между веб-обозревателями вам надо переместить и сохранить лишь только пароли, воспользуйтесь другими рекомендациями из этой статьи: экспортом/импортом или расширением.
Способ 3: Использование расширения
Далеко не все ограничиваются работой в одном браузере. Когда задействуется несколько программ для выхода в интернет, использование синхронизации здесь не подойдет, а делать импорт и экспорт неудобно, поскольку при появлении нескольких новых записей эту процедуру понадобится проводить заново. Лучше всего в подобных ситуациях выручает использование расширения, которое умеет переносить пароли во все браузеры, где осуществлен вход в специально созданную в нем учетную запись. То есть это такое облачное хранение паролей, не привязанное к конкретному веб-обозревателю.
Лучшим решением выступает дополнение LastPass, которое уже давно зарекомендовало себя: оно надежно сохраняет данные юзера, шифруя их и уберегая тем самым от взлома, сервис поддерживается всеми современными браузерами, мобильными устройствами и даже умными часами.
- Откройте ссылку выше и нажмите кнопку «Установить».
Скорее всего, у вас еще нет здесь аккаунта. Создать его можно, вызвав меню расширения кликом по его иконке и щелкнув по надписи «Create an account».
Впишите рабочий имейл и кликните по «Create an account». У вас обязательно должен быть доступ к вводимому адресу электронной почты, чтобы вы всегда имели возможность восстановить ЛастПасс, если забудете пароль от него.
Придумайте пароль, отвечающий требованиям сервиса: от 12 символов, с как минимум 1 заглавной, строчной буквой и цифрой. Дополнительно введите подсказку, которая поможет напомнить забытый пароль.
Теперь перейдите на любой сайт и осуществите вход в свой аккаунт. Расширение предложит сохранить логин и пароль. Согласитесь с ним.
В дальнейшем на другом устройстве (или на этом, после выхода из своего аккаунта) внутри авторизационной формы будут присутствовать иконки LastPass, а также подставятся сохраненные данные профиля.
Можете либо сразу нажать на «Войти» (или кнопку с аналогичным названием, что зависит от сайта), либо кликнуть по одной из этих иконок, чтобы выбрать нужный аккаунт из нескольких. Последний вариант актуален, когда у юзера более одной учетной записи.
Способ 4: Экспорт или импорт паролей
Завершаем статью наименее популярным и актуальным вариантом в виде экспорта и импорта паролей. В первом случае юзер копирует все пароли, уже сохраненные в Google Chrome, в отдельный файл, который в дальнейшем можно импортировать, а во втором он сможет импортировать файл с паролями в формате CSV в свой Хром.
Экспорт
Обозреватель позволяет беспрепятственно выполнить экспорт — вы получите CSV-файл, который в дальнейшем можно использовать для переноса на другой Гугл Хром или в качестве резервной копии. Перейдите в настройки паролей, как это было показано в Способе 1.
- Нажмите на кнопку с тремя точками, что находится выше записей с сохраненными паролями. Из выпадающего меню выберите единственный доступный вариант «Экспорт».
В ответ на предупреждение безопасности нажмите на синюю кнопку.
Если в ОС стоит пароль на вход в учетную запись, понадобится еще раз ввести его (обладателям Windows 10 нужно вписать и email, привязанный к профилю Microsoft).
Сразу же откроется окно сохранения паролей. Выберите нужное место.

CSV-файл с паролями может быть легко открыт: все данные там не зашифрованы и доступны для просмотра любому желающему, учтите это!
Импорт
Несмотря на то, что экспорт осуществляется беспрепятственно, по какой-то неведомой для нас причине импорт сделать браузер не разрешает. По крайней мере, если речь идет о новых версиях этого обозревателя. Поэтому на данный момент действует довольно странный способ решения поставленной задачи.
- Найдите ярлык Chrome и кликните по нему правой кнопкой мыши. Из контекстного меню перейдите в «Свойства».
Переключитесь на вкладку «Ярлык», в поле «Объект» поставьте курсор в самый конец, отступите место, нажав пробел, и вставьте туда следующую строчку: —enable-features=PasswordImport . Сохраните изменения, щелкнув «ОК».
Теперь откройте (перезапустите) Chrome и в разделе браузерных настроек с паролями кликните по кнопке с тремя точками, что находится над списком сохраненных паролей. Здесь появится новый пункт «Импорт», щелкните по нему.
Откроется окно Проводника, где нужно указать место хранения CSV-файла.

Таким образом, вы сможете перенести всю базу паролей из другого Chrome. Учтите, что метод с импортом является обходной возможностью изначально отсутствующего параметра. В связи с этим рано или поздно он может утратить свою актуальность.
Мы рассказали о разных вариантах сохранения паролей в Google Chrome. Как видите, все они существенно отличаются друг от друга, но при этом могут успешно комбинироваться.
Как переустановить Google Chrome без потери закладок и паролей
Если Google Chrome начинает вести себя неадекватно: зависает, появляются ошибки и различные сбои, на страницах всплывают рекламные баннеры, которых там быть не должно, есть простое решение — полная переустановка браузера. В этой статье мы расскажем, как переустановить Гугл Хром без потери закладок и паролей.
Инструкция
Перед тем как переустанавливать Гугл Хром, необходимо выполнить следующие шаги:
- Авторизуйтесь в своей учетной записи в браузере — это делается в настройках по адресу chrome://settings/, который нужно вписать в адресную строку и кликнуть Enter .
- Включите синхронизацию.
- Проверьте какие пункты синхронизированы, для этого графе «Пользователи» раскройте раздел «Синхронизация сервисов».
- Затем нажмите «Настройки синхронизации» — необходимости включите/отключите необходимые пункты.
Теперь, все ваши закладки, пароли, сохраненные страницы синхронизированы с аккаунтом.
Экспорт закладок
Сохранение данных браузера возможно без авторизации и синхронизации с аккаунтом Гугл. Для этого в браузере есть функция экспорта закладок:
- Чтобы создать и сохранить файл с настройками вбейте в адресную строку ссылку chrome://bookmarks/ или воспользуйтесь комбинацией клавиш Ctrl + Shift + O .
- В правом верхнем углу откройте меню (кнопка в виде трех точек).
- В выпадающем списке выберите «Экспорт закладок».
- Сохраните html-файл на диске.
Очистка браузера от личных данных перед удалением
После того как вы сохранили (или синхронизировали) ваши закладки можно удалять браузер, но перед этим нужно очистить его от всех пользовательских данных.
Если вы синхронизировали свой аккаунт Гугл с браузером, то нужно выйти из него и, полностью удалить все данные: очистить кэш, куки, сохраненные пароли.
Пошаговая инструкция как очистить кеш:
- Раздел очистки всех данных браузера находится по адресу chrome://settings/clearBrowserData.
- В основных и дополнительных настройках отметьте галочками все пункты и нажмите «Удалить данные».
Удаление браузера
Существует несколько способов удалить программу, обозреватель не исключение: стандартным способом через «Панель управления», из корневого каталога, и с помощью специальных программ. Их называют утилитами. Их основная функция — удаление программного обеспечения и очистка системы от остаточных файлов после деинсталляции.
Мы рассмотрим стандартный способ удаления с очисткой остаточных файлов. Он немного сложнее чем способ с помощью стороннего софта, но не требует установки каких-либо программ.
- Нажмите Win + R .
- Выполните команду appwiz.cpl.
- В списке установленных программ кликните ПКМ на пункт Google Chrome.
- Теперь нажмите на «Удалить».
- Отметьте галочкой пункт «Также удалить данные о работе браузера» во всплывающем окне с предупреждением.
- Дождитесь окончания удаления, перезагрузите компьютер.
После нужно очистить папку пользователя:
- Попасть в неё очень просто — снова откройте утилиту «Выполнить», но теперь вбейте туда команду %AppData%.
- Здесь полностью удалите папку Google.
Установка Хром
Когда никакого намека на старый браузер в системе не осталось можно устанавливать новый. Скачайте последнюю версию Гугл Хром с официального сайта https://www.google.com/intl/ru_ALL/chrome/
- На главной странице установки нажмите «Скачать Chrome».
- Подтвердите запуск процедуры.
- Откройте полученный файл.
- Пройдите установку браузера.
Восстановление сохраненных закладок и паролей
В зависимости от того каким способом вы воспользовались, чтобы сохранить закладки, будет отличаться и способ их восстановления.
Для пользователей, которые синхронизировали свои настройки достаточно будет пройти авторизацию:
- Войдите в настройки Гугл Хром, и нажмите «Включить синхронизацию».
- Введите свой адрес электронной почты или телефон, который привязан к аккаунту Гугл, введите пароль и во всплывающем окне нажмите «Синхронизировать», после этого в браузер вернутся все настройки.
Восстановление данных без авторизации, если вы сохраняли файл с настройками:
- Откройте меню, далее «Настройки».
- В графе «Пользователи» выберите «Импорт закладок и настроек».
- В выпадающем списке для импорта настроек выберите «HTML файл с закладками».
- Нажмите кнопку «Выберите файл».
- Найдите на диске тот HTML-файл, который вы сохранили, следуя инструкции в начале статьи и нажмите «Открыть».
Итоги
Как видите ничего сложного нет. При переносе настроек из одного браузера в другой будут сохранены логины, пароли на всех сайтах где вы регистрировались, вся процедура переустановки браузера занимает не более 10 минут. Чуть больше чем на прочтение этой статьи.