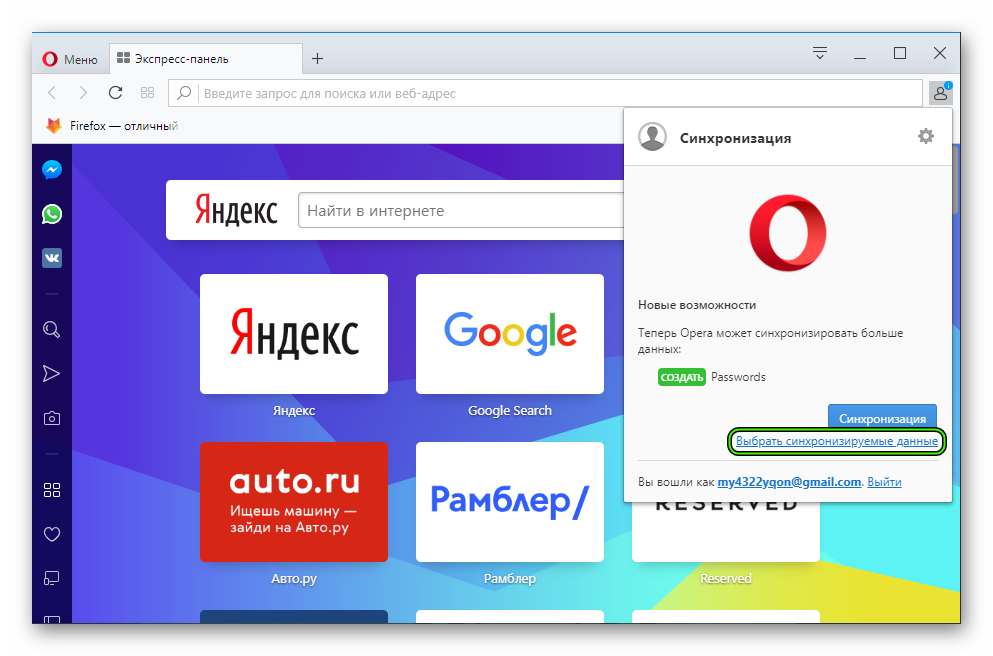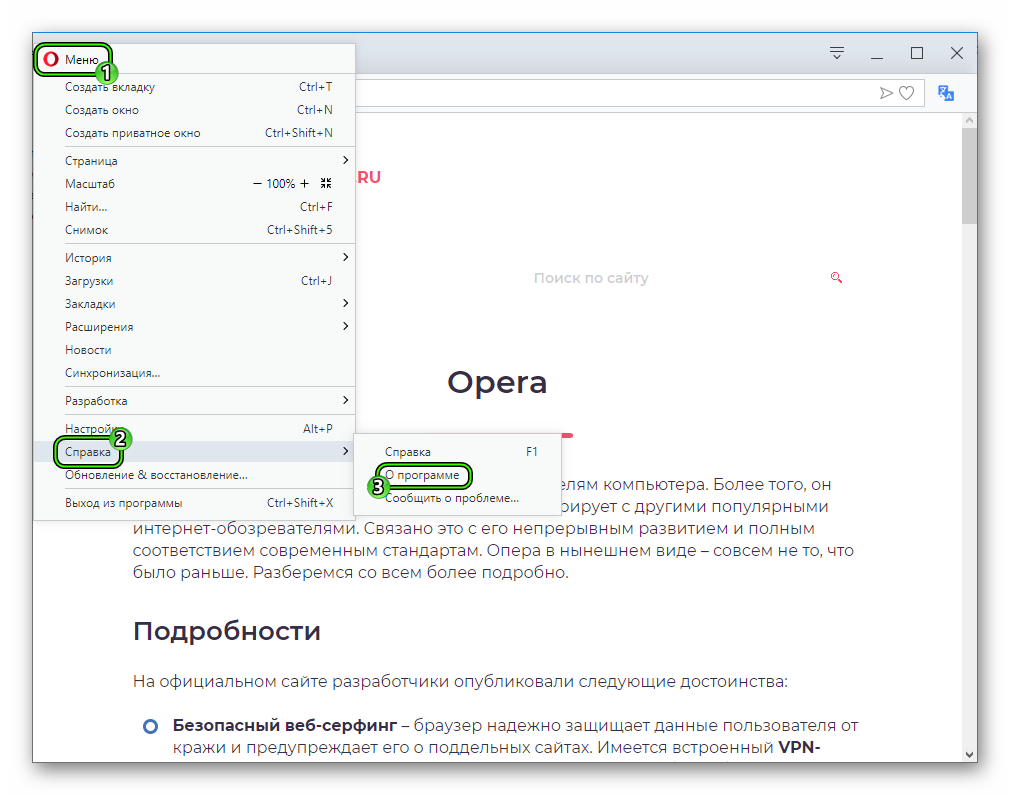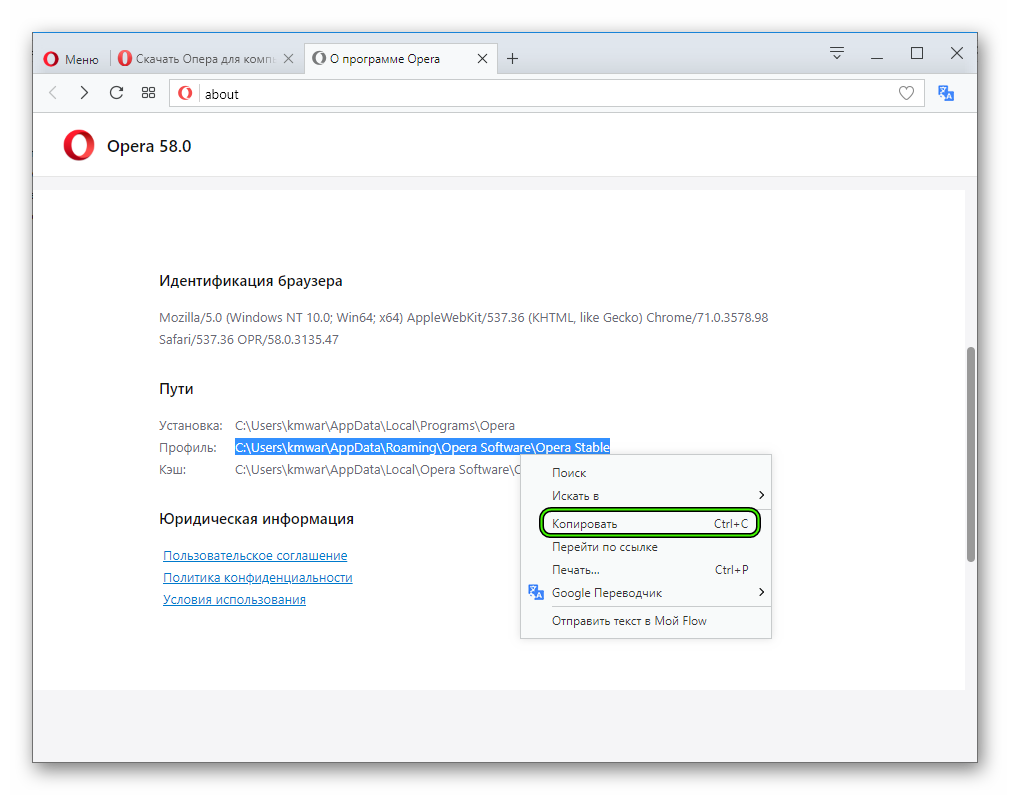Экспорт и импорт паролей в Opera
Каждому пользователю важно сохранять свою персональную информацию в целости и сохранности. Для этого разработчики популярных браузеров предусмотрели несколько встроенных инструментариев. Сегодня мы поговорим о том, как перенести пароли из Оперы на другой компьютер. В процессе повествования мы также рассмотрим несколько вариантов достижения успеха.
От теории к практике
В Сети существует несколько способов сохранения секретных буквенно-числовых последовательностей. Долг повествователя требует удовлетворения любопытства читателей.
Для удобства восприятия разобьем дальнейшее повествование на несколько логических блоков.
Синхронизация
В последних версиях Opera представлена функция Link, которая позволяет синхронизировать копию браузера с облачным хранилищем проекта.
Для достижения желаемого результата:
- Запускаем браузер и кликаем на главную кнопку в левом верхнем углу экрана.
- В новом окне выбираем пункт «Синхронизация», правая половина пользовательского интерфейса дополняется контекстным меню.
- Здесь кликаем на кнопку «Создать учетную запись», в свободные поля вводим необходимую информацию (адрес электронной почты и пароль).
- Система автоматически сохранит пароли из Оперы и отправит их на сервер. Но их можно и настроить вручную.
Теперь вся персональная информация отправляется на сервер и оттуда также легко достается в случае непредвиденной ситуации.
Альтернативный способ
Для импорта паролей в Опере можно использовать возможности Проводника. Пошаговая инструкция по претворению задуманного в жизнь представлена ниже:
- Запускам браузер и кликаем по главной кнопке в левом верхнем углу пользовательского интерфейса.
- В контекстном меню кликаем на «Справка – О программе».
- В новом окне переводим взгляд на блок «Профиль».
- Далее, копируем адрес сохранения файлов и вставляем его в Проводник.
- В папке Opera Stable находим файл с названием Login Data, где сохранены все пароли.
- Копируем объекты на любой носитель, и в случае непредвиденных осложнений всегда можно будет восстановить персональную информацию. Например, в случае перехода на другой компьютер.
Подведем итоги
Существует несколько способов сохранения конфиденциальной информации, однако мы рассмотрели наиболее простые и действенные. Каждый из них имеет ряд отличительных особенностей, так как задействуются принципиально разный набор инструментариев.
Сохранение паролей в Opera
Для удобной работы с сайтами в браузерах предусмотрено сразу несколько возможностей. Одной из них является сохранение паролей, что помогает не только быстро входить учетные записи, но и избавляет от необходимости держать в голове комбинации логинов и паролей. В Opera любой юзер может активировать эту функцию и воспользоваться ей одним из удобных способов.
Сохранение паролей в Opera
По умолчанию в этом веб-обозревателе сохранение паролей работает автоматически для каждого сайта в виде запроса. Однако в ходе случайных или намеренных действий юзер может отключить его выборочно или полностью. В этой статье мы рассмотрим и саму процедуру сохранения, и то, как активировать эту возможность разными вариантами, в результате чего ключи станут доступны или локально в Опере, или в защищенном облачном хранилище.
Вариант 1: Сохранение пароля в Opera
Большинство юзеров предпочитает самый легкий и простой вариант — сохранение всех паролей в настройках браузера. В целом, этого хватает для большинства людей, однако безопасность снижена, а возможность переноса неудобна, и становится в принципе нереализуемой при возникновении проблем с операционной системой или неполадок с жестким диском/твердотельным накопителем. Тем не менее если вы не желаете идти более сложными путями, пользуетесь компьютером в одиночку и уверены, что в случае возможной утери этих данных сможете восстановить их, обычного сохранения будет достаточно.
- Изначально Опера предлагает сохранить пароль сразу же после авторизации на сайте. Вы вводите логин и пароль, нажимаете кнопку входа, и когда он осуществится, под адресной строкой всплывает предложение воспользоваться менеджером паролей. Чтобы в дальнейшем эти данные сразу же подставлялись в нужные поля и/или происходил автоматический вход, достаточно нажать по кнопке «Сохранить».
Когда такого уведомления нет для одного или нескольких сайтов, значит, одна из функций, отвечающих за это действие, была отключена. Чтобы активировать их снова, переходим в «Настройки».
Через левую панель разворачиваем разделы «Дополнительно» >«Безопасность» и ищем блок «Автозаполнение». Здесь переходим в «Пароли».
Если браузер в принципе не приглашает вас сохранить пароли, находясь в этом же окне, активируйте функцию «Позволять сохранять пароли». Отныне небольшая всплывающая строка будет появляться каждый раз, когда производится вход на сайт с использованием логина и пароля.
Для мгновенной авторизации на сайтах без необходимости ручного подтверждения входа также включите параметр «Автоматический вход».
Проверьте применение настроек, попытавшись сохранить пароль таким образом: нужные данные мгновенно подставятся, если вы зайдете в свою учетную запись один раз, а в дальнейшем при наборе адреса или переходе из закладок вы сразу же будете авторизованы на нем. Даже если в ходе различных ситуаций пользователь окажется разлогинен, в форме ввода данных логин и пароль автоматически будут подставлены менеджером паролей, и ему останется лишь нажать кнопку «Войти».

Кстати, если есть желание получить больше приватности при сохранении таким образом, рекомендуем установить пароль на вход в учетную запись Windows. И хотя понадобится вводить его каждый раз при запуске компьютера, эта возможность так же будет защищать всех любопытных от просмотра сохраненных паролей. При попытке узнать эту информацию, другой юзер (и вы тоже) столкнется с необходимостью ввести пароль от вашей учетной записи Windows или Microsoft (зависит от версии операционной системы).
Вариант 2: Синхронизация паролей
Если у вас есть несколько устройств, и вы везде пользуетесь Оперой, работая на одних и тех же сайтах, гораздо удобнее будет воспользоваться фирменной синхронизацией этой компании. Стоит уточнить, что этот метод станет не лучшим выбором для тех, у кого на одних устройствах находятся, например, рабочие профили, а на других — домашние. Однако если такого разграничения нет, за пару минут вы сможете активировать облачную синхронизацию.
- Откройте «Настройки» и пролистайте страницу до блока «Синхронизация» и нажмите кнопку «Войти».
Если вы никогда не регистрировали аккаунт, нажмите по «Создать учетную запись!». Всем владельцам «учетки» Opera следует кликнуть по ссылке «Войти». Процесс регистрации сводится к указанию email и вводу пароля, поэтому рассматривать его отдельно не имеет смысла. Обязательно воспользуйтесь рабочим адресом, чтобы пароль от профиля всегда можно было восстановить, если он будет забыт.
После осуществления регистрации и входа в свой аккаунт Оперы, вы снова окажетесь в разделе с настройками. Теперь статус сменится на «Вы вошли как:», а ниже появится кнопка «Синхронизация сервисов Google». На нее-то и нужно нажать.
Изначально в настройках активированы все пункты кроме паролей, поэтому кликните по кнопке в виде переключателя, чтобы она загорелась синим цветом. Так можно включать и отключать их синхронизацию на разных устройствах.

Остается совершить вход в учетную запись на других компьютерах, смартфонах и планшетах. После проведенной синхронизации (может понадобиться подождать некоторое время для завершения переноса данных) вы увидите, что в разделе настроек «Пароли» появились все записи, а вход на сайты совершается без необходимости ручного набора.
Вариант 3: Использование расширения
Далеко не все юзеры желают привязываться к какому-то одному веб-обозревателю и пользоваться их фирменной системой синхронизации. Для этой категории людей существуют специальные расширения, позволяющие в облаке хранить все свои данные для входа, и надежным, проверенным годами решением, стало приложение LastPass. В нем вам нужно создать личный кабинет, где и будут в зашифрованном виде храниться все ваши логины и пароли от разных сайтов. В дальнейшем, в какой бы браузер вы не установили, после входа в свой аккаунт дополнение будет предлагать автоматически зайти на сайт, выбрав логин и привязанный к нему пароль. Проще говоря, это расширение стирает границы между веб-обозревателями и позволяет юзерам удобно мигрировать с одной программы на другую, не вводя пароли каждый раз вручную и не делая их экспорт-импорт.
- Скачать расширение можно из фирменного магазина дополнений от Opera, перейдя по ссылке выше.
Первым делом понадобится создать аккаунт, кликнув по иконке расширения, которая после инсталляции появится правее адресной строки, и выбрав ссылку «Create an account».
Впишите свой действующий электронный адрес и нажмите кнопку с таким же названием, как и в предыдущем окне. Важно указать именно рабочий email, к которому есть доступ, поскольку если вы забудете пароль от LastPass, восстановить его будет можно только по электронной почте.
Придумайте пароль для учетной записи. Справа указаны все правила: от 12 символов, должна быть как минимум 1 цифра, 1 буква верхнего и нижнего регистра, пароль не может совпадать с адресом ящика. Не забудьте ввести подсказку (hint), чтобы смогли в случае чего вспомнить то, что придумали. Щелкните на «Next».
Когда профиль создан, открывайте сайт, пароль для которого хотите сохранить, осуществите вход в аккаунт. Параллельно с менеджером паролей от Opera расширение предложит сохранить эти данные через него. Нажмите «Add».
В следующий раз, когда потребуется заново авторизоваться на сайте, в форме ввода логина справа найдите кнопку, добавленную дополнением ЛастПасс, и нажмите на нее. Укажите сохраненный вариант (допускаются разные сохранения, т.к. у пользователя может быть несколько учетных записей на одном сайте).
И логин, и пароль подставятся в соответствующие поля. Остается нажать кнопку входа.

Способ 4: Импорт или экспорт
Есть и еще один альтернативный вариант, который пригодится малому числу юзеров ввиду его устаревания. Импорт и экспорт — возможности, активно применявшиеся ранее, но вытесненные современными альтернативами в виде синхронизации, расширений. Тем не менее кому-то перенос паролей в виде файла может показаться единственным удобным лично для себя.
Экспорт
Опера позволяет перенести все уже сохраненные пароли в специальный CSV-файл, который в дальнейшем можно будет импортировать в другой веб-обозреватель, поддерживающий этот формат и саму функцию.
- Чтобы его создать, перейдите в раздел с паролями, как это было показано в Способе 1. Над списком паролей найдите кнопку с тремя вертикальными точками. Щелкните на нее и выберите единственный доступный пункт «Экспорт паролей».
Появится оповещение безопасности о том, что создание этого файла существенно снижает безопасность паролей. Дело в том, что CSV не зашифрован, из-за чего любой человек, получивший доступ к этому файлу, сможет его открыть и просмотреть все авторизационные данные, сохраненные в Опера. Согласитесь с этим и нажмите синюю кнопку.
Если у вас установлен пароль на вход в учетную запись ОС, для подтверждения действий понадобится ввести пароль (и email, если это Windows 10 с привязанным электронным ящиком к аккаунту Microsoft).
Выберите место, куда хотите его поместить, через Проводник.

Импорт
Несмотря на то, что экспортировать пароли можно без особого труда, импортировать их в Opera (например, после переустановки операционной системы либо на другой компьютер) новые версии обозревателя по каким-то причинам не разрешают. Однако этот запрет можно обойти, изменив свойство ярлыка.
- Найдите ярлык Opera, через который вы запускаете эту программу. Кликните по нему правой кнопкой мыши и перейдите в «Свойства».
Переключитесь на вкладку «Ярлык», в поле «Объект» поставьте курсор в самый конец и через пробел вставьте следующую команду: —enable-features=PasswordImport , после чего сохраните изменения.
Теперь откройте либо перезапустите браузер и снова перейдите в раздел с паролями. Нажмите ту же кнопку с тремя точками, что использовали для экспорта — там появится новый пункт «Импортировать».
Через Проводник укажите расположение CSV-файла.

Стоит напомнить, что изменив свойство ярлыка, вы включили недоступную по умолчанию функцию. Это значит, что она в любой момент может прекратить работать и эта инструкция окажется неактуальной.
Мы разобрали 4 варианта того, как можно сохранять пароли в браузере Opera. Как видите, конкретный метод зависит от того, насколько вам удобно выполнять эту процедуру. Если привязаны только к этому веб-обозревателю, используйте первый способ, для всех желающих синхронизировать данные между браузерами Opera на нескольких устройствах подойдет второй вариант, а тем, кто вообще не хочет привязываться к конкретному веб-обозревателю, пригодится специальное расширение.