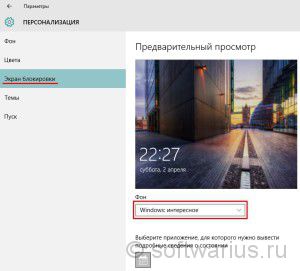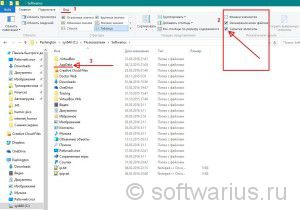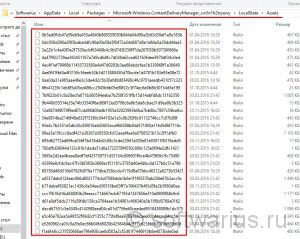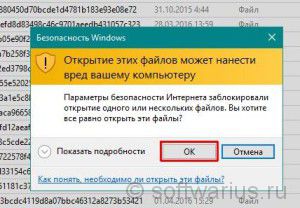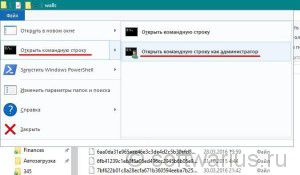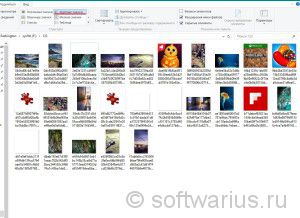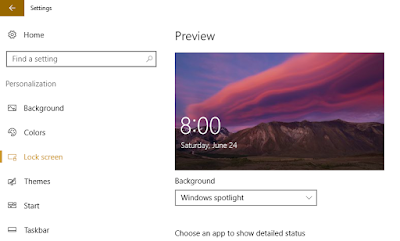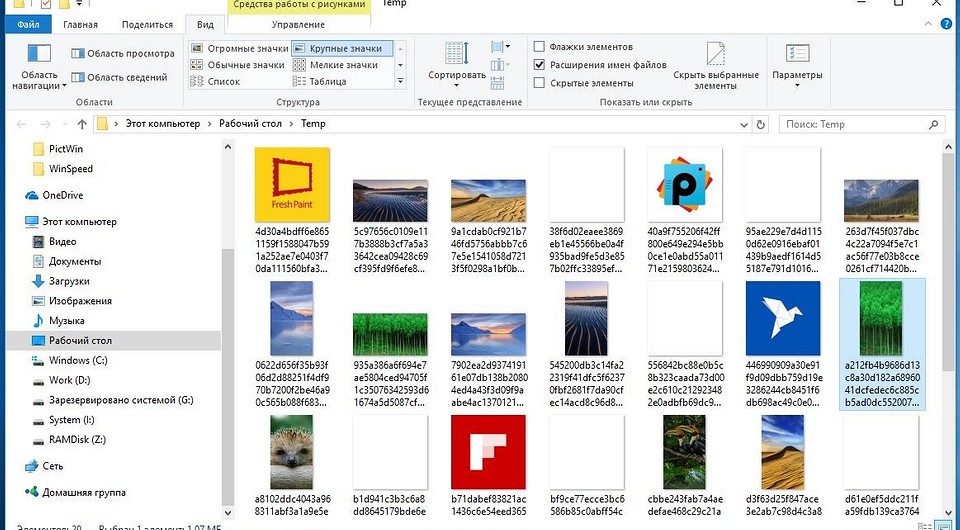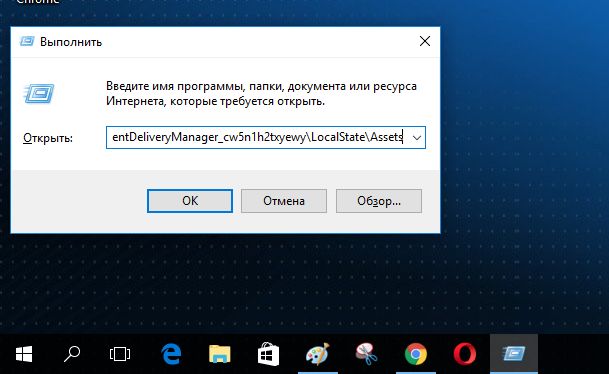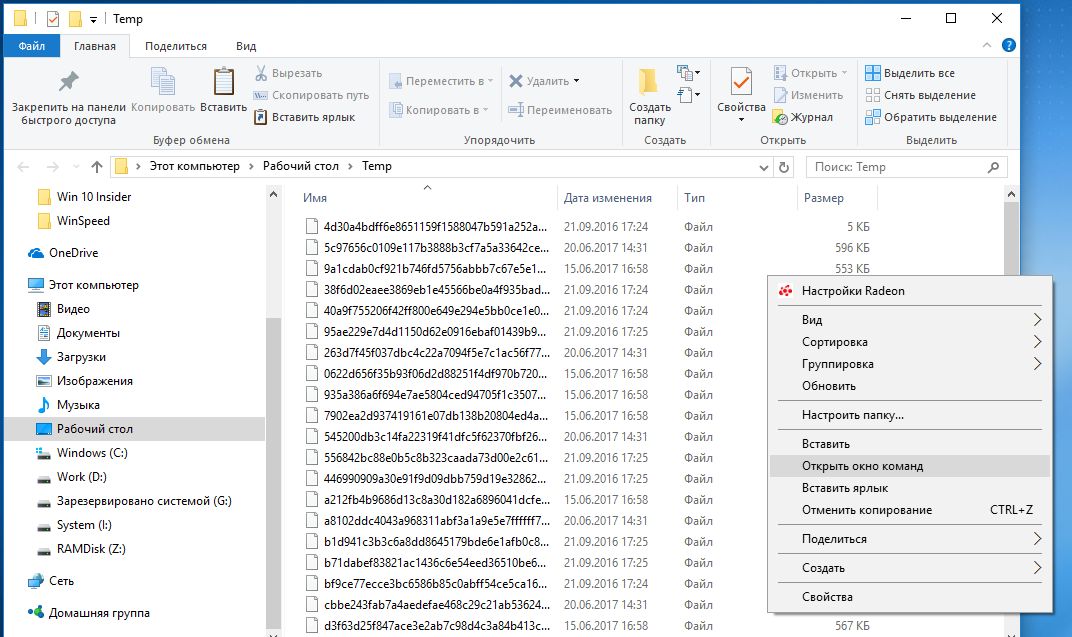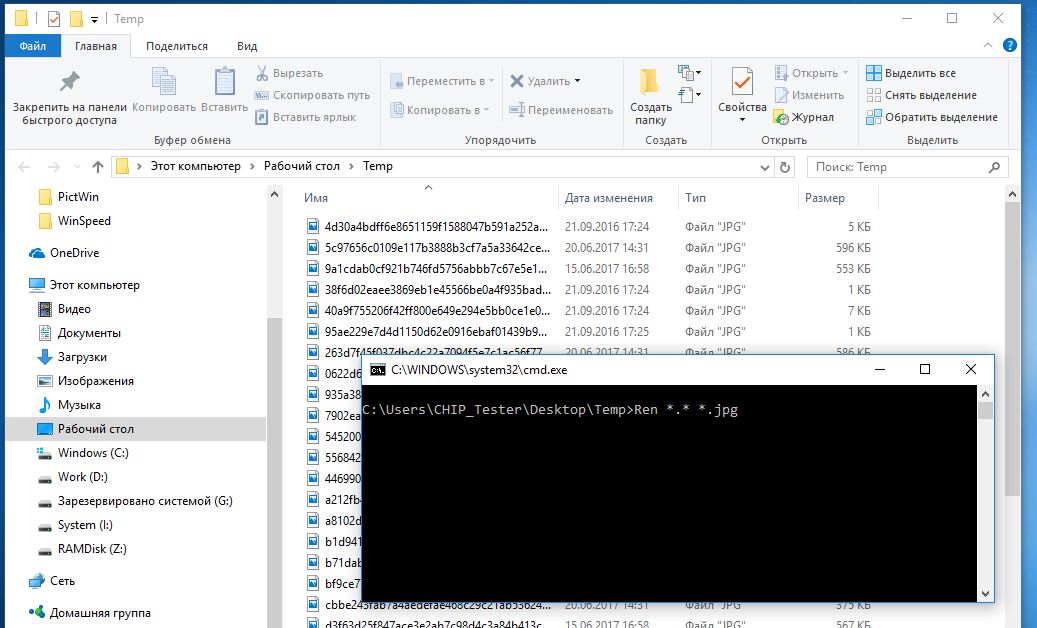Как сохранить картинку с экрана блокировки Windows 10?

Давно ли вы пользуетесь новой ОС от Майкрософта? Если да, то могли заметить, что Windows 10 меняет картинки на экране блокировки с некоторой периодичностью. Причем, эти фотографии бывают довольно красивые. И у меня не раз возникало желание сохранить их себе на компьютер, использовать в качестве обоев, например. Возможно, вас тоже посещали такие мысли, не так ли?;)
Сейчас я покажу, куда они сохраняются, как их найти и утащить себе в копилку. А если у вас нет картинок на экране блокировки — то я покажу, где это настраивается.
Как включить изображения на экране блокировки?
Сначала покажу, где включается показ картинок на экране блокировки, если у вас их нет.
Заходим в Пуск -> Параметры -> Персонализация -> Экран блокировки и в разделе Фон выбираем параметр «Windows: интересное«. Применяются настройки сразу после выбора пункта меню. Для проверки можете нажать комбинацию клавиш Win+L (блокирует экран) и новое изображение должно показаться на экране.
Как сохранить на диск фото с экрана блокировки?
Фотографии сохраняются в кэше в профиле пользователя, туда мы с вами и углубимся. Наш непростой маршрут будет пролегать по адресу:
Фишка: вы можете просто скопировать вышеуказанный путь, вставить в адресную строку Проводника и нажать Enter. И мгновенно телепортируетесь в нужное место. Удобно, правда?;)
%userprofile% — это ваше имя пользователя. Например, в моем случае это softwarius и находится профиль на диске C (как правило) в папке Пользователи (или Users)
Если вы решили не использовать секретную фишку выше, то пойдем пешком. Когда мы зашли в профиль, может возникнуть одна проблемка. Папка AppData является скрытой от любопытных глаз и не видна в Проводнике. Если у вас включен показ скрытых файлов и папок, тогда переходите на следующий шаг. Если нет, то давайте это исправим.
Откройте вкладку Вид в Проводнике, найдите пункт Скрытые элементы и поставьте галочку, как на скриншоте. После этого появится папка AppData. Заходим внутрь и продолжаем наше путешествие…
Конечный пункт назначения показан на скриншоте. Видите кучу файлов с длинными и бессмысленными названиями? Вот это именно то, что нам и нужно.
Выделяем все файлы. Проще и быстрее с помощью Ctrl+A, но можно и левой кнопкой мыши. Копируем все файлы Ctrl+C. Если вдруг появится окошко безопасности Windows как на картинке справа, то нажмите ОК.
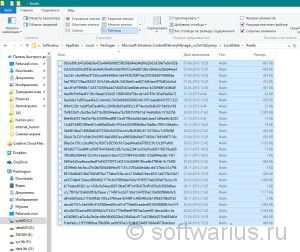
Скопировали, теперь переходим в любое другое место, куда сохраним добытое тяжким трудом. Например, я создал папку 123 на диске F. Можно создать новую папку в Моих документах, как хотите. Затем заходим в свежесозданную папку и вставляем файлы комбинацией Ctrl+V.
Осталось совсем немного. Давайте переименуем все файлы, добавим расширение .jpg. С этой целью в Проводнике заходим в меню Файл — Открыть командную строку. Можете открыть ее как администратор или обычный пользователь, главное, открывайте ее в той же папке, куда вы только что скопировали все файлы.
Вводим команду ren *.* *.jpg. Жмем Enter. Команда переименовывает все файлы, добавляя расширение jpg к каждому из них.
Итак, вот и все. Для удобства просмотра выберите подходящий режим, например, Крупные значки. И теперь осталось отобрать среди этой свалки картинок те самые вожделенные фотографии, ради которых мы с вами и затеяли всю эту движуху.
Получилось у вас сохранить фотографии с экрана блокировки? Или возникли какие-либо вопросы в процессе выковыривания картинок?)
Мои 5 копеек. Вставить.
Впечатления от жизни
24 июня 2017 г.
Где хранятся изображения с экрана блокировки (приветствия) в Windows 10?
С какого-то момента времени, после очередного обновления, Windows 10 у меня стала показывать разные изображения на экране приветствия (Welcome Screen) и экране блокировки (Lock Screen).
Часто эти изображения были очень красивыми. Но так как они часто менялись, то возникла идея их как-то сохранить.
Сначала я пошел неразумным путем: стал делать скриншоты. Но, во-первых, на скриншотах было не только само изображение, но и всякие надписи или вообще поле для логина. Во-вторых, скриншот можно сделать только, если ты залогинился и затем «залочил» экран ( Win+L ), что не всегда так и не всегда удобно.
У меня всегда возникала мысль, что эти изображения Windows 10 скачивает из интернета и хранит где-то локально на моем жестком диске. Но где? Мне было лень разбираться.
Но сегодня, после очередного скриншота, я наконец-то преодолел свою лень, и решил выяснить: где Windows 10 хранит изображения, которые показывает на экране блокировки / приветствия?
Немного «теории»
То, что Windows 10 динамично обновляет изображения на экране блокировки / приветствия — это настраиваемая опция, ее можно перенастроить на статичную картинку или на свое слайд-шоу.
Если интересно, то настройка сама находится здесь:
- Settings / Personalization / Lock Screen
или по-русски:
- Параметры / Персонализация / Экран блокировки
Если у вас выбрана опция Windows Spotlight (Windows: интересное) — то это оно. Динамически сменяющиеся изображения.
Как сохранить изображения с экрана блокировки компьютера в Windows 10
В Windows 10 изображения с экрана блокировки компьютера представляют собой настоящие шедевры фотографии. Как сохранить эту красоту для себя, Вы можете узнать из этой статьи.
Сохранить изображения с экрана блокировки — занятие довольно кропотливое, но оно того стоит хотя бы из-за красоты фотографий.
- Нажмите комбинацию клавиш [Win] + [R].
- Скопируйте следующую строку в открывшееся окно «%LOCALAPPDATA%\Packages\Microsoft.Windows.ContentDeliveryManager_cw5n1h2txyewy\LocalState\Assets» и нажмите на «ОК».
- Откроется папка, в которой вы можете найти эти изображения.
- Выделите все изображения, нажав на [Ctrl] + [A] и скопируйте их, например, на рабочий стол. Если на экране появилось системное предупреждение, нажмите на «ОК».
- Создайте папку для скопированных изображений и присвойте ей имя. Перенесите изображения в эту папку.
- Пока изображения нельзя открыть. Им нужно присвоить расширение «.jpg».
- Для этого нажмите и удерживайте клавишу [Shift], а правой кнопкой мыши щелкните в любом пустом (белом) месте папки.
- В открывшемся меню выберите «Открыть окно команд».
- В открывшейся командной строке введите текст «Ren *.* *.jpg» (без кавычек) и подтвердите действия нажатием на [Enter].
- В созданной вами ранее папке должны отобразиться картинки с нужным расширением и готовые к просмотру. Файлы, выдающие ошибку, вы можете удалить, так как это ненужные вам здесь системные файлы.
- Изображение с расширением «.jpg» вы можете использовать по своему желанию.
Автор: Пауль Беккер
Фото: компании-производители