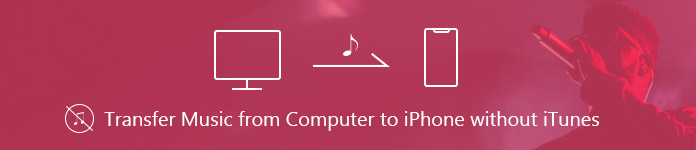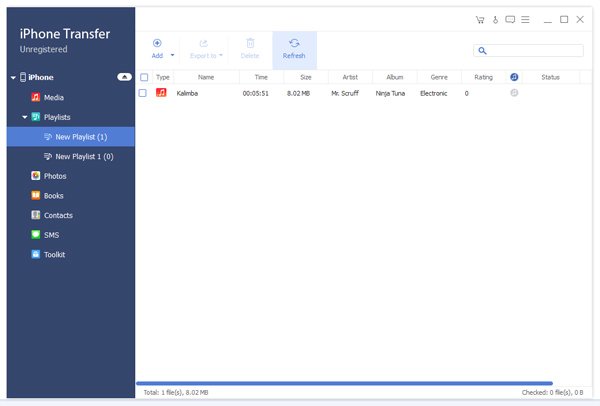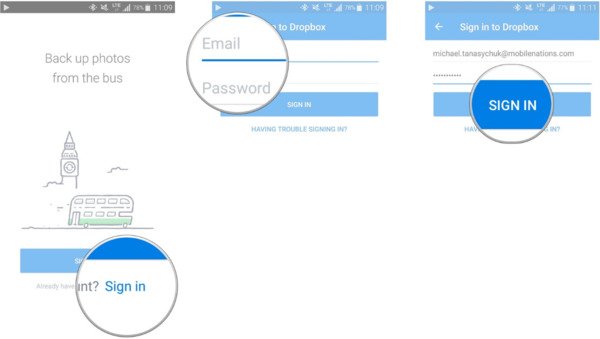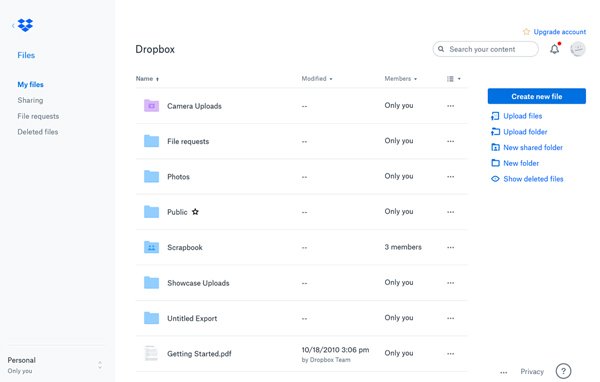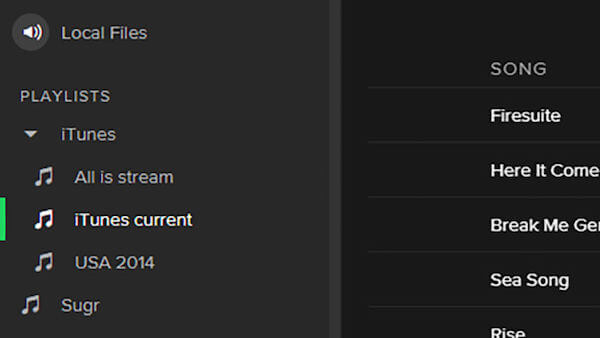Как скинуть музыку на iPhone с компьютера (2 способа)
Думаю все согласятся со мной, что загружать медиа-контент в iPhone и другие iOS-устройства жутко неудобно, а для некоторых пользователей даже трудно. Появляется нужда осваивать медиаплеер iTunes. Однако есть в этом и плюс, медиатека будет правильно и красиво оформлена.
Из этой инструкции вы узнаете, как скинуть музыку на iPhone несколькими способами, итак начнем:
Какие форматы понимает iPhone и iTunes?
Скинуть музыку на iPhone, iPod Touch или iPad можно непосредственно с компьютера с операционной системой Windows или же Mac OS X.
Нужно отметить, не со всеми популярными аудио форматами работает iTunes, а следовательно, загрузить их в медиатеку нельзя.
Итак, iTunes и iPhone, 100% поддерживают следующие форматы: MP3, AAC, AIFF, WAV, Apple Lossless, а вот одни из популярных форматов WMA и FLAC к сожалению, нет.
В случае если музыкальный файл в медиатеку iTunes не добавляется, следовательно, этот формат программа не поддерживает и его нужно конвертировать в любой из форматов перечисленных выше.
Как добавить музыку в iTunes
Думаю это самый трудный и времени затратный из рассмотренных в статье способов, однако есть в нем и плюсы:
- в iTunes для каждого музыкального файла можно прописать метаданные ID3 для удобства группировки и организации треков;
- на любой трек можно поставить собственную обложку, которая красиво смотреться в приложении «Музыка» на iPhone;
- любому треку можно установить собственные настройки эквалайзера и уровень громкости;
- в iTunes очень легко создавать плейлисты, которые при синхронизации загрузятся в айфон;
- iTunes может закачать в iPhone всю медиатеку или же избранные плейлисты, жанр, альбомы или артисты.
Как видите, даже не смотря на недостатки программы iTunes, у нее есть свои плюсы, а когда научитесь добавлять музыку на айфон через айтюнс, забудете и о недостатках.
Для того, что закачать музыку на iPhone, iPod или iPad нужно сначала загрузить аудиофайлы в медиатеку iTunes.
- Для начала запускаем программу iTunes. Последнюю версию можно скачать с сайта Apple.
- Добавляется музыка в iTunes очень просто, для этого надо просто перетянуть медиа файл или даже всю папку с фалами в окно программы. После чего айтюнс начнет добавлять их себе в медиатеку.
- Выберите папку с треками или один трек, нажмите правую кнопку мышки и выберите «Сведения», а теперь заполните метаданные ID3 и добавьте обложку.

После заполнения музыкальной коллекции, можно начать закачку музыку с компьютера на iPhone. Можно конечно не заполнять, но когда заполняешь все намного красивее смотрится.
Как скинуть музыку на iPhone через iTunes
Для того, чтобы скинуть музыка из медиатеки айтюнс на айфон, нужно просто их синхронизировать. Следуйте ниже шагам:
1. Подключите iPhone по USB к компьютеру, если у вас включена синхронизация по Wi-Fi, то используйте ее.
2. Программа iTunes если не была открыта, сама откроется. После того как iPhone появится в панели иконок — жмите на него,
3. Перейдите во вкладку «Обзор«, прокрутите вниз до раздела «Параметры» и установите галочку «Обрабатывать музыку и видео вручную». Нажмите кнопку «Применить«
4. Теперь нужно выбрать вкладку «Музыка» и поставить флажок напротив параметра «Синхронизировать музыку«.
5. Чуть ниже, если нужно закачать всю музыку из айтюнса, выбирайте пункт «Всю медиатеку«. А если нужны закачать только определённые альбомы, треки или плейлисты, выберите «Избранные плейлисты, артисты, альбомы и жанры». И нажмите «Применить».
После того как закончится синхронизация iTunes и iPhone, вся отмеченная музыка будет закачена в iPhone.
Как скинуть музыку на iPhone с компьютера через iTools
Есть отличная альтернатива iTunes, с помощью которой можно очень быстро скинуть музыку в iPhone с компьютера, это программа iTools.
iTools (айтулс) — в данный момент это лучший аналог программы iTunes. Может полностью заменить iTunes решить проблемы с долгой синхронизацией iPhone и iPad.
Он не имеет возможностью iTunes в организации музыкальной коллекции, однако большинству пользователей это и не надо, так как прописать метаданные можно непосредственно в среде ОС.
1. Запустите программу iTools.
2. Подключите iPhone или iPad к компьютеру.
3. Перейдите во вкладку Music (Музыка).
4. Нажмите на кнопку Import (Импорт).
5. Выберите нужные композиции в формате MP3, AAC, AIFF, WAV, Apple Lossless и нажмите Open (Открыть).
Совет 1: Если нужно выбрать несколько файлов зажмите кнопку Command на Mac или Ctrl на Windows и мышкой щёлкайте по нужным.
Совет 2: Если нужно выбрать все файлы в папке используйте горячие клавиши Command+A на Mac и Ctrl+A на Windows.
После чего начнется процесс импорта музыки, после его завершения вся выбранная музыка будет находиться на устройстве.
Заключение
Как видите закачать музыку с компьютера в iPhone совсем не трудно. Но, если у вас остались вопросы или есть предложения, обязательно напишите их в комментариях ниже.
Решения 3 по передаче музыки с компьютера на iPhone XS / XR / X / 8 / 7 / 6 / 5 / 4 без iTunes
Размещенно от Элла Джонс Май 17, 2019 20: 26
«У меня уже установлена более старая версия iTunes, но мой iPhone 4 не будет подключаться к нему, потому что он не новее. Есть ли способ загрузить музыкальные файлы с моего компьютера на мой iPhone без iTunes?» «Какова лучшая альтернатива iTunes для передачи музыки с моего компьютера на iPhone без барьеров?»
Не удается перенести музыку с компьютера на iPhone со старой версией iTunes? Если вы не хотите добавлять музыку на iPhone с помощью iTunes, вы можете найти другие решения в этой статье. Мы представим 3 простые способы, чтобы помочь вам перенести музыку на свой iPhone без iTunes успешно. Вы можете найти ответы здесь.
- Часть 1. Лучшее решение для переноса музыки на iPhone X / 8 / 7 / 6 / 5 / 4 без iTunes
- Часть 2. Доступные облачные сервисы для установки MP3 на iPhone без iTunes
- Часть 3. Потоковые сервисы для синхронизации музыки на iPhone без iTunes
Часть 1. Лучшее решение для переноса музыки на iPhone X / 8 / 7 / 6 / 5 / 4 без iTunes
Если вы не хотите использовать iTunes для добавления музыки на свой iPhone, сторонняя программа поможет вам легко перенести музыку на ваш iPhone. Мы представим вам лучшую альтернативу iTunes, чтобы хорошо управлять вашим iPhone. Apeaksoft iPhone Transfer может помочь вам быстро и безопасно перенести любую музыку с компьютера на iPhone.
Что вам нужно, так это стороннее программное обеспечение, MobieTrans, передача музыки и мелодий звонка, а также менеджер для iPhone, iPad и iPod.
Передача файлов между устройствами iOS, с ПК / Mac на iPhone или наоборот.
Передача музыки, фотографий, контактов, видео, фильмов, мелодий, аудиокниги, И т.д.
Совместим с Windows 10 / 8 / 7 / Vista / XP и Mac OS X 10.7 или выше.
Поддержка iPhone X / XS / XS Max / XR / 8 Plus / 8 / 7 Plus / 7 / SE / 6s Plus / 6S / 6 / 5 / 4.
Как добавить музыку с компьютера на iPhone с помощью iPhone Transfer
Теперь давайте проверим, как это работает для переноса музыки со старого iPhone на новый iPhone.
Шаг 1. Бесплатно скачать, установите и запустите iPhone Transfer на вашем компьютере. Подключите ваш iPhone к компьютеру через USB-кабель.
Шаг 2. Затем система напомнит вам нажать «Доверие» на вашем iPhone. Вы можете увидеть краткую информацию о вашем iPhone в главном интерфейсе.
Шаг 3. Вы можете увидеть медиа-файлы, списки воспроизведения, фотографии, книги, контакты, SMS, инструментарий, перечисленные в левой боковой панели. Нажмите «Плейлисты» чтобы проверить плейлисты в вашем iPhone. Вы также можете создать новый список воспроизведения на вашем iPhone, в соответствии с вашими потребностями.
Шаг 4. Нажмите «Добавить» в верхней строке меню или «Добавить элемент» в главном интерфейсе, чтобы добавить музыку с компьютера. Тогда музыка будет на вашем iPhone.
С помощью простых шагов вы можете легко передавать музыку с вашего Windows или Mac на iPhone. Без использования iTunes вы можете легко создавать новые плейлисты и добавлять музыку на свой iPhone.
Часть 2. Доступные облачные сервисы для установки MP3 на iPhone без iTunes
Другой способ передачи музыки на ваш iPhone — это использование облачного сервиса. Существует много доступных облачных сервисов, таких как Google Play Music Manager, Amazon Cloud Player и Dropbox. Все они работают с одинаковыми шагами. Здесь мы можем взять Dropbox в качестве примера, чтобы показать вам, как поместить файлы MP3 с компьютера на ваш iPhone.
Dropbox — это сервис управления файлами. С Dropbox вы можете создавать резервные копии файлов на iPhone и компьютерах. Это поможет вам лучше управлять файлами, включая музыку, фотографии, документы и многое другое. Если вы создали резервные копии музыкальных файлов на Dropbox, вы можете загрузить их на свой iPhone.
Как добавить музыку с компьютера на iPhone с Dropbox
Шаг 1. Вы можете посетить dropbox.com, чтобы загрузить и запустить Dropbox на своем компьютере. Затем войдите в свою учетную запись Dropbox на компьютере.
Шаг 2. Нажмите «Мои файлы», чтобы проверить файлы в Dropbox. Нажмите «Загрузить файлы», чтобы загрузить музыку, которую вы хотите добавить с компьютера.
Шаг 3. Затем загрузите приложение Dropbox на свой iPhone и войдите в свою учетную запись. Вы можете проверить музыку, которую вы только что загрузили в свой Dropbox, и загрузить ее на свой iPhone.
Если у вас есть телефон Android, вы также можете использовать Dropbox в качестве музыкальный менеджер удалять, передавать или загружать песни легко.
Есть некоторые ограничения при использовании Dropbox. Перед загрузкой музыки в Dropbox вам необходимо преобразовать музыкальный формат так, чтобы он воспроизводился на вашем iPhone. Кроме того, вы должны загрузить приложение Dropbox на свой iPhone. Это кажется немного сложным. Если вы хотите перенести музыку на iPhone, вы можете выбрать простой способ, который мы упомянули в части 1.
Часть 3. Потоковые сервисы для синхронизации музыки на iPhone без iTunes
Вы также можете синхронизировать музыку со своего компьютера на iPhone с помощью потоковых программ, таких как Spotify, SoundCloud, YouTube Red, Deezer, Microsoft Groove, Pandora и так далее. Поскольку службы потоковой передачи музыки работают одинаково, мы возьмем Spotify в качестве примера, чтобы показать вам, как синхронизировать музыку с iPhone.
Как лучший сервис потоковой передачи музыки, Spotify содержит множество треков. Вы можете слушать любые песни в любое время.
Как синхронизировать музыку с компьютера на iPhone с помощью потоковых сервисов
Шаг 1 , Вы можете скачать настольный Spotify с сайта spotify.com и запустить его на своем компьютере.
Шаг 2 , Войдите в Spotify на компьютере и синхронизируйте музыку с плейлистом.
Шаг 3 , Войдите в Spotify на вашем iPhone. Убедитесь, что ваш компьютер и iPhone подключены к одной сети WiFi. Если ваш iPhone не смог подключиться к WiFi, вы можете найти решения здесь, .
Вы можете найти музыку в плейлисте и загрузить ее на свой iPhone.
В Spotify есть некоторые ограничения. Например, нелегко очистить кэш Spotify на вашем Mac, когда вы удалить Spotify на Mac, Иногда вы не можете загрузить плейлист прямо на ваш iPhone. Итак, если вы хотите найти простой способ отправки файлов с компьютера на iPhone, вы можете попробовать Apeaksoft iPhone Transfer, как мы говорили в первой части.
В этой статье мы в основном представили методы 3, чтобы помочь вам переносить музыку с Windows или Mac на iPhone. Передача iPhone лучше, чем облачные сервисы и потоковые программы, может легко помочь вам перенести любую музыку на iPhone в один клик. Мы надеемся, что вы можете следовать нашим пошаговым предложениям, чтобы получить желаемые ответы.