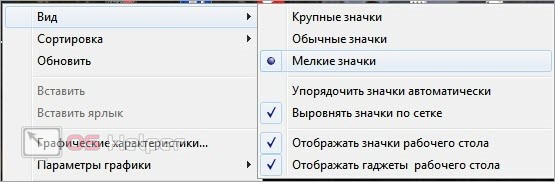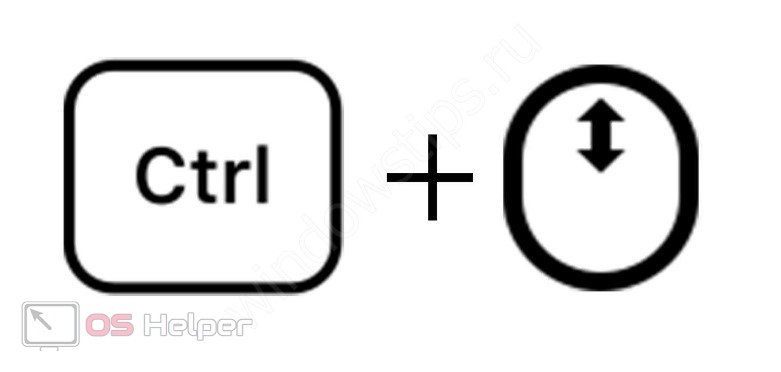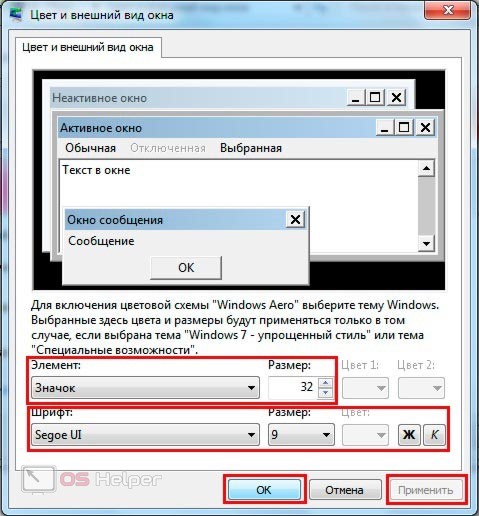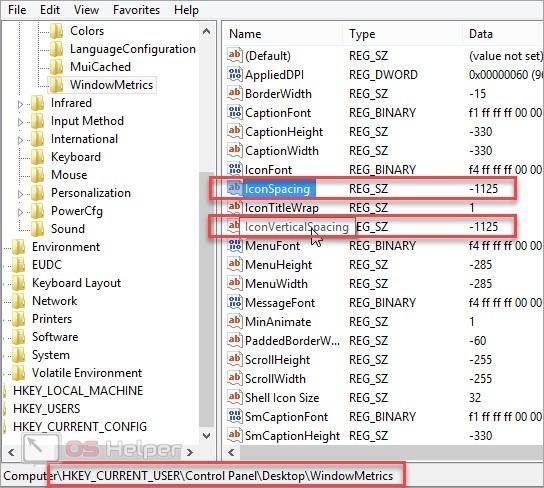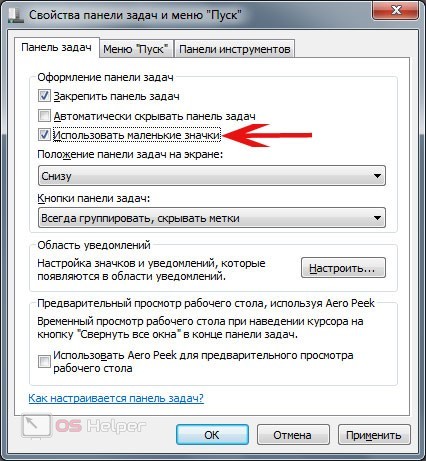Как уменьшить значки на рабочем столе Windows 7?
Как отключить графические элементы Aero в Windows 7?
- Откройте Пуск и пропишите в поле gpedit.msc.
- Перейдите в «Админ. шаблоны – Раб. стол».
- Найдите пункт «Отключить сворачивание окна Aero Shake» и дважды щелкните на нем.
- Поставьте птичку возле «Включить», нажмите «Применить», а затем «ОК».
Windows 10 перестал отображать эскизы (миниатюры) фотографий в режиме «огромные и крупные значки». Как решить?
Здравствуйте. Причин возникновения данной проблемы не мало.
Первый способ
Для начала попробуйте закрыть программы и перезагрузить компьютер. Тем самым сброситься кеш, очиститься оперативная память.
Второй способ
Если не помогло можно заставить вручную Windows очистить кеш эскизов. Для этого нажмите Win + R или правой клавишей на значок Windows — Выполнить.
Нажмите Enter. Далее выберите Ваш системный диск (в большинстве случаях, это диск C), нажмите ОК
Далее выберите галочкой пункт «Эскизы»
Проверьте решилась ли проблема.
Третий способ
Правой клавишей мыши нажмите на пуск (значок Windows), далее откройте Проводник — Этот компьютер — Правая клавиша мыши — Свойства — Дополнительные параметры системы — Нажмите Параметры в разделе Быстродействие — Поставьте галочку на Особые эффекты — Отображать эскизы вместо миниатюр.
Дополнительно
Мало-ли, но на всякий случай необходимо проверить отсутствие галочки в параметрах папок, а именно там не должна стоять галочка на пункте «Всегда отображать значки, а не эскизы».
Для этого откройте Проводник — Файл — Изменить параметры папок и поиска — Вкладка вид — Убрать галочку на пункте «Всегда отображать значки, а не эскизы».
Есть еще несколько способов через реестр, др. Дополню по необходимости.
Как сделать маленькие значки на рабочем столе Windows 7
Автор: rf-webmaestro · Опубликовано 29.08.2019 · Обновлено 29.08.2019
Любая Windows разрешает пользователю настраивать внешний вид и интерфейс так, как ему будет комфортно. Менять размеры окон, иконок, шрифтов можно даже без использования сторонних программ. В сегодняшней статье мы поговорим о том, как сделать маленькие значки на рабочем столе Windows 7.
Контекстное меню рабочего стола
Начнем с самых простых и быстрых способов. Первый из них – это контекстное меню, которое можно открыть на рабочем столе. Вам нужно щелкнуть ПКМ по свободному месту на экране. Затем раскрыть список «Вид». Здесь представлено на выбор 3 размера ярлыков десктопа – обычные, крупные и маленькие. По умолчанию стоит обычный размер значков. Попробуйте один и оставшихся вариантов и остановитесь на том, который наиболее подходит для вас.
Если вы пользуетесь несколькими мониторами, то масштаб ярлыков будет меняться на всех экранах сразу, если вы настроили расширение рабочего стола.
Если вас интересуют и другие настройки, то изучите содержимое контекстного меню. Здесь есть функции отключения ярлыков рабочего стола, выравнивание по сетке, упорядочивание значков.
Колесико мышки
С помощью прокрутки колесом мышки можно более детально настроить масштаб. Если контекстное меню ограничивается 3 вариантами, то с помощью комбинации вы сможете выставить точный размер. Для этого необходимо кликнуть мышкой по рабочему столу и зажать клавишу Ctrl . Затем начните крутить колесиком, подбирая оптимальный размер.
Иногда данная опция может подтормаживать и менять масштаб спустя пару секунд. Поэтому не торопитесь бурно крутить колесико, а подбирайте размер поэтапно.
Параметры темы
Если кроме размера иконок вы хотите настроить и другие параметры внешнего вида Windows 7, то воспользуйтесь средством «Экран». Для этого откройте данный раздел настроек через панель управления. Теперь нажмите на пункт «Цвет окна» и перейдите к дополнительным параметрам оформления, после чего появится средство настройки внешнего вида окон. В списке элементов укажите «Значок». После этого выберите подходящий размер иконки, размер и тип шрифта. Сохраните новые настройки.
Дополнительно можно поменять вертикальное и горизонтальное расстояние между ярлыками, выбрав в списке элементов «Интервал между значками».
Изменение размера сетки
Итак, вы максимально уменьшили значки на рабочем столе, но постепенно вся область занялась папками, отдельными файлами, ярлыками программ и так далее. Сначала вы можете отключить упорядочивание по сетке через контекстное меню, о котором мы говорили в начале. Но размер сетки и иконок ограничены операционной системой. Придется менять параметры через редактор реестра. Перед внесением изменений в записях обязательно создайте резервную копию всего реестра.
Одно неверное действие может привести к сбоям Windows. В этом случае вы сможете быстро откатить настройки обратно. Запустите редактор реестра (запрос regedit в приложении «Выполнить») и перейдите к ветке, которая указана на скриншоте ниже. Нас интересуют параметры IconSpacing и IconVerticalSpacing. Поменяйте их значения и выйдите из учетной записи Windows. Авторизуйтесь снова, чтобы изменения вступили в силу.
Маленькие значки на панели задач
Вы научились менять размер иконок рабочего стола, но значки панели задач остались прежнего размера. Кликните ПКМ по пустой области на нижней панели и зайдите в «Свойства». В первой вкладке поставьте галочку в пункте «Использовать маленькие значки». Сохраните новые параметры.
Видеоинструкция
Мы предлагаем вам ознакомиться с роликом, где автор наглядно разбирает все способы изменения значков. Вы можете сами определить, какой из вариантов вам подойдет больше всего.
Заключение
Итак, детальная настройка иконок в Windows 7 не займет много времени. Вы можете поменять размер ярлыков и значков панели задач всего за несколько кликов или прокруток колесиком. При появлении трудностей в настройке не стесняйтесь писать нашим специалистам в комментариях! Мы всегда готовы помочь читателям сайта!
Изменение размера значков на рабочем столе в Windows 7
Способ 1: Стандартная комбинация
При необходимости изменить размер значков на рабочем столе в Windows 7 быстрее всего использовать стандартную комбинацию. Для этого нужно зажать клавишу Ctrl и одновременно с этим начать крутить колесо мыши. Вы заметите, как от направления вращения меняется размер в разных соотношениях. Выберите оптимальный масштаб и просто отпустите клавишу Ctrl — все изменения будут сразу же сохранены.

Способ 2: Контекстное меню Проводника
Следующий метод изменения размера похож на предыдущий, однако разница заключается в том, что сами разработчики предоставляют на выбор только три варианта отображения ярлыков. Для переключения между ними вызовите контекстное меню Проводника на рабочем столе, щелкнув правой кнопкой мыши в любом пустом месте. В появившемся окне наведите курсор на «Вид» и отметьте маркером подходящий пункт, относящийся к размеру значков.
Мы выбрали огромные значки, что вы можете наблюдать на скриншоте ниже. Названия снова остались в прежнем состоянии, что тоже является главным недостатком этого метода в определенных случаях, например, когда изначально размер меняется с целью улучшения видимости символов.
Способ 3: Опция «Удобство чтения с экрана»
Microsoft позаботились о тех юзерах, кому трудно разобрать текст на экране и у кого возникает необходимость масштабирования для других целей. При использовании этого способа вместе со значками увеличивается и шрифт их наименований. Для этого в системе отведена специальная опция, а ее активация происходит включением всего одного пункта в системном меню.
- Откройте «Пуск» и оттуда перейдите в «Панель управления».
Здесь вас интересует раздел «Экран».
В первой же категории, которая откроется автоматически, отметьте маркером пункт «Средний — 125%» и примените изменения.
Повторно авторизуйтесь в операционной системе.
Теперь размер значков стал на 25% больше, а вместе с этим увеличился и шрифт.
К сожалению, возможности сделать масштаб еще больше нет, поскольку разработчики добавили соответствующую опцию только в более новых версиях ОС. Вместо этого в Windows 7 предлагается задействовать лупу, чтобы с помощью нее приближать определенные элементы. Активируется она в том же разделе Панели управления, о котором шла речь только что. Там же находится и более детальное описание данной функции.
Способ 4: Настройка разрешения экрана
Если в настройках операционной системы выбрано не самое высокое разрешение экрана из всех доступных, значки на рабочем столе и остальные элементы могут стать огромными и растянутыми. При необходимости нормализации их отображения потребуется задать этому параметру максимальное значение. В случае, когда нужно добиться обратного эффекта, то есть сделать размеры объектов больше, разрешение понижается на оптимальное значение, что влечет за собой увеличение масштаба экрана.
- Для управления разрешением откройте «Панель управления» и снова перейдите в «Экран». На этот раз там выберите категорию «Настройка разрешения экрана».
Откройте всплывающее меню «Разрешение» и измените параметр в соответствии со своими потребностями.
Учитывайте появившееся уведомление о том, что при низком разрешении некоторые элементы могут не поместиться на экран. По завершении настройки нажмите на «Применить».
Если вы уверены в том, что ваш монитор может работать в большем разрешении, но выбрать его не получается, скорее всего, на компьютере отсутствуют необходимые графические драйверы или возникли дополнительные проблемы. Детальнее об этом читайте в отдельных материалах на нашем сайте по следующим ссылкам.
Изменение размеров значков на панели задач
Отдельно хотелось бы упомянуть об изменении размеров значков, которые располагаются на панели задач, поскольку иногда пользователи желают уменьшить их или вернуть в нормальное состояние. Для этого следует активировать или отключить всего одну опцию.
- Щелкните правой кнопкой мыши по панели задач и выберите последний пункт «Свойства».
На первой же вкладке «Панель задач» отметьте галочкой пункт «Использовать маленькие значки» или снимите ее, если хотите отключить параметр, и сохраните изменения.
Сейчас мы активировали отображение маленьких значков, и теперь они занимают намного меньше места на экране.
Если после выполнения каких-либо манипуляций со значками на рабочем столе какие-то из них пропали, обратите внимание на следующую инструкцию. В ней вы найдете развернутые инструкции по восстановлению ярлыков и системных значков.