Компьютер + Интернет + блог = Статьи, приносящие деньги
Забирайте в подарок мой многолетний опыт — книгу «Автопродажи через блог»
Как создать загрузочный диск Windows 7 с помощью ultraiso
Как создать загрузочный диск Windows 7 с помощью ultraiso
Хотите узнать как стабильно зарабатывать в Интернете от 500 рублей в день?
Скачайте мою бесплатную книгу
=>> «Как гарантированно зарабатывать от 500 рублей в день»
Благодаря своей простоте и лёгкости в использовании, наибольшей популярностью среди пользователей, среди выпущенных версий ОС компании Microsoft пользуется Windows 7.
Установка ОС, происходит при помощи диска или с флеш-накопителя. Всё зависит, как от технических возможностей персонального компьютера, (наличие или отсутствие дисковода), так и от предпочтений самого пользователя.
Что касается загрузочного диска с операционной системой, то он поможет в ситуации, когда вам потребуется произвести установку или переустановку Виндовс. Кроме этого, он может потребоваться для сброса пароля администратора и входа в среду переустановки ОС.
Как создать загрузочный диск Windows 7 с помощью ultraiso
Перед тем, как заняться созданием загрузочного диска, нужно предварительно скачать файл с содержанием установочного образа Виндовс 7. Расширение имени данного файла .iso, а размер равен примерно 4 Гб.
Только после скачивания данного файла из Интернета, обязательно проверьте подлинность образа и убедитесь в отсутствии ошибок, которые могут быть допущены во время скачивания.
В целом же, чтобы создать загрузочный диск для ОС потребуется болванка, в виде пустого диска формата DVD-R или DVD-RW. Также, для этих целей требуется установка на ПК дополнительной утилиты, при помощи которой и будет происходить запись образа.
В этом материале будет разобран вариант создания загрузочного диска при помощи такой программы как ultraiso.
Создаём загрузочный диск с использованием ultraiso
Для начала, утилиту ultraiso нужно скачать с официального сайта и установить на персональный компьютер или ноутбук. Это несложно просто забиваете название программы в поисковую строку и скачиваете её, а затем, следуя инструкции, производите установку.
Теперь переходим к решению основного вопроса:
- Зайдя в программу ultraiso, выберете пункт, расположенный в левом верхнем углу, под названием «Файл» и в раскрывшемся меню кликните по «Открыть».
- Перед вами появиться новое окно, где потребуется выбрать iso-файл, скаченный ранее и кликнуть по «Открыть».
- Окошко, после совершения данного действия пропадёт. Вы вновь вернётесь в главное меню утилиты. В нём выберите «Инструменты» и кликните по строчке «Записать образ CD…».
Параметры записи образа
Далее перед вами появиться новое окошко, где нужно сделать настройки параметров записи образа. Только перед этим вставьте диск в дисковод, а затем приступайте к следующим манипуляциям:
- В новом окошке в графе «Скорость записи» выставляете значение «Минимальная». Это делается, прежде всего, из-за того, что не все DVD-диски могут поддерживать заявленную производителем скорость. Как результат, в итоге, после того как будет сделана запись образа ОС, при проверке могут обнаружиться ошибки. А это означает, что всю проделанную работу придётся повторить, а диск формата DVD-R можно будет выкинуть. Хотя, конечно, вы можете установить скорость на максимальную, если не хочется долго ждать окончания записи.
- В графе «Метод записи выставляете «Disk-at-Once».
- В графе «Привод», выставляете наименование устройства, в который вы ранее установили диск для предстоящей записи образа.
- Последний этап это нажатие на «Записать» и ожидание выполнения данной операции.
Обычно процесс занимает немного времени и как только всё будет закончено, дисковод автоматически откроется.
Подведение итогов
Таким образом, если у вас появился вопрос о том, как создать загрузочный диск Windows 7 с помощью ultraiso, то, как можно увидеть, сделать это не сложно. Самое главное ни в коем случае не прерывайте процесс записи образа на диск.
Поскольку это приведёт к появлению ошибок, выявляющихся только после окончания записи, во время проверки и в итоге с диском формата DVD-R можно будет попрощаться, а DVD-RW придётся форматировать.
Полезные статьи:
P.S. Прикладываю скриншот моих заработков в партнёрских программах. И напоминаю, что так зарабатывать может каждый, даже новичок! Главное — правильно это делать, а значит, научиться у тех, кто уже зарабатывает, то есть, у профессионалов Интернет бизнеса.
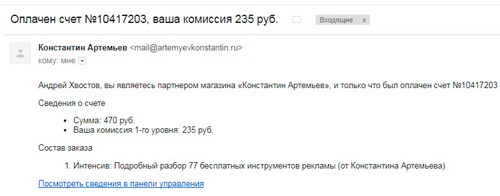
Заберите список проверенных Партнёрских Программ 2018 года, которые платят деньги! 
Скачайте чек-лист и ценные бонусы бесплатно
=>> «Лучшие партнёрки 2018 года»
Похожие записи:
Понравилась статья? Скажи автору спасибо, поделись с друзьями!
Как сделать загрузочный диск

В этой инструкции постараюсь подробно и по шагам объяснить, как именно можно записать загрузочный диск в Windows 8, 7 или Windows XP, что именно для этого потребуется и какие инструменты и программы можно использовать.
Что нужно для создания загрузочного диска
Как правило, единственная необходимая вещь — это образ загрузочного диска и в большинстве случаев, он представляет собой файл с расширением .iso, который вы скачали из Интернета.
Так выглядит образ загрузочного диска
Почти всегда, скачивая Windows, диск восстановления, LiveCD или какой-либо Rescue Disk с антивирусом, вы получаете именно образ загрузочного диска ISO и все, что предстоит сделать, чтобы получить нужный носитель — записать этот образ на диск.
Как записать загрузочный диск в Windows 8 (8.1) и Windows 7
Записать загрузочный диск из образа в последних версиях операционной системы Windows можно без помощи каких-либо дополнительных программ (однако, это может быть не самым лучшим способом, о чем пойдет речь чуть ниже). Вот как это сделать:
- Кликните правой кнопкой мыши по образу диска и выберите в появившемся контекстном меню пункт «Записать образ диска».
- После этого останется выбрать устройство записи (если их несколько) и нажать кнопку «Записать», после чего ожидать завершение записи.
Главное достоинство этого способа в том, что он прост и понятен, а также не требует установки программ. Главный недостаток — в том, что нет различных опций записи. Дело в том, что при создании загрузочного диска рекомендуется устанавливать минимальную скорость записи (а при использовании описанного способа, он будет записан на максимальной) с тем, чтобы обеспечить надежное чтение диска на большинстве приводов DVD без загрузки дополнительных драйверов. Это особенно важно, если вы собираетесь установить операционную систему с этого диска.
Следующий способ — использование специальных программ для записи дисков является оптимальным для целей создания загрузочных дисков и подойдет не только для Windows 8 и 7, но и для XP.
Запись загрузочного диска в бесплатной программе ImgBurn
Существует множество программ для записи дисков, среди которых, кажется, наиболее известен продукт Nero (который, между прочим, платный). Однако, начнем мы с полностью бесплатной и при этом отличной программы ImgBurn.
Скачать программу для записи дисков ImgBurn можно с официального сайта http://www.imgburn.com/index.php?act=download (обратите внимание, что для загрузки следует использовать ссылки вида Mirror — Provided by, а не большую зеленую кнопку Download). Также на сайте можно скачать русский язык для ImgBurn.
Установите программу, при этом, во время установки, откажитесь от двух дополнительных программ, которые попробуют установиться (нужно будет быть внимательным и убрать отметки).
После запуска ImgBurn вы увидите простое главное окно, в котором нас интересует пункт Write image file to disk (записать образ на диск).
После выбора данного пункта, в поле Source (источник) следует указать путь к образу загрузочного диска, в поле Destination (цель) выбрать устройство для записи, а справа указать скорость записи и лучше всего, если вы выберите наименьшую возможную.
Затем нажмите кнопку для начала записи и дождитесь окончания процесса.
Как сделать загрузочный диск с помощью UltraISO
Еще одна популярная программа для создания загрузочных накопителей — UltraISO и создание загрузочного диска в этой программе — это очень просто.
Запустите UltraISO, в меню выберите «Файл» — «Открыть» и укажите путь к образу диска. После этого нажмите кнопку с изображением горящего диска «Burn CD DVD Image» (записать образ диска).
Выберите устройство записи, скорость (Write Speed), и метод записи (Write Method) — лучше оставить по умолчанию. После этого нажмите кнопку Burn (Записать), немного подождите и загрузочный диск готов!
А вдруг и это будет интересно:
Почему бы не подписаться?
Рассылка новых, иногда интересных и полезных, материалов сайта remontka.pro. Никакой рекламы и бесплатная компьютерная помощь подписчикам от автора. Другие способы подписки (ВК, Одноклассники, Телеграм, Facebook, Twitter, Youtube, Яндекс.Дзен)
С недавних пор UltraISO перестала записывать образ диска. Не могу понять, почему. Какая-то ошибка писалась, и связана ошибка, была то ли с приводом, то ли с dvd диском.
Пришлось записывать образ программой CDBurnerXP.
У меня через UltraISO записалось на флешку без проблем и на диск без проблем. диск положу на всякий случай пригодится.
Доброго времени суток!
ImgBurn скопированный со всех зеркал офф сайта определяется AVG, как вирус. Скачивать не стал.
Спасибо за информацию.
Скачал,установил,антивирус есет нод вирусов не обнаружил. Ща буду винду записывать
Здравия всем желаю. Спасибо Дмитрий. Программа работает. Записал образ и на флешку и на диск. Только одна проблема: И на флешке и на диске папки efi bin sdi не открываются. Не знаю чего не хватает. Предполагаю, что в моем компе чего-то не достает.
Здравствуйте. Скачал образ диска Windows 7 x64 максимальная, нарезал на болванку через UltraISO, но биос всё равно не видит и не грузит систему с этого диска. В чём моя ошибка?
Здравствуйте. А Secure Boot отключили (если достаточно новая материнка)? Вот здесь по этому поводу: https://remontka.pro/secure-boot-disable/
через опцию в шапке программы bootable (самозагрузка), тогда это будет действительно загрузочный диск, а так просто «болванка с файлами»
Не переживаю. У меня сохранения в Акронисе регулярные. Раз в месяц, когда накопал что то нужное. Делаю чистку системы (вин очистка), дефрагментацию в VOPTе, чистку реестра в ВизеРегКлеанер (учил нем, так и читаю). Ну, и сохраняю.
5 минут+/-. Главное, чтобы сохранение было Девственно чистым,. Добавляем свои новые проги… Ну и сохраняем… 5 — 7 минут.
Ну и что вирусы? Сносим диск С и ставим девственную Винду, нашу, настроенную, во всех аккаунтах. 5 — 7 минут.
Проги, онлайн, в основном сохраняют достижения на «С», поблема..
Я реанимировался, ну и…, снёс достижения (они же на С…) И опять начинать с нуля ?
Как сделать загрузочную флешку Windows 7 в UltraISO
Для создания загрузочного USB-носителя с Windows 7 мы обратимся к помощи самой популярной программы для этих целей – UltraISO. Данный инструмент может похвастаться богатой функциональностью, позволяя создавать и монтировать образы, записывать файлы на диск, копировать образы с дисков, создавать загрузочные носители и многое другое. Создание загрузочной флешки Windows 7 с помощью UltraISO будет очень простым.
Как создать загрузочную флешку с Windows 7 в UltraISO?
Обратите внимание, что данный способ подойдет для формирования загрузочной флешки не только с Windows 7, но и для других версий данной операционной системы. Т.е. вы сможете записать любую винду на флешку через программу UltraISO
1. Прежде всего, если у вас отсутствует программа UltraISO, то ее потребуется установить на свой компьютер.
2. Запустите программу UltraISO и подключите флешку, на которую будет выполнена запись дистрибутива операционной системы, к компьютеру.
3. Щелкните в верхнем левом углу по кнопке «Файл» и выберите пункт «Открыть». В отобразившемся проводнике укажите путь к образу с дистрибутивом вашей операционной системы.
4. Перейдите в программе к меню «Самозагрузка» – «Записать образ жесткого диска».
Обратите особое внимание, что после этого вам потребуется предоставить доступ к правам администратора. Если ваша учетная запись не имеет доступа к правам администратора, то дальнейшие действия вам будут недоступны.
5. Прежде чем приступать к процессу записи, съемный носитель необходимо форматировать, очистив от всей прежней информации. Для этого вам потребуется щелкнуть по кнопке «Форматировать».
6. Когда форматирование будет завершено, можно приступать к процедуре записи образа на USB-диск. Для этого щелкните по кнопке «Записать».
7. Начнется процесс формирования загрузочного USB-носителя, который будет длиться в течение нескольких минут. Как только процесс выполнения записи будет завершен, на экране отобразится сообщение «Запись завершена».
Как видите, процесс формирования загрузочной флешки в UltraISO прост до безобразия. С этого момента вы можете переходить непосредственно к самой инсталляции операционной системы.

















