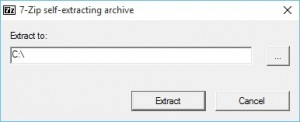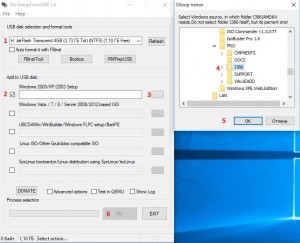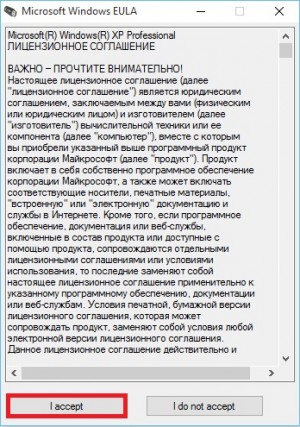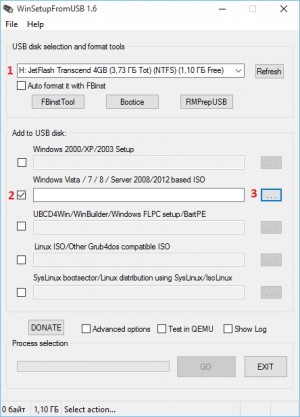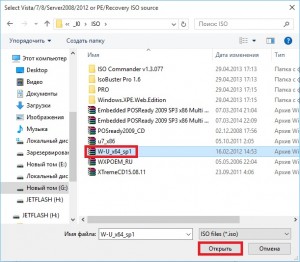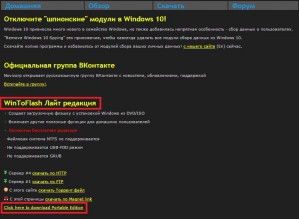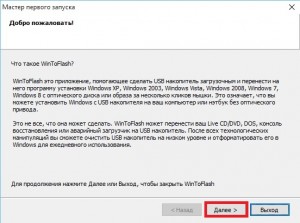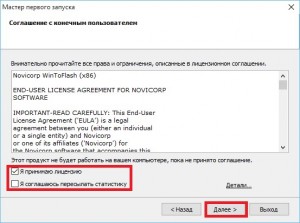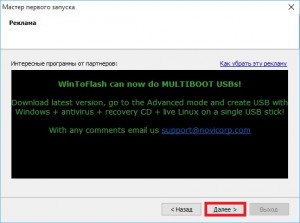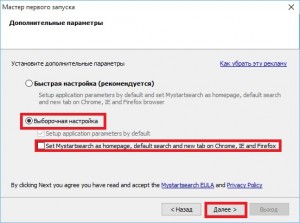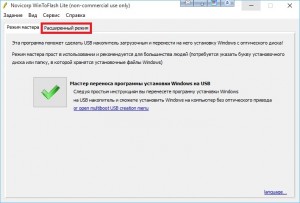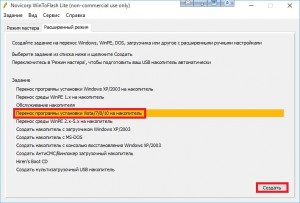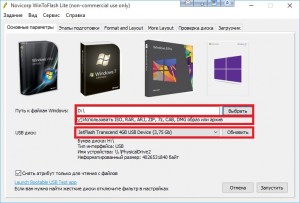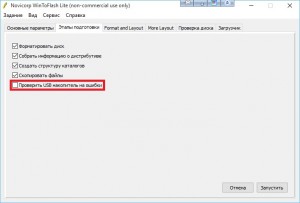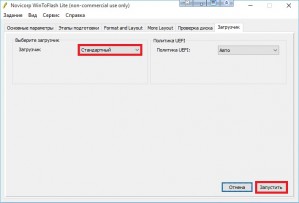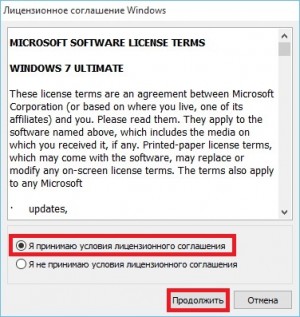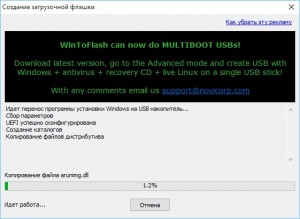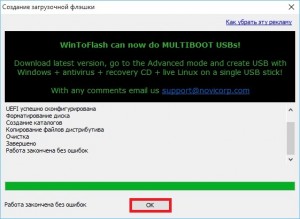Как сделать загрузочную-установочную флешку с Windows XP/Vista/7/8/8.1/10

Будем рассматривать два способа, хотя их много, но зачем? когда есть самые верные способы без лишних трудностей.
Способ первый.
1) Скачиваем утилиту WinSetupFromUSB.
2) Распаковываем архив в удобное для вас место.
3) Идём в распакованную папку и запускаем WinSetupFromUSB в зависимости от разрядности ОС и в открывшемся окне выбираем нашу флешку и нажимаем RMPrepUSB.
4) Ставим флажки как указано на рисунке и жмём «Подготовить диск«.
5) После чего откроется командная строка и начнётся подготовка вашей флешки, после завершения командная строка закроется сама, закрываем RMPrepUSB.
6) Выбираем нашу флешку в соответствующем окне.
Для Windows XP ставим флажок Windows 200/XP/2003 Setup, жмём на кнопку обзора (три точки) и выбираем путь к папке «I386» где находятся установочные файлы с ОС. Жмём ОК.
Принимаем лицензионное соглашение.
Жмём кнопку GO.
6.1) Для поколений ОС Windows Vista/7/8/8.1/10, нам понадобится ISO-образ.
Выполняем с 1 по 5 пункты (если этого не делали раньше с флешкой).
Ставим флажок Windows Vista/7/8/Server 2008/2012 based ISO, жмём на кнопку обзора (три точки) и выбираем ISO-образ c Windows.
Жмём кнопку GO.
7) После завершения процесса создания загрузочной флешки, так же можно протестировать установив флажок на «TestinQEMU«.
1) Скачиваем утилиту WinToFlash Лайт редакция. Рассмотрим версию Portable Edition. Жмём на Click here to download Portable Edition .
а. И скачиваем Lite версию нажав на соответствующую ссылку (скрина нет т.к. выходят постоянно новые версии) Novicorp WinToFlash Lite [The Bootable USB Creator] x.x.xxxx Portable.zip.
б. Распаковываем архив в удобное для нас место и запускаем WinToFlash.exe.
Открывается мастер первого запуска, жмём Далее.
в. Соглашаемся с лицензионным соглашением и можем убрать галочку «Я соглашаюсь пересылать статистику» и снова жмём Далее.
г. В следующем окне нам предоставляется выбор лицензии. В моём случаем расмотрим бесплатную лицензию.
д. После получение бесплатного лицензионного ключа нам показывают рекламу и в этом окне снова жмём Далее.
е. В следующем шаге (дополнительные параметры) выбираем «Выборочная настройка» и убираем все ненужные галочки, после чего жмём Далее.
ж. Псоле чего нам выдаст сообщение о завершении работы мастера первого запуска, жмём Далее и попадаем в главное окно утилиты WinToFlash, где переходим на вкладку «Расширенный режим«.
2) Далее выбираем нужное задание «Перенос программы установки Vista/7/8/10 на накопитель«, и жмём Создать (в моём примере я это Windows 7, нужна на завтра по работе).
3) Выбираем путь к файлам Windows или поставив галочку ниже можно выбрать образы или архивы кнопкой Выбрать.
4) Выбираем наш ISO образ.
5) Не спешите нажимать кнопу Запустить, т.к. со стандартными настройками бесплатная версия WinToFlash не позволяет создавать загрузочную флешку используя загрузчик GRUB и проверять USB накопитель на ошибки. Меняем параметры перейдя на вкладку «Этапы подготовки«, снимаем галочку «Проверять USB накопитель на ошибки«, переходим на вкладку «Загрузчик» и меняем стандартный загрузчик «GRUB» на «Стандартный» и только после этих действий жмём кнопку Запустить.
a) Нас предупреждает о потере данных на нашем носителе при форматировании, соглашаемся кнопкой Продолжить.
б. Принимаем лицензионное соглашение.
в. Ждём процесса окончания распаковки ISO образа и копирования файлов на накопитель.
г. Поздравляю. Загрузочная флешка с ОС Windows 7 создана.
Так же рекомендую прочитать материал Как записать ISO-образа на флешку.
Создаем multi-загрузочную флешку
Не секрет, что в наше нынешнее время информационного века прогресс стремительно идет вверх. Коснулось это и оптических дисков, благодаря которым мы устанавливали операционную систему Windows XP, Vista, 2003 , ну и сегодняшние Windows-7/8/10 . В век информационных скоростей скорость оптических приводов уже давно проигрывают обычным флешкам, которые продаются на каждом углу по довольно дешевым ценам. А если брать во внимание еще внешние жесткие диски с интерфейсами USB 2.0 и USB 3.0 , то скорость оптического привода просто покажется медленной черепахой.
Многие довольно часто сталкиваются с проблемой как сделать загрузочную флешку с нужными установочными дистрибутивами Windows XP/7/8/10 с программами для работы с жесткими дисками ну и другими нужными загрузочными программами. Скажу вам, что это очень и очень просто. Покажу вам как я сделал загрузочными внешний жесткий диск на 500 гб, с дистрибутивами Windows XP, Windows 7 , программой для восстановления а работы с жестким диском Acronis , а также аварийным LiveCD , с помощью которого можно подправить реестр, восстановить данные и другое.
Создание загрузочной флешки/hdd
Для создания загрузочной флешки или внешнего жесткого диска(последний предпочтительнее, ибо скорость возрастает в разы) нам потребуется специальный дистрибутив — WinSetupFromUSB_1-0-beta6 (есть и поздние версии, но они мне не понравились своими ненужными сложностями). Программа WinSetupFromUSB автоматизирует процесс установки на флэшку или USB-HDD различных Live-CD сборок и операционных систем, используя загрузчик Grub4dos с возможностью выбора нескольких вариантов загрузки. Скачиваем дистрибутив по этой ссылке .
Дальнейшая работа не представляет сложностей. Приготовьте заранее нужные дистрибутивы с установочными дисками. Загрузочные носители с Windows XP/7/8 можно скопировать в папку с любым названием, например XPCD или Win7CD , особо не имеет разницы. Запомните расположение этих папок, далее, при создании, вам нужно показать пути к требуемым дистрибутивам.
Вставляем носитель ( флеш или hdd ) в порт USB , желательно в заднюю часть корпуса системного блока, то есть прямо в материнскую плату, дабы в дальнейшем избежать ошибок. Распаковываем скаченный архив с дистрибутивом в какую-либо папку, находим файл WinSetupFromUSB_1-0-beta6.exe и запускаем его (Убедитесь, что на флэш нет нужной вам информации, так как будет произведено форматирование USB накопителя).
Внимание! Некоторые антивирусы могут реагировать на файлы setup.ex_ и setup_dbg.ex_ (Exploit.Win32.IMG-WMF) входящие в состав программы. Это ложные срабатывания, в сборке вирусов нет .
После запуска утилита должна определить вашу флешку или USB-HDD . Если вставлено несколько флешек, выберите из выпадающего списка нужную. У меня на скриншоте вы видите внешний жесткий диск Samsung . Теперь нам нужно подготовить диск к установке, создать раздел и сделать его загрузочным. Для этого можно воспользоваться двумя утилитами Bootice и RMPrepUSB. Для примера воспользуемся Bootice . Нажимаем на кнопку Bootice и выбираем Perform Format .
В следующем окне нужно выбрать USB-HDD mode (Single Partion) и нажать Next Step .
Здесь нужно выбрать метку диска и файловую систему FAT16, FAT32 или NTFS . Отформатируем флэш в NTFS . Это позволит немного увеличить скорость считывания файлов в текстовом режиме установки (для некоторых флеш возможен обратный эффект замедления работы).
Нажимаем ОК , программа выдаст предупреждение, что диск будут отформатирован, все существующие разделы будут удалены и созданы новые. Далее несколько раз подтверждаем действия программы. Жмём на OK .
После создания разделов закрываем Bootice и возвращаемся к главному окну программы. Теперь нам нужно поставить галочки напротив требуемых дистрибутивов и указать пути к ним.
Ставим флаг напротив Windows 2000/XP/2003 Setup и выбираем директорию с предварительно распакованным образом Windows XP, если конечно хотите сделать чтобы она ставилась с флешки.
Vista/Server 2008 — Setup/PE/RecoveryISO — ставим галочку и показываем путь либо к распакованному дистрибутиву с семеркой, либо LiveCD , на базе установщика Windows 7 , например KillWinLock . Я указал путь с приводу DVD с диском Windows 7 x64 .
UBCD4Win/WinBuilder/.. — на этом разделе можно поставить галочку, если планируете сделать загрузочный дистрибутив с аварийным LiveCD , например BartPE или AlkidLiveCD . Образы нужно предварительно распаковать/скопировать в папку.
PartedMagic/Ubuntu Desctop variants/.. — если хотите сделать чтобы была возможность загрузки дистрибутива с Acronis или другими, например диск восстановления с антивирусом Касперского , ставим тут галочку. Нужно заметить что здесь нужно показать путь к образу диска с расширением ISO .
SysLinux bootsector/.. — в этом разделе показываем путь к распакованному установочному дистрибутиву с операционной системой Linux.
Когда все подготовлено, нажимаем кнопку — GO . Если поставить галочку напротив пункта — Show Log , то можно наблюдать воочию весь процесс создания.
Собственно осталось только наблюдать за работой программы. После окончания которой вы увидите надпись — Job done — работа сделана =).
Теперь можно перегрузить компьютер и проверить работоспособность загрузочного носителя. Желаю всем удачи!
База Знаний
Инструменты пользователя
Инструменты сайта
Содержание
Создание загрузочной флэшки для Windows 7/Vista, XP
Зачем мобильному ноутбуку оптический привод? Каждый, кому посчастливилось поменять тяжелый многофункциональный лэптоп на нечто изящное и тонкое, меньше двух кило весом, в конце концов приходит к выводу, что без дивидирома вполне можно обходиться. Во всяком случае, заменив свой Sony FE31HR на MSI X340 без DVD-ROM, я ни разу об этом не пожалел. А вспомнил я о приводе только, когда приспичило переустановить Windows. Ноутбук был забит вирусами до отказа (никогда не давайте свой ноутбук подружке, даже на пару дней!) — зараза заблокировала диспетчер задач и доступ к реестру, Касперский только мигал окошками предупреждений, но сделать ничего не мог. Пришлось воспользоваться стационарным компьютером для создания загрузочной флэшки с Windows. Заодно и «семерку» опробовал — давно хотелось. Кстати, если вы хотите создать загрузочную USB с Vista, то инструкция вам тоже подойдет.

Инструментарий
Что нужно для создания загрузочной флэшки?
1. В первую очередь необходимо определить, поддерживает ли ваш ноутбук (или модель материнской платы) загрузку с устройств USB. Загляните в документацию или в BIOS, пункт Boot. Вообще, если загрузка с USB не поддерживается — это верный признак того, что вам нужен апгрейд.
2. Дистрибутив Windows 7/Vista занимает значительно больше 2 Гб, поэтому вам понадобится флэшка минимум на 4 Гб.
4. Рабочий компьютер или ноутбук с Windows Vista или Windows 7, на котором будем создавать загрузочную флэшку.
5. Диск с дистрибутивом Windows 7/Vista.
6. Флэшка будет отформатирована, так что не забудьте скопировать все важные данные в надежное место.
Создание флешки с Windows 7/Vista
Итак, готовая пустая флэшка торчит из порта USB, можно приступать к созданию загрузочного раздела на ней.
1. Нам понадобится запустить командную строку с правами администратора. Для этого заходим в меню «Пуск», набираем cmd в строке поиска и жмем Ctrl+ Shift+ Enter. Второй способ: заходим в Start menu –> All programs –>Accessories, правый клик на Command Prompt и выбираем Run as administrator. Командная строка запущена.
2. Выясним кое-какие подробности о нашей флэшке. В командной строке набираем DISKPART и нажимаем Enter. Затем пишем LIST DISK и снова жмем Enter. Смотрим список дисков и запоминаем, под каким номером в операционной системе идет наша флэшка. В моем случае это Disk 1.
3. Создаем загрузочный сектор и форматируем флэшку. Если ваша флэшка определена как Disk 2, то в качестве параметра для команды SELECT укажите Disk 2. Главное, не перепутайте диски, чтобы ненароком не отформатировать раздел на HDD. Последовательно набираем команды:

4. Теперь ненадолго оставим командную строку — просто минимизируйте окно, но не закрывайте, оно еще понадобится. Вставьте DVD с Windows 7/Vista. Посмотрите, под какой буквой значится DVD-привод в вашей системе. В моем случае это диск F.
5. Вернемся к командной строке. Нам нужно перейти в папку с загрузочными файлами на диске. Для этого последовательно набираем:
где «F» — буква привода в системе. 
В папке F:\BOOT находится нужный нам файл BOOTSECT.EXE. Запустим его, чтобы сформировать код загрузчика на нашей флэшке (без него компьютер не опознает раздел на флэшке как загрузочный).
Где «H» — буква, под которой работает флэшка в вашей системе.
После того, как вы нажмете Enter, появится сообщение: Succesfully updated NTFS filesystem bootcode.
Поздравляю, загрузчик создан.
6. Осталось переписать дистрибутив Windows. Просто скопируйте все содержимое DVD на флэшку.
7. Теперь можно загружаться с флэшки и приступать к установке Windows. Осталось выставить приоритет загрузки в BIOS. Список дальнейших действий выглядит примерно следующим образом. Воткните флэшку в порт USB. При загрузке нажмите Del. Далее нужно поменять порядок жестких дисков в разделе Boot / Hard Disk, флэшка должна идти первой. Затем в Boot / Boot Device Priority выбрать флэшку в качестве 1st Boot Device. Это 100% рабочие инструкции, поэтому если инсталлятор Windows не загружается, проверьте внимательно приоритет загрузки в BIOS.
Создание флешки с Windows XP
Резонный вопрос: что делать, если у вас под рукой нет рабочей системы c Wndows 7 или Vista? Как создать такую же флэшку в Windows XP?
Дело в том, что Windows XP придумали задолго до того, как в материнских платах стала появляться возможность загрузки с USB. Утилита DISKPART в Windows XP не может опознать USB-устройство, как один из постоянных дисков системы. Иным словами, в XP существует четкое разделение на «собственные» диски (HDD) и съемные (USB и другие Removable-носители). Средствами для создания загрузчика на съемном диске Windows XP по умолчанию не располагает. К счастью, для этого есть сторонние бесплатные утилиты. Такие как, например, MBRWiz. Процесс создания выглядит примерно так же, нужно лишь предварительно скачать программу MBRWiz.
1. Отформатируйте флэшку. Правый щелчок мыши по съемному диску, в контекстном меню выберите Format (в окне форматирования можно поставить галочку Quick Format — так будет быстрее). Windows XP «умеет» форматировать флэшки исключительно в FAT32. Нам, как вы понимаете, необходима NTFS. 
2. В командной строке набираем:
где I — буква флэшки в системе. 
3. Распакуйте MBRWiz.exe и перейдите в директорию, в которую вы ее распаковали. Для этого воспользуйтесь командой CD (в моем случае это CD С:\MBRWIZ)
гдe X — номер USB-флэшки, то есть в моем случае mbrwiz /disk=2 /active=1. 
4. Далее нужно сформировать код загрузчика. Делается это точно так же, как и в Windows 7/Vista.
E — буква DVD-привода;
I — буква USB-флэшки.
5. Переписываем файлы дистрибутива с диска на флэшку. Загрузочный USB-диск готов.