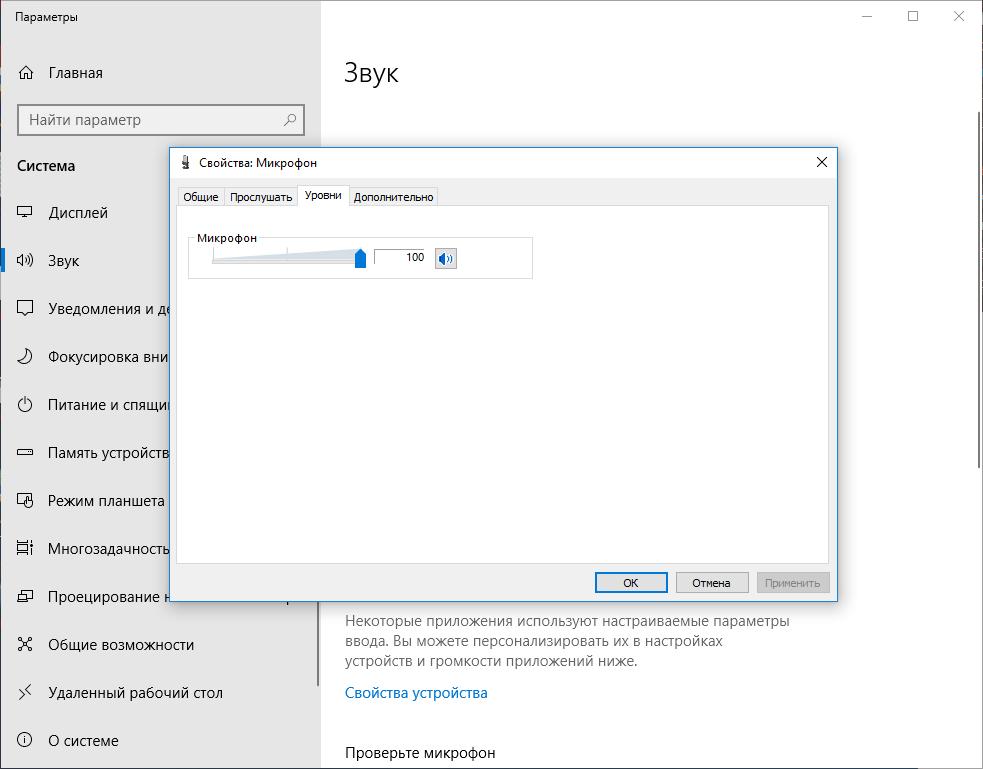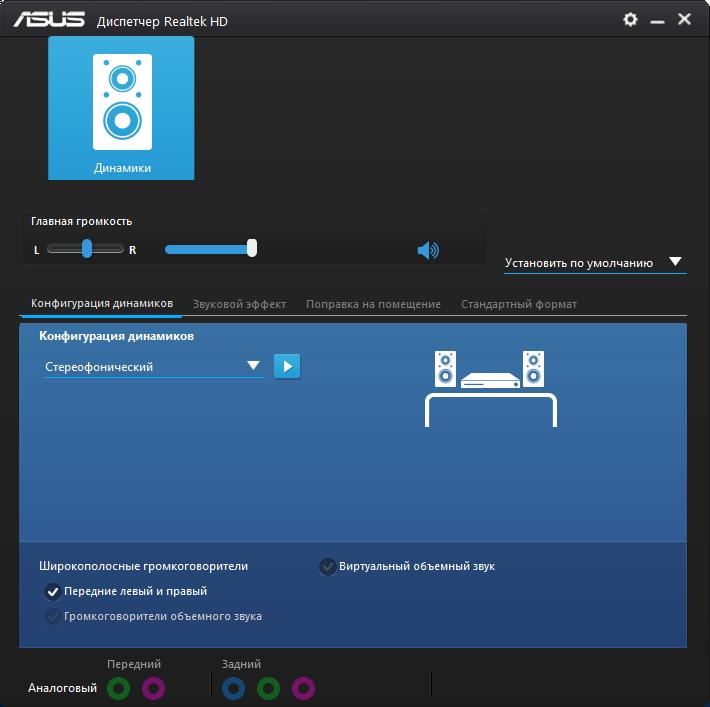Как увеличить громкость микрофона на Windows 10
Если у вас плохо настроен микрофон и вас плохо слышат то в Windows 10 громкость микрофона можно увеличить. Увеличить громкость микрофона на Windows 10 можно в диспетчере звука или в параметрах записывающих устройств.
Как настроить микрофон на Windows 10 в диспетчере звука
Диспетчер звука может быть Realtek, Media или какой-нибудь другой в зависимости от материнской платы. Открыть диспетчер звука можно через Панель управления которую запускают нажав кнопку Пуск -Служебные Windows — Панель управления.

В Панели управления нажимаете на категорию Оборудование и звук и в самом низу находите и нажимаете на диспетчер звука, у меня он Диспетчер Realtek HD. Если у вас такого диспетчера нет то значит у вас не все драйвера установлены.

В диспетчере звука нужно перейти на вкладку Микрофон. Ползунок громкости записи переведите почти на полную. Затем нажмите на иконку усиления микрофона.
Откроется ползунок с помощью которого можно усилить микрофон на Windows 10, переставьте его на 20 дб и закройте нажав на крестик. Затем нажмите кнопку ОК.
Как настроить микрофон на компьютере Windows 10 через записывающие устройства
Чтобы открыть параметры записывающих устройств нужно навести курсор на иконку звука и нажать правую кнопку мыши.

Откроется меню в котором выберите пункт Записывающие устройства.

Откроется окно под названием Звук на вкладке Запись. В этом окне нужно будет выбрать Микрофон и нажать кнопку Свойства.

Откроется окно под названием Свойства микрофона. В этом окне перейдите на вкладку Уровни. Первым ползунком можно настроить громкость микрофона на Windows 10 передвиньте его почти на полную, а вторым ползунком можно настроить усиление микрофона Windows 10 передвиньте его в положение на 20 дб. После этого закройте все окна нажимая кнопку ОК.
Как усилить микрофон на Windows 10 разными способами?
По умолчанию операционная система Windows 10 не включает максимальный уровень громкости микрофона, даже если вы выставили все ползунки настроек на максимум. Ниже вы можете узнать, как усилить микрофон на Windows 10 несколькими способами — стандартными средствами и через сторонний софт.
Стандартные настройки операционной системы
Сначала попробуем усилить микрофон в настройках ОС. Для этого нужно придерживаться следующей инструкции:
- На панели задач нужно найти иконку звука и нажать на нее правой кнопкой мыши. В меню выберите пункт «Открыть параметры звука».
- В разделе «Ввод» находим кнопку «Свойства устройства». Обратите внимание на то, что нужный микрофон должен быть активным.
- В открывшемся окне открываем раздел «Уровни» и выставляем шкалу громкости на максимум. Также здесь можно найти отдельную шкалу под названием «Усиление микрофона». Однако выставлять ее на максимум не рекомендуется, поскольку звук будет искажаться и появятся дополнительные шумы, особенно при использовании дешевых микрофонов.
- Теперь переходим во вкладку «Улучшения» и включаем пункты «Подавление шума» и «Подавление эха».
- Чтобы прослушать результат, вам нужно зайти в одноименную вкладку и включить пункт «Прослушивать с данного устройства».
Настройки драйвера
В зависимости от параметров вашей звуковой карты на компьютере будет установлен специальный драйвер с утилитой, позволяющей усилить микрофон на Windows 10. Обычно она запускается вместе со стартом ОС. С помощью иконки на панели задач открываем программу.
Здесь вы увидите подключенные устройства и сможете настроить не только вывод, но и ввод звука с помощью шкал громкости. Также доступны звуковые эффекты, эквалайзер и многое другое.
Сторонние программы
В этом случае все зависит именно от используемой вами программы. Например, если вы записываете звук для дальнейшего использования в видео, то вам поможет Audacity. С ее помощью можно захватывать поток с любого подключенного устройства и детально настроить параметры звука.
Программа отличается большим количеством настроек. Пользователь может переключаться между моно-, стереозвуком, выставлять усиление, уровень сигнала и так далее. Таким образом вы можете усилить микрофон на Windows 10. Программа Audacity не единственная в своем роде. Adobe Audition, Nero WaveEditor, Free Audio Maker и подобный софт может стать отличной альтернативой.
Если вы проделали все процедуры для усиления сигнала микрофона, но звук все равно тихий, возможно, проблема заключается в низком уровне вывода. Для решения неисправности можно воспользоваться утилитой Sound Booster.
Как увеличить громкость микрофона Windows 10
В руководстве мы покажем, как увеличить громкость микрофона в Windows 10, следуйте шаг за шагом. Разработчики Microsoft, очевидно, работали над тем, чтобы Windows, 10 проста в использовании.
Но, как и у любой ОС от Microsoft, у нее есть небольшие проблемы. Если вы используете Skype в Windows 10, возможно, было время, когда ваш разговор был прерван. В этом можно винить интернет, или возможно главная причина плохого качества звука — микрофон. Мы собираемся показать вам, как увеличить громкость микрофона в Windows 10.
Как увеличить громкость микрофона в Windows 10
Если ваши друзья или члены семьи живут далеко, Skype — лучший способ связаться с ними. Но качество звука плохое, разговор не будет проходить гладко, и в этом случае вам нужно увеличить громкость микрофона. Если вы хотите в течение всего дня наслаждаться общением со своими близкими без каких-либо перерывов, вам нужно улучшить качество звука на выходе. Эти несколько настроек решат вашу проблему:
Правой кнопкой мыши щелкните значок динамика на панели задач Windows 10. В небольшом меню выберите меню «Открыть микшер громкости».
Далее нажмите на иконку «Системные звуки» в столбце «Приложения».
После того, как вы войдете в параметры «Звук», нажмите на вкладку «Запись». В новом окне вы увидите активный микрофон и его выделение с зеленой галочкой.
Затем дважды щелкните «Микрофон», и вы попадете в окно «Свойства». Там вы увидите пять вкладок, выберите «Уровни». Когда вы откроете вкладку, вы увидите две опции: Микрофон и Усиление микрофона.
Перемещая ползунок вправо, вы можете увеличить усиление микрофона до +30 дБ. После внесения изменений не забудьте нажать «Применить» и «ОК». Если вы изменяете эти параметры во время разговора, вы можете услышать положительный отзыв от пользователя, с которым вы разговариваете.