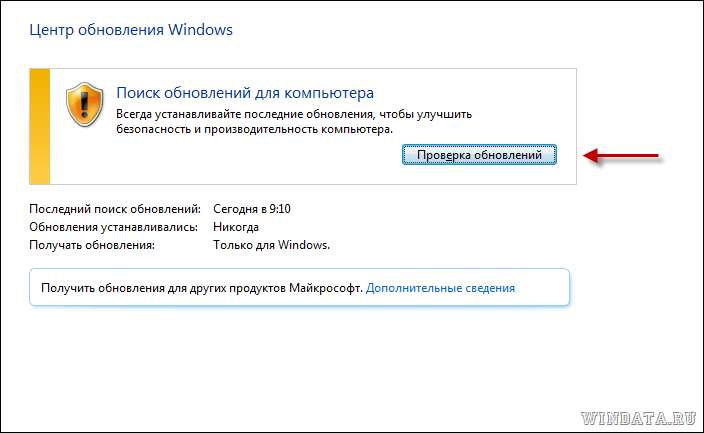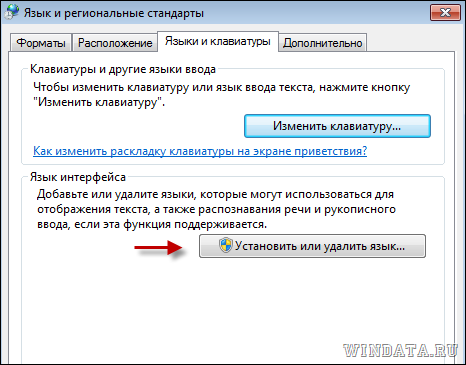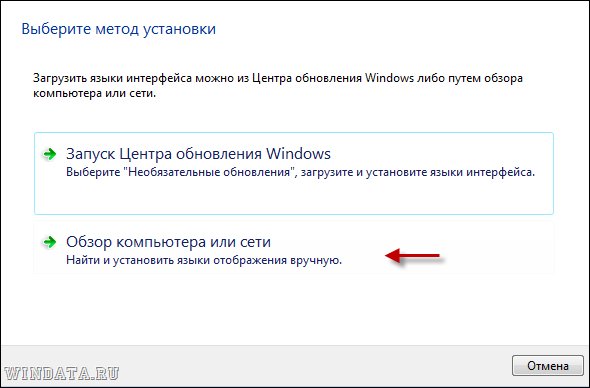Как установить украинский язык на компьютер
Украинский язык не устанавливается по умолчанию с операционной системой windows. А используя русскую раскладку клавиатуры невозможно написать «Ї» , «і» «Є» , «Ґ» , «’» . Но добавить «українську мову» можно легко, буквально в пару кликов мышкой. В данной статье я наглядно покажу, как это сделать, и покажу, где на клавиатуре находятся украинские буквы.
Как установить украинский язык на компьютер. Существует несколько способов. Самый простой, это нажать правую кнопку мышки на значке текущей раскладке клавиатуры снизу справа от часиков и выбрать уже левой кнопкой мышки строку «Параметры…» .
Если пункт выше получился, этот абзац пропускаем. Если не получился, то можно зайти в «панель управления» , выбрать «просмотр: категория» , в разделе «Часы язык и регион» выбрать «Смена раскладки клавиатуры или других способов ввода» , после чего нажать «изменить клавиатуру» .
Одним из двух способов мы открыли новое окошко с меню «Языки и службы текстового ввода» . На вкладке «общие» , которая открылась по умолчанию, мы скорее всего увидим, два установленных языка – «Английский» и «Русский» . Чтобы в списке появился украинский, нажимаем «Добавить…» .
Теперь в списке ищем «Украинский (Украина)» , раскрываем «Клавиатура» и ставим галочку только напротив «Украинская (расширенная)» . После чего жмем «ок» .
В списке появилась украинская раскладка, еще раз жмем «Ок» , чтобы сохранить изменения. При смене раскладки теперь можно выбрать «UK» , сокращенно от «UKRAINE» , что и будет украинской раскладкой.
Как установить украинский язык на компьютер вроде немного понятно, а вот где украинские буквы? Итак, начнем.
«I» , «і» — находиться там, где английская «S» или русская «Ы» .
«Ї» , «ї» — располагается справа, где английские «> ]» или русский «Ъ» .
«Є» , «є» — там же, где русский «Э» или английский «” ‘» .
«’» — тут немного посложнее, он отличается от английского апострофа. Похож с английской одинарной закрывающей кавычкой. Сравните «’» — «`» , есть еще такой — «’» . Набирается так, зажимаем «CTRL» и 2 раза жмем «Є» . Еще можно зажать «ALT» и набрать на дополнительной раскладке с цифрами справа 39 (ALT + Num39).
«Ґ» , «ґ» — редкая буква, также встречается в тарашкевице (белорусская орфография). Должна набираться место русского «Ё» , но почему-то не набирается.
Рабочий способ набора — путем зажатия правого «alt» , еще раз акцентирую внимание именно «правого ALT» , (с левым не получится) и обычного «г» . «Правый ALT + Г» = «ґ» , «Правый ALT + Shift + Г» = «Ґ» . Альтернативный способ – зажимаем любой «ALT» и на дополнительной клавиатуре «Num» набираем 0165 или 0180. «ALT + num0165» = «Ґ» , «ALT + num0180» = «ґ» .
Надеюсь со временем написание «Ґ» упростят, и оно будет исправно работать место русского «Ё» . Написание апострофа, который встречается очень часто, тоже не комфортное.
Как добавить язык в Windows 7
Как правило, после установки операционной системы Windows 7 у нас по умолчанию стоит всего два языка: это русский и английский. Мы, конечно же, можем добавить в языковую панель еще несколько тех языков, которые нам нужны. Давайте возьмем, к примеру, украинский язык.
Для того чтобы добавить украинский язык в языковую панель Windows 7 жмем «Пуск – Панель управления» . Ставим «Просмотр: Мелкие значки» и кликаем по пункту «Язык и региональные стандарты» .
В открывшемся окне переходим во вкладку « Языки и клавиатуры » и нажимаем на кнопку « Изменить клавиатуру ».
В следующем окне во вкладке « Общие » нажимаем кнопку « Добавить ».
Далее ищем необходимый нам язык. В моем случае это « Украинский » ставим птичку возле « украинская » и жмем « ОК »
Как видим, во вкладке « Общие » появился украинский язык с аналогичной раскладкой клавиатуры. Жмем « Применить » и « ОК ». Кстати, чтобы удалить какой-нибудь из языков, необходимо просто выделить его левой кнопкой мыши и нажать на кнопку « Удалить ».
Смотрим, что у нас теперь с языковой панелью. У нас все в порядке, высвечивается три языка:
Смотрим видео по теме, в котором показан более быстрый способ установки языка:
Вебмастер. Высшее образование по специальности «Защита информации». Создатель портала comp-profi.com. Автор большинства статей и уроков компьютерной грамотности
А если в ПК нужный язык не установлен. Например, мне нужен латинский. Дело в том, что приходится набирать большие латинские тексты и при выравнивании по праому краю ПК рвет латинские слова, не понимает, что слов это цельное.
Энциклопедия Windows
Все об использовании и настройке Windows
Как установить и выбрать новый язык интерфейса Windows 7
Если вам надоел интерфейс Windows 7 на русском или английском языках, ничего не мешает установить любой нужный язык, хоть чешский, хоть монгольский. В конце этой статьи столько ссылок на загрузку языковых пакетов будет – закачаешься.
Сделать интерфейс на новом языке очень просто, и понадобится для этого один из двух способов, о которых пойдет речь дальше.
Кстати, интерфейс будет обновлен практически весь – то есть все тексты мастеров Windows вся справочная система, все меню, диалоговые окна, ну почти все-все будет на новом языке.
Установить новый язык интерфейса можно:
- через Центр обновления Windows (Windows Update);
- загрузив вручную языковой пакет.
Рассмотрим подробнее каждый из способов. А в конце статьи узнаем, как можно выбрать уже установленный одним из перечисленных способов язык.
Установка нового языка через Windows Update
В первую очередь, откроем Центр обновления Windows, для чего выберите команду Пуск > Все программы > Центр обновления Windows. Либо Пуск > Панель управления > Система и безопасность > Центр обновления Windows.
Наконец, для особо продвинутых, нажмите комбинацию клавиш и введите в поле Открыть такую команду, затем щелкните на кнопке ОК:
В любом случае будет открыто окно Центр обновления Windows. Щелкните на кнопке Проверка объявлений.
Windows попыхтит и покажет результаты своей работы. Теперь щелкните на ссылке Необязательных обновлений: 45 шт. доступны (число обновлений у вас может быть другим, это не важно).
Прокрутим новое окно немножко вниз и….вот вам список языков интерфейса, проще некуда. Осталось поставить нужные флажки и щелкнуть на кнопке ОК.
В общем, способ очень простой и уже рассматривался в статье Установка MUI для Windows 7. Напомнили лишний раз, не помешает )
Использование файла LP.CAB
Другой вариант установки интерфейса – использование файла языка интерфейса lp.cab. Если такой файл у вас присутствует, установить язык можно следующим образом.
Откройте Панель управления. В поле Часы, язык и регион щелкните на ссылке Изменение языка интерфейса.
Откроется окно Язык и региональные стандарты, в котором щелкните на кнопке Установить или удалить язык.
В новом окне Установка или удаление языков интерфейса щелкните на кнопке Установить языки интерфейса. В следующем окне следует выбрать метод установки – выберите вариант Обзор компьютера или сети.
Теперь осталось щелкнуть на кнопке Обзор и указать путь к папке с файлом lp.cab. Затем достаточно выбрать требуемый язык, щелкнуть на кнопке Далее и дело сделано.
Несколько шагов можно и сократить. Ничего не открывая, нажмите , введите lpksetup. Будет открыто окно для установки языкового пакета. Ну а дальше выполняйте те же шаги, что указаны выше.
Загрузка официальных языковых пакетов с Windows Update
Этот способ представляет собой, в сущности, альтернативный вариант с Центром обновления Windows. Он подразумевает загрузку официальных языковых пакетов Windows в виде файлов .exe, которые щедро хранятся прямо на серверах Windows Update. Для установки нужного варианта интерфейса достаточно скачать и запустить такой файл.
Список ссылок представлен далее. Учтите, что для Windows x32 и x64 подходят разные языковые пакеты, так что выберите нужный вариант.