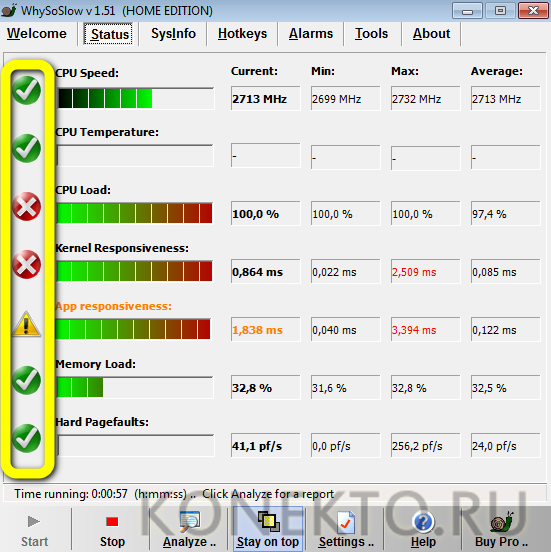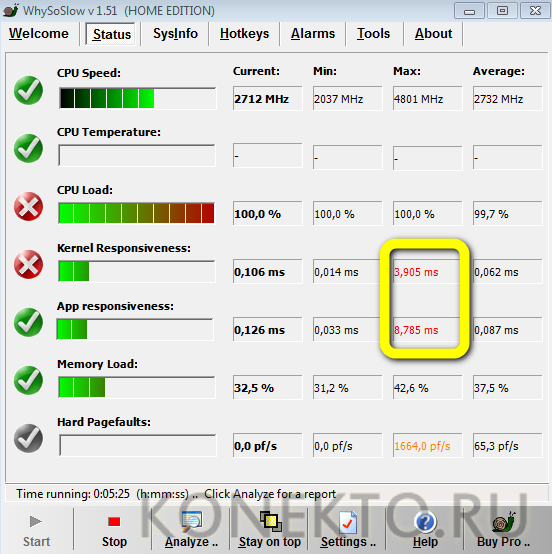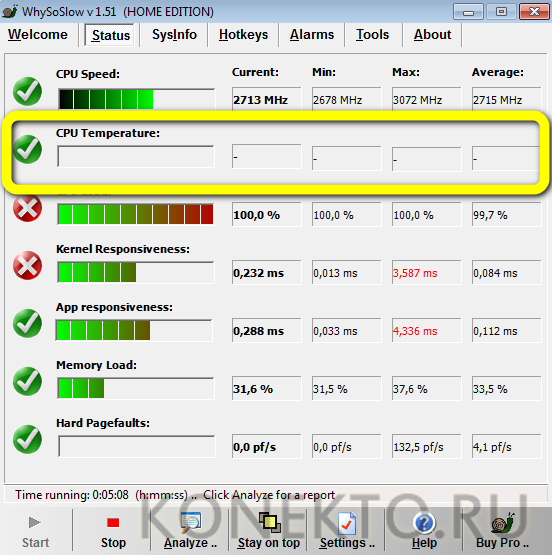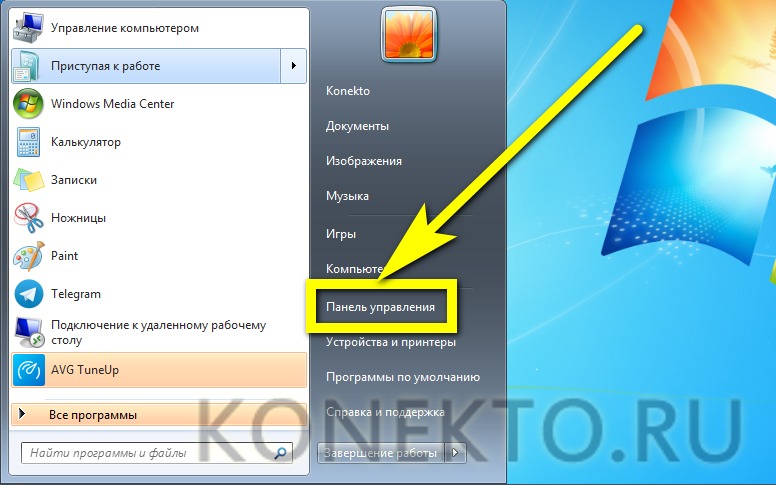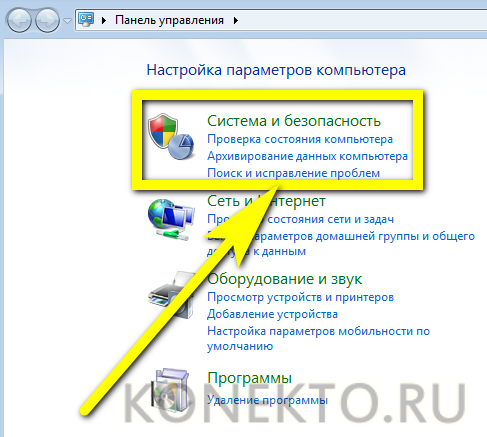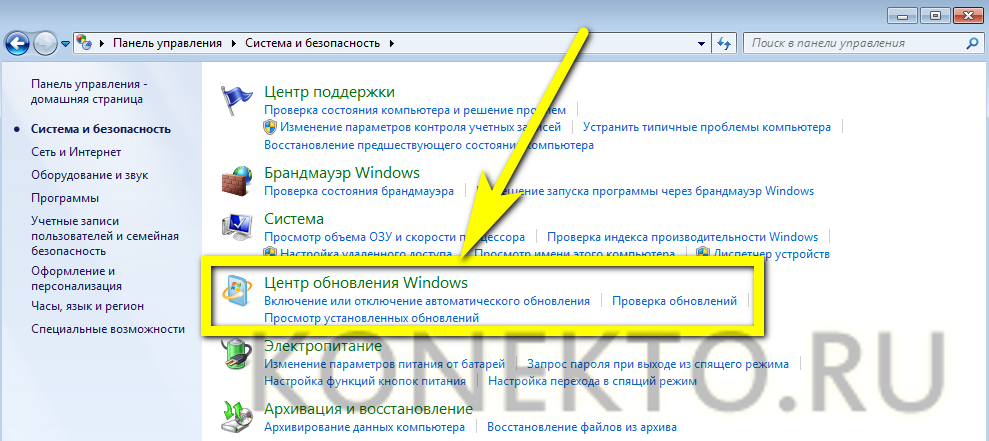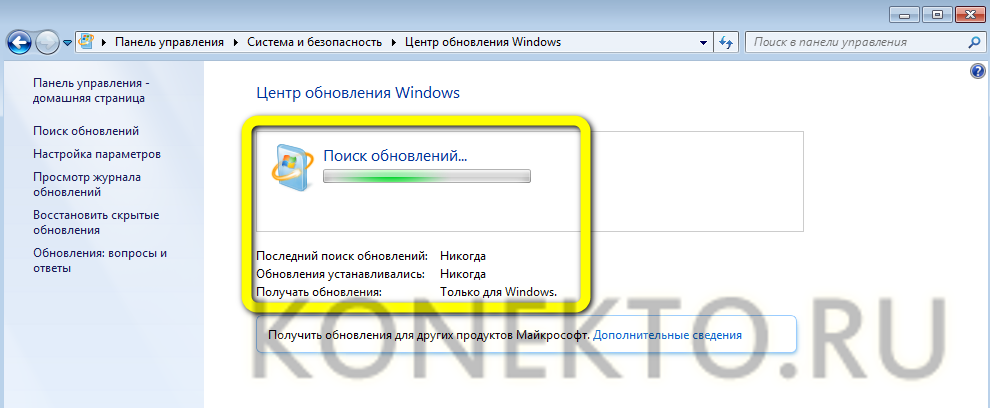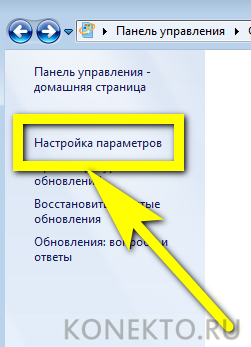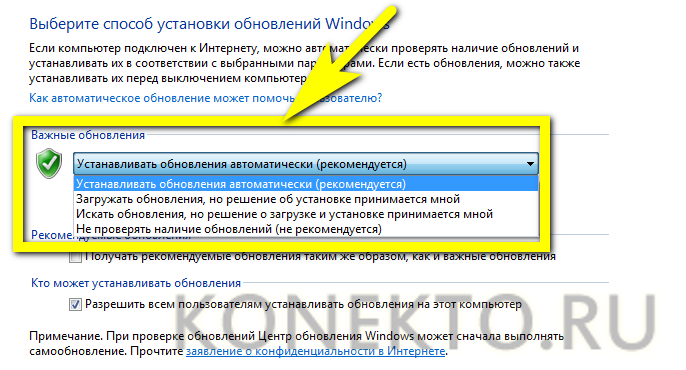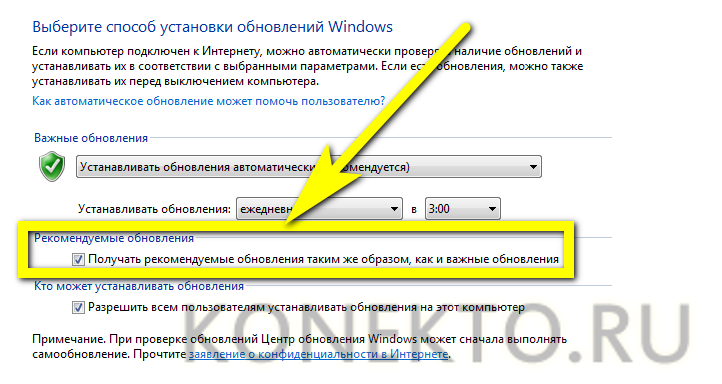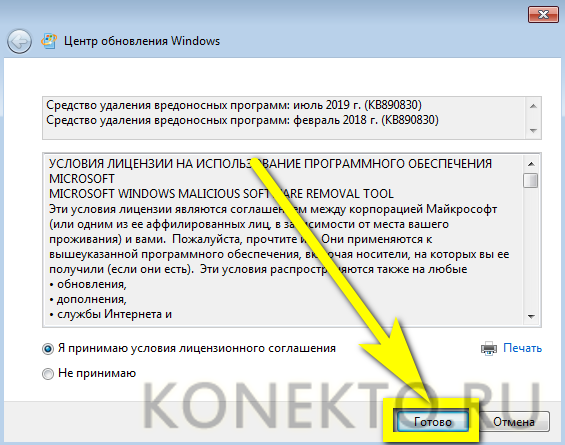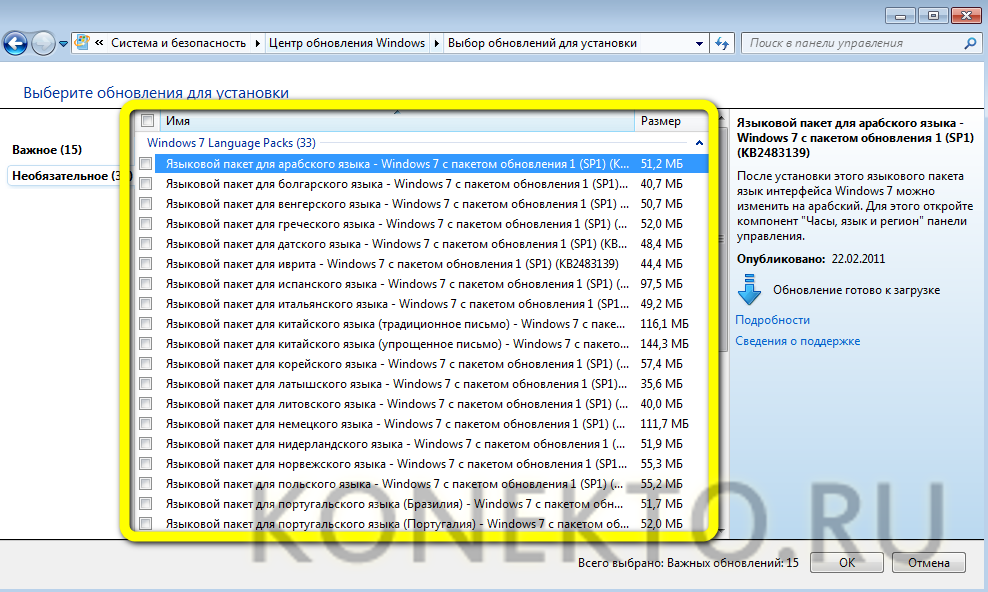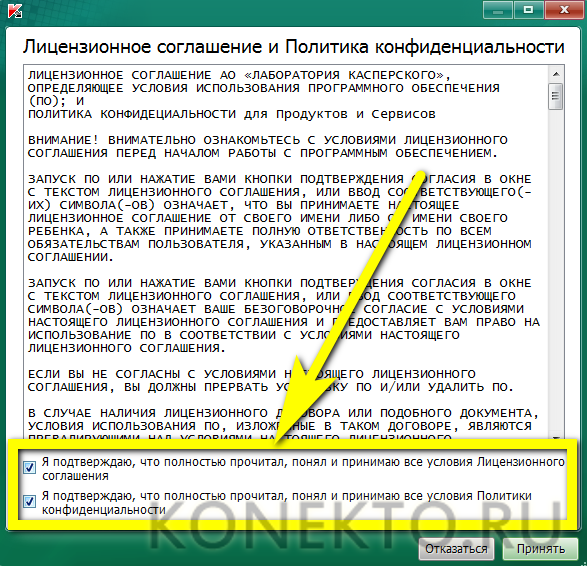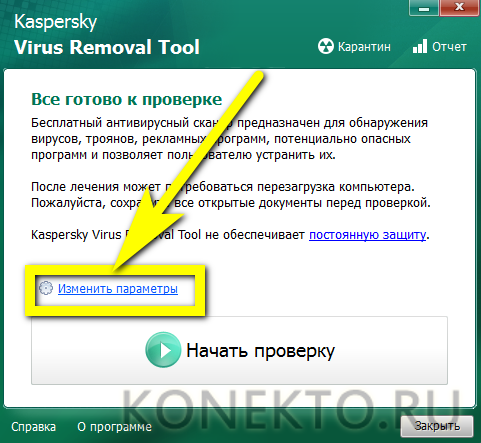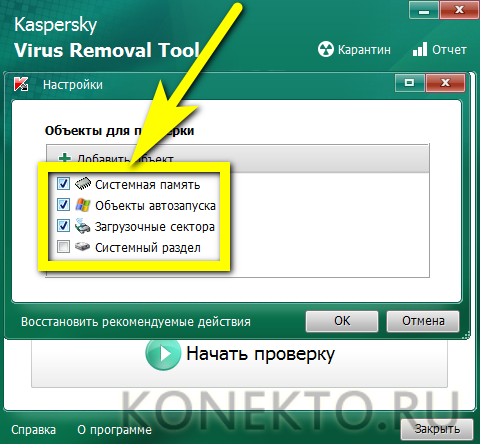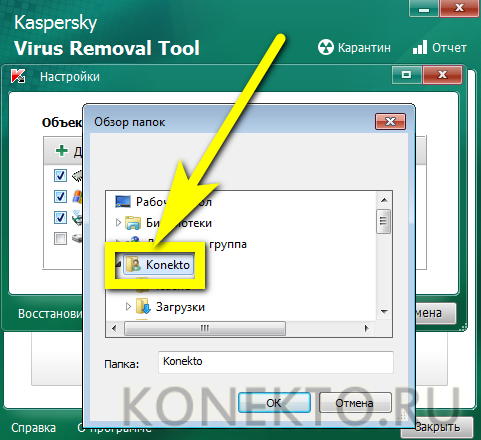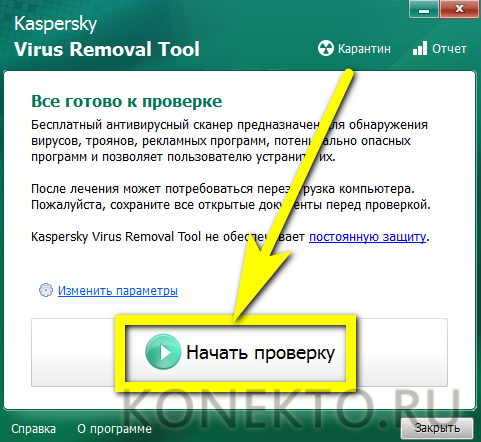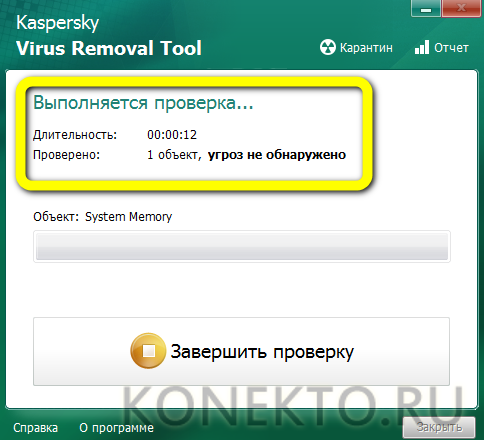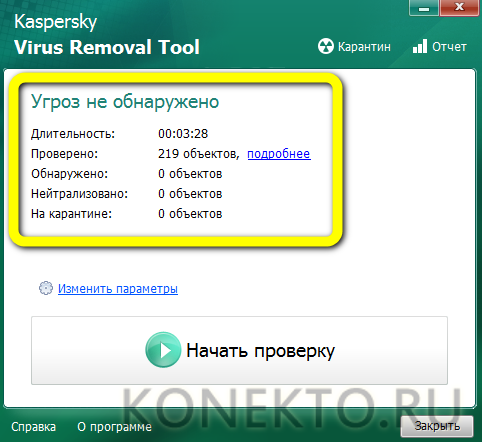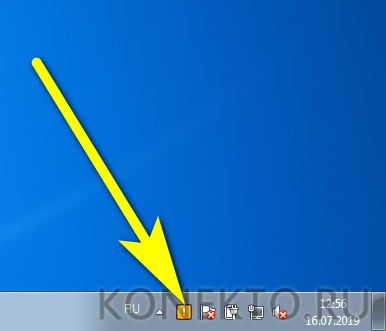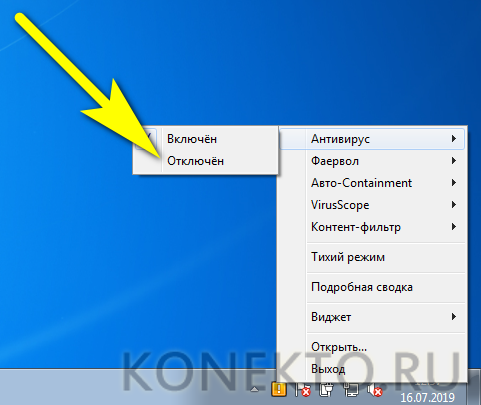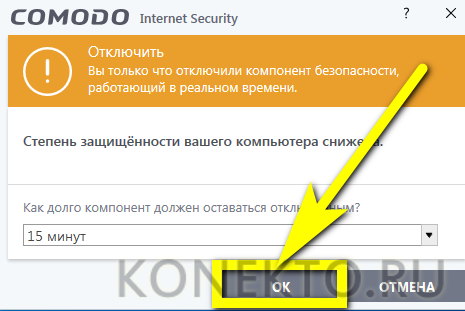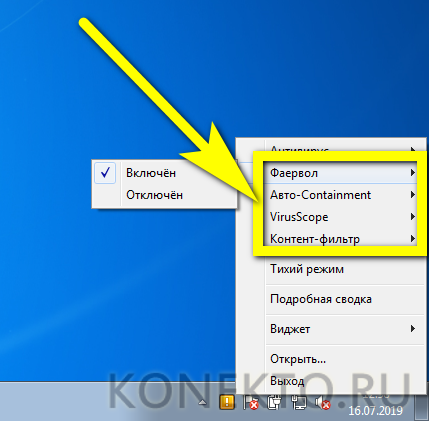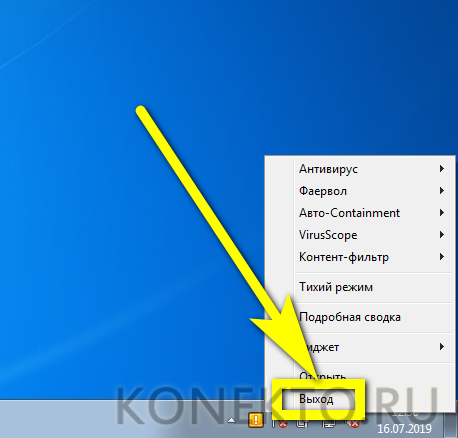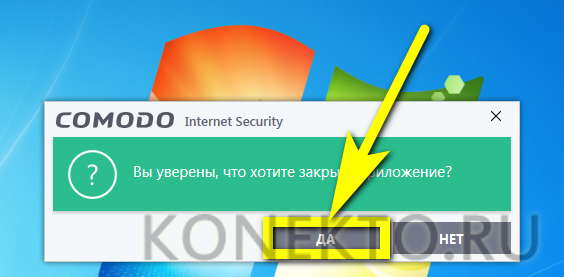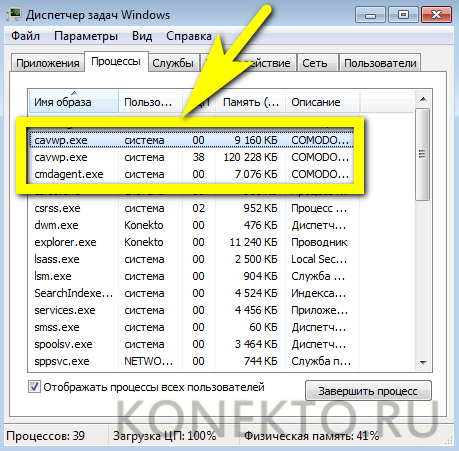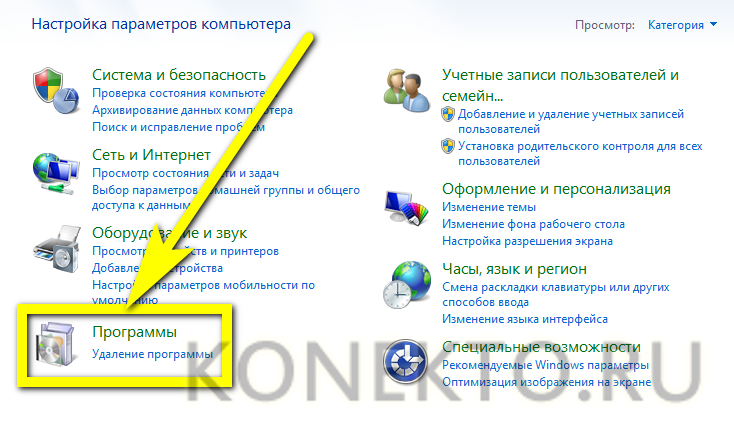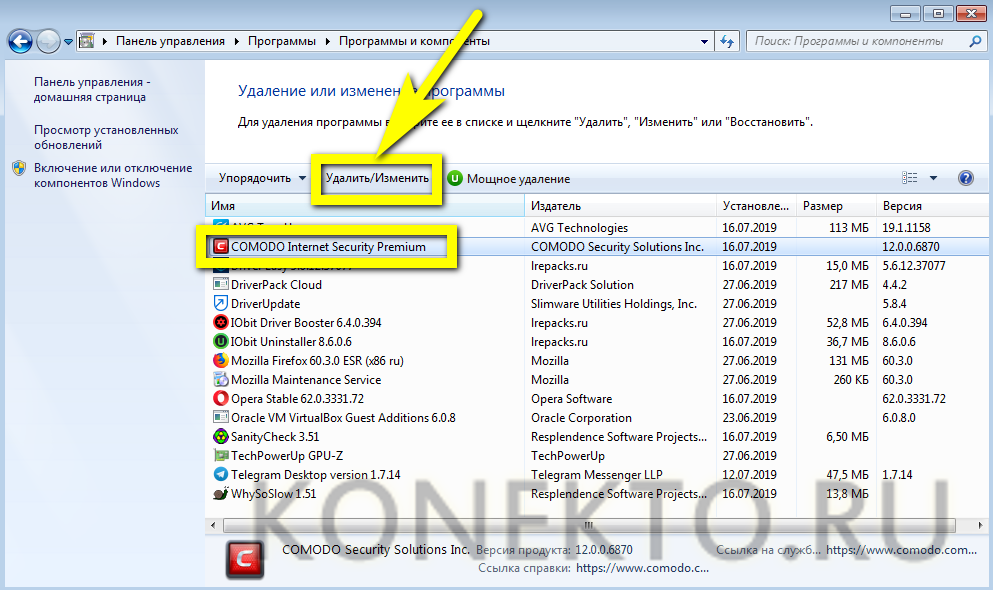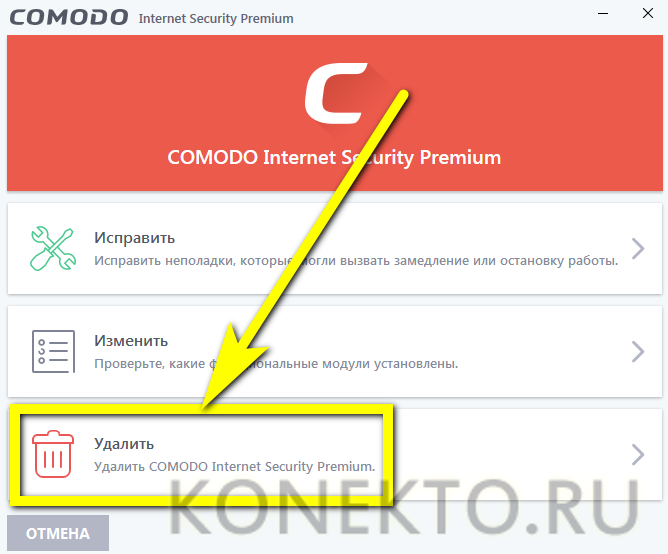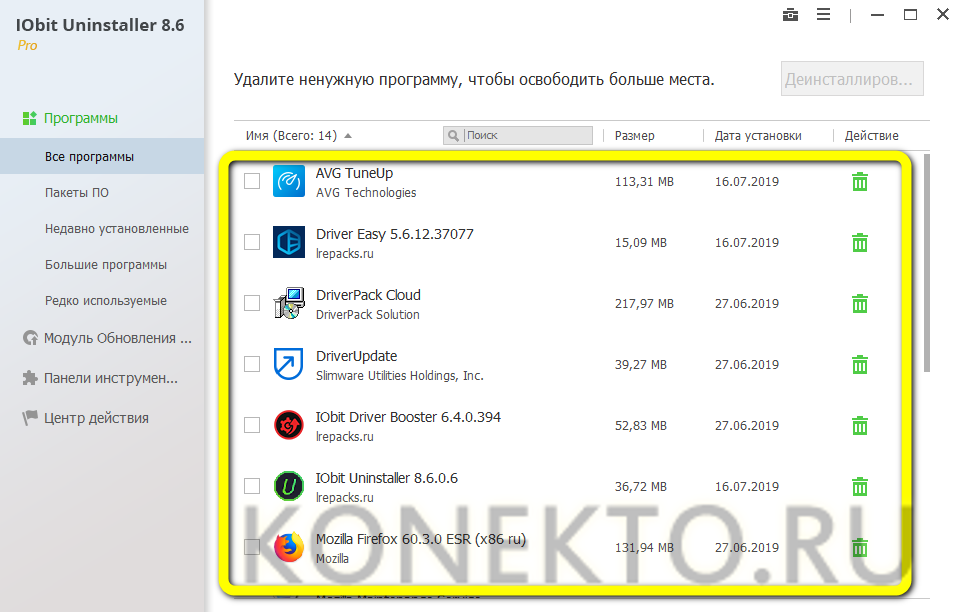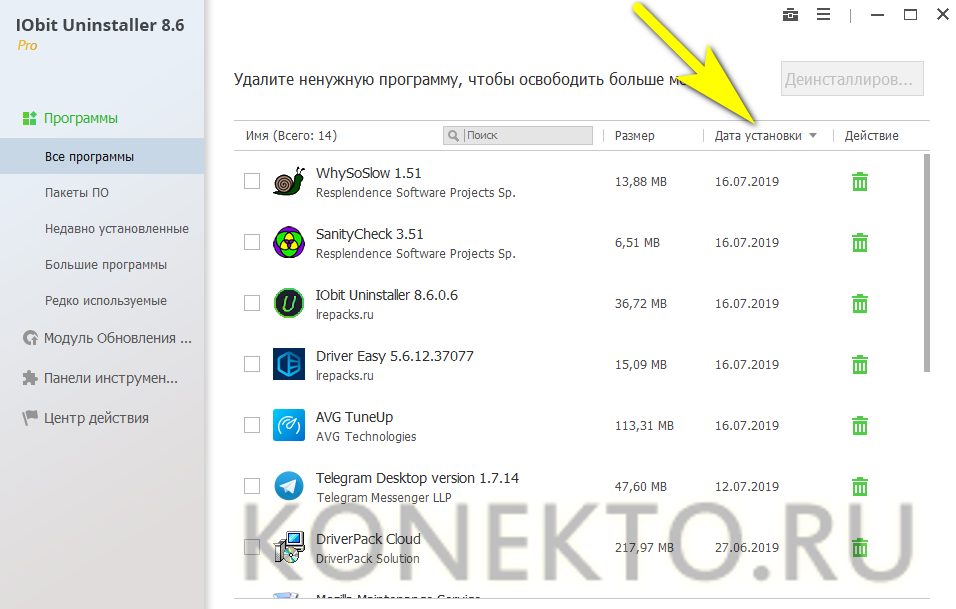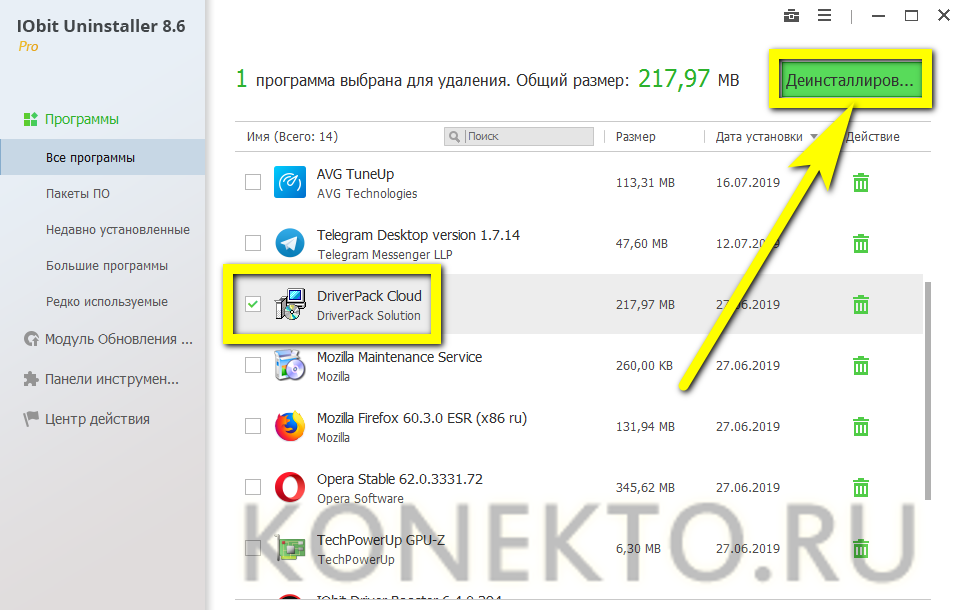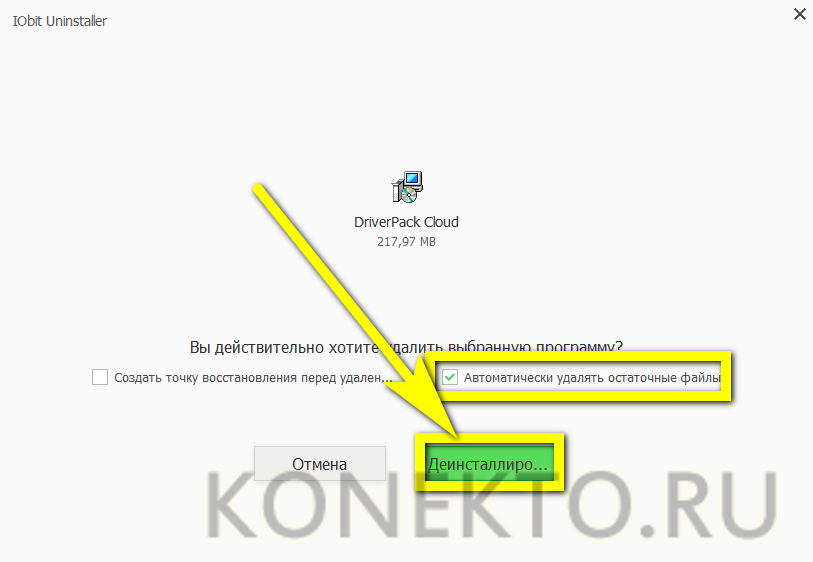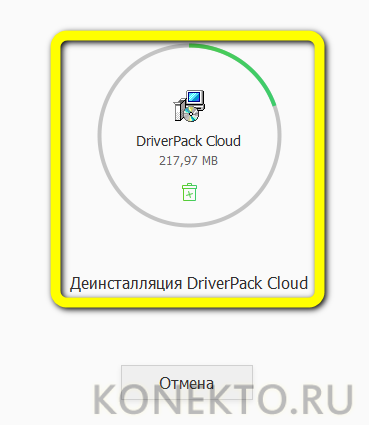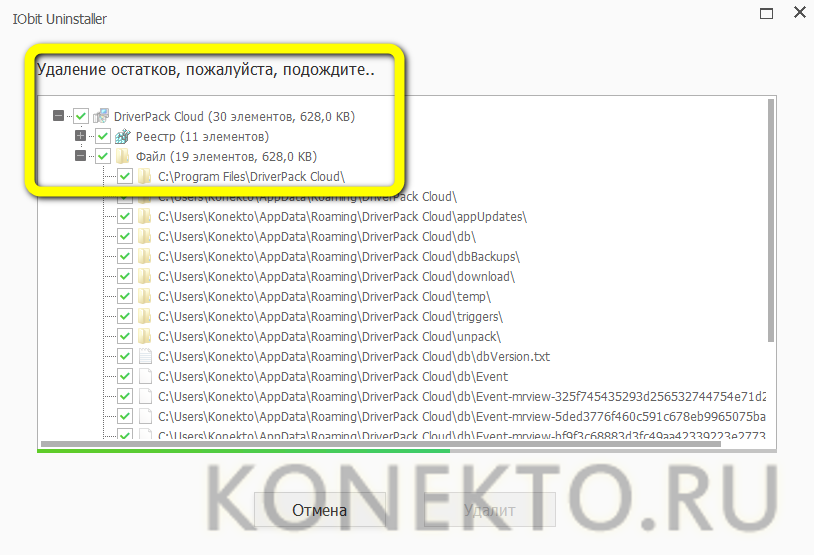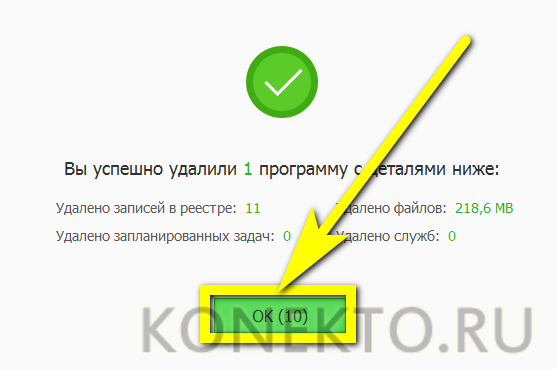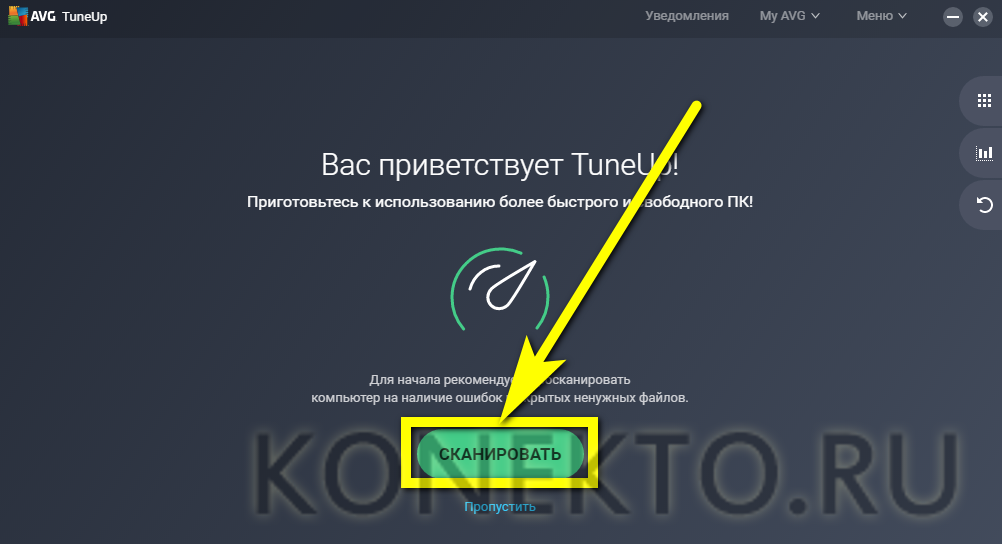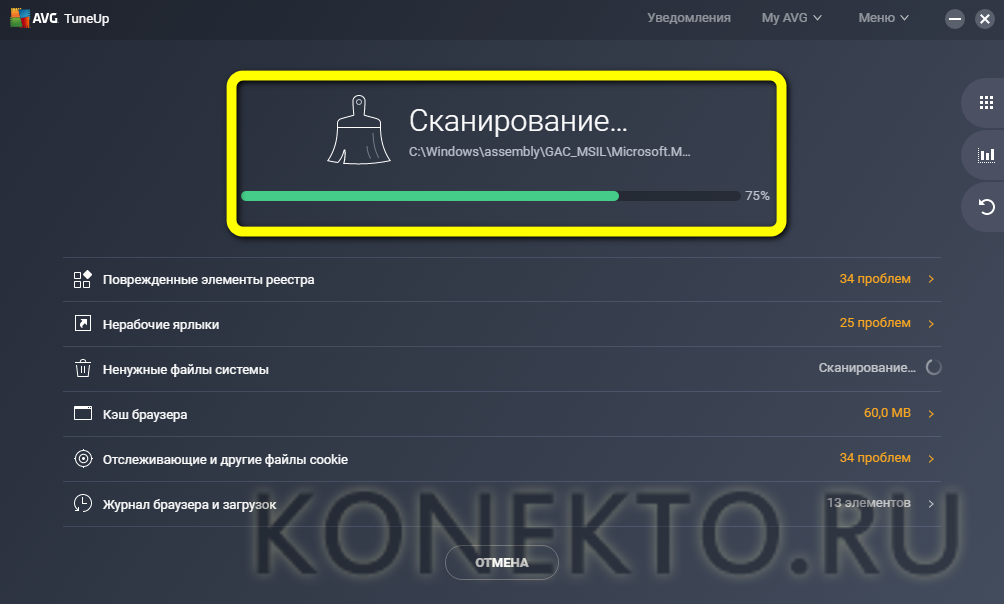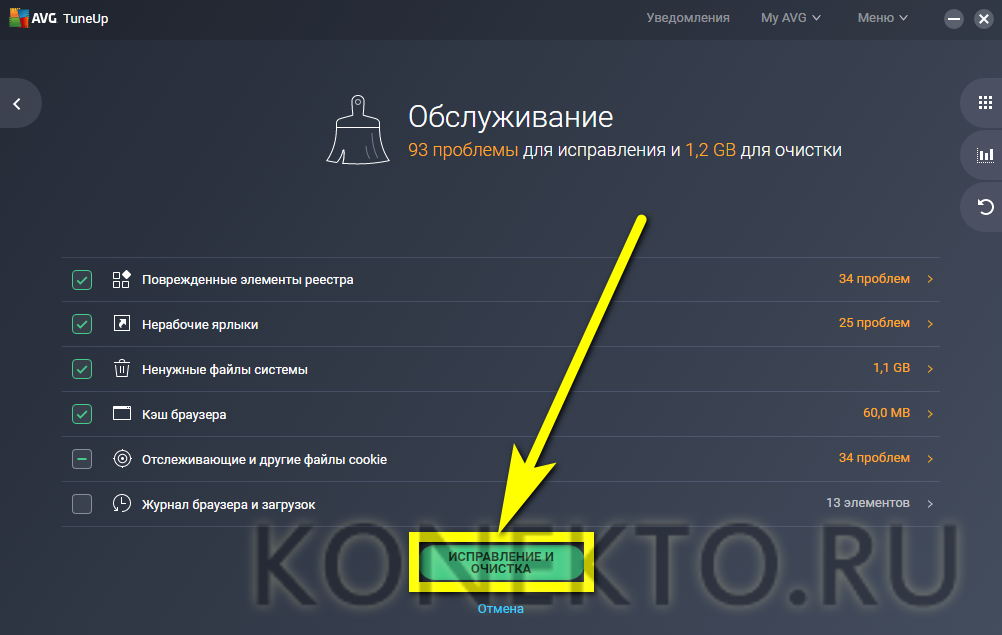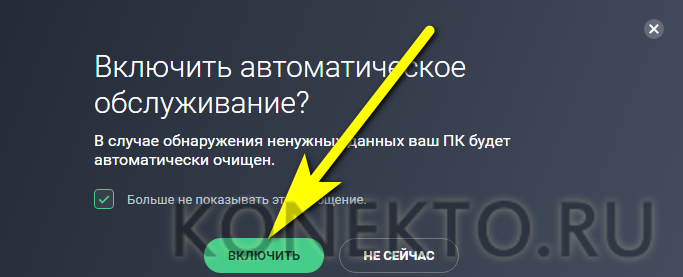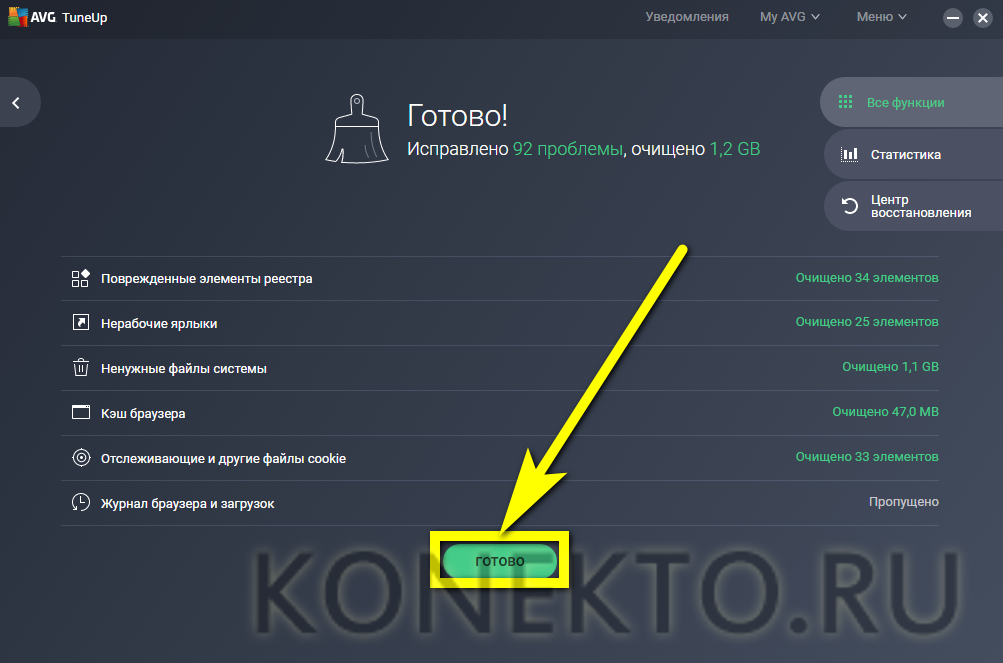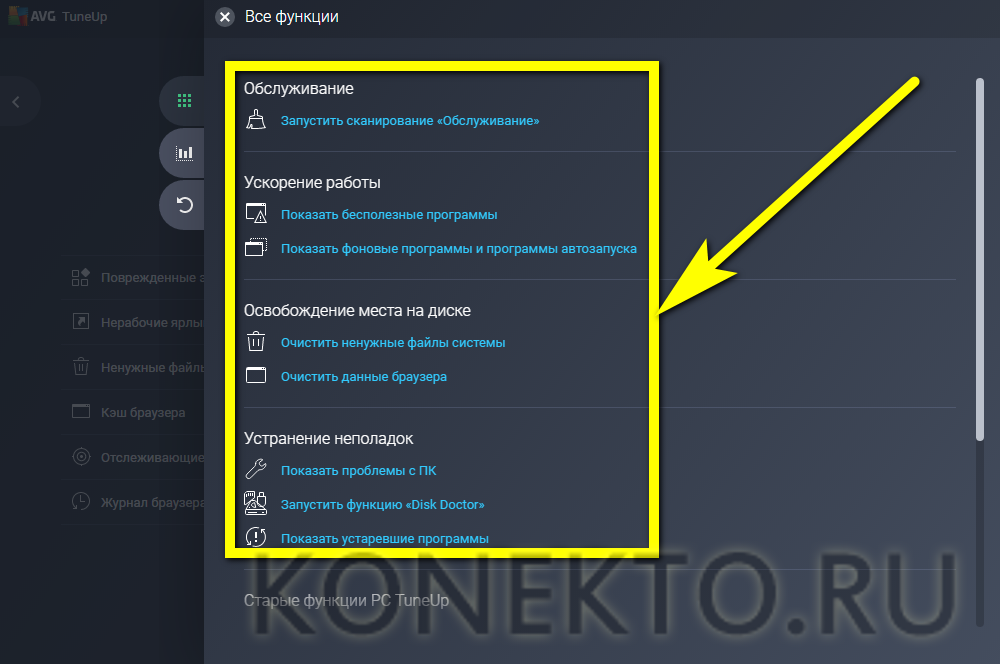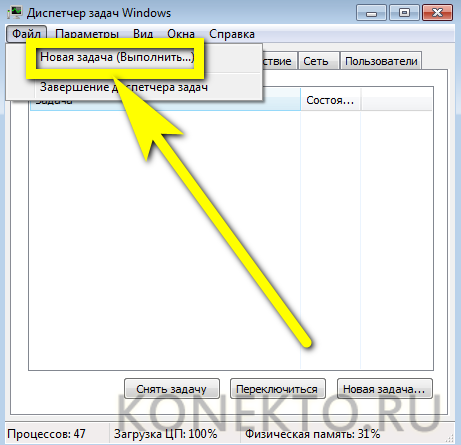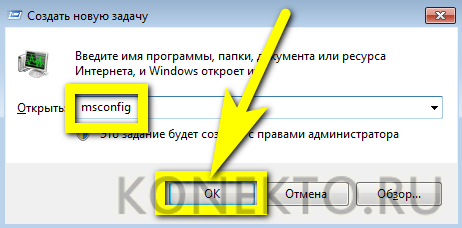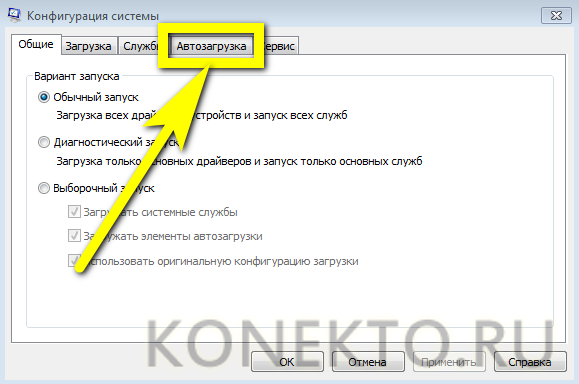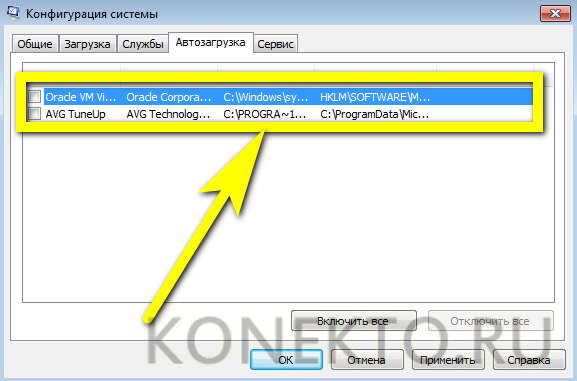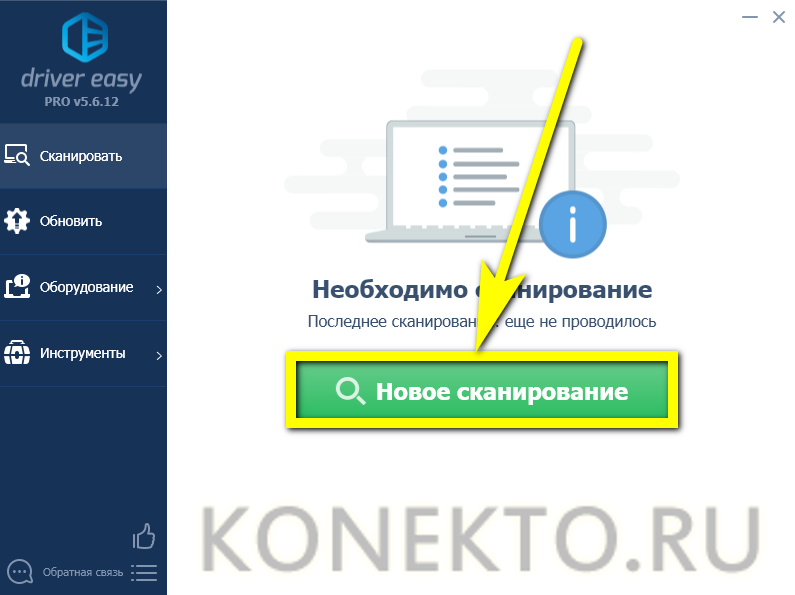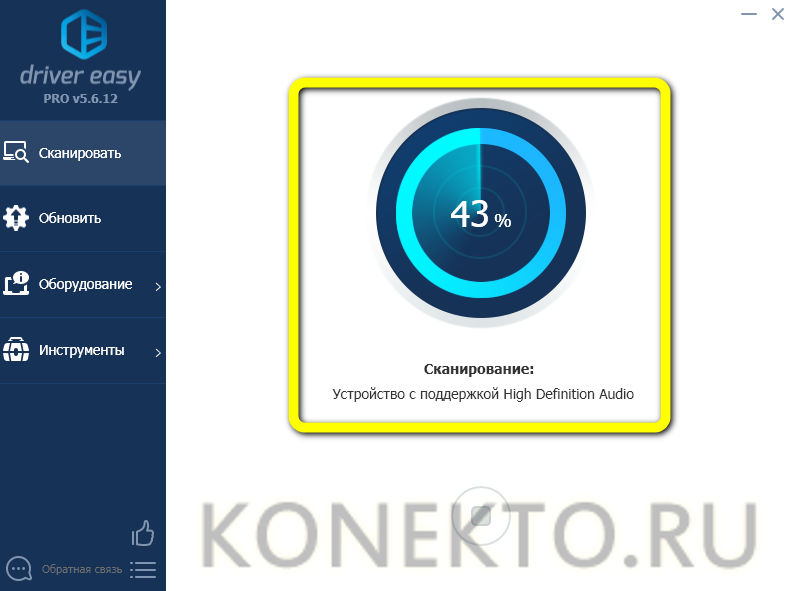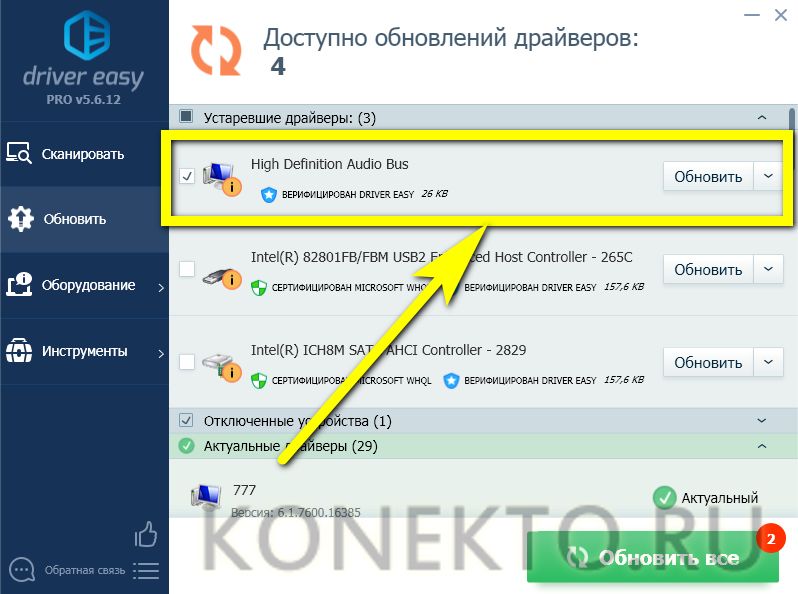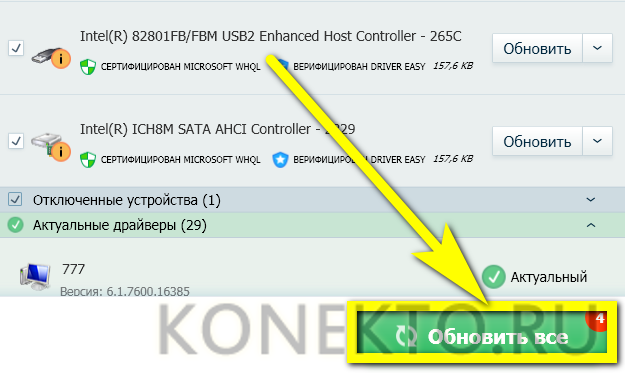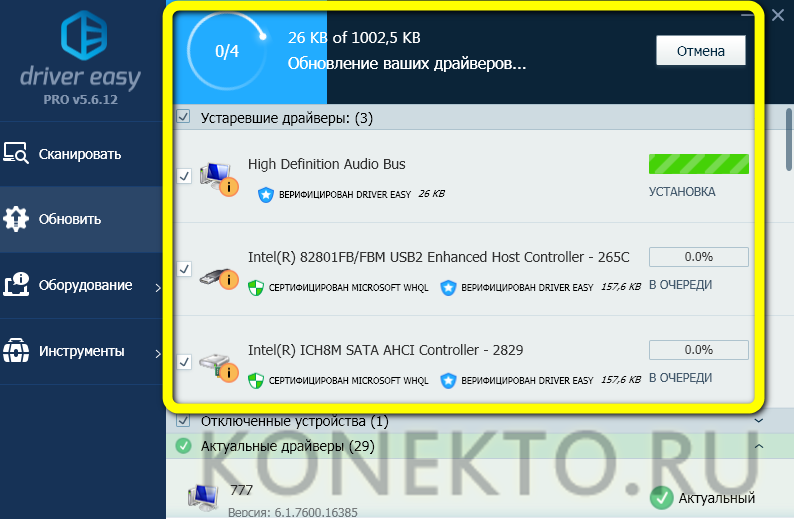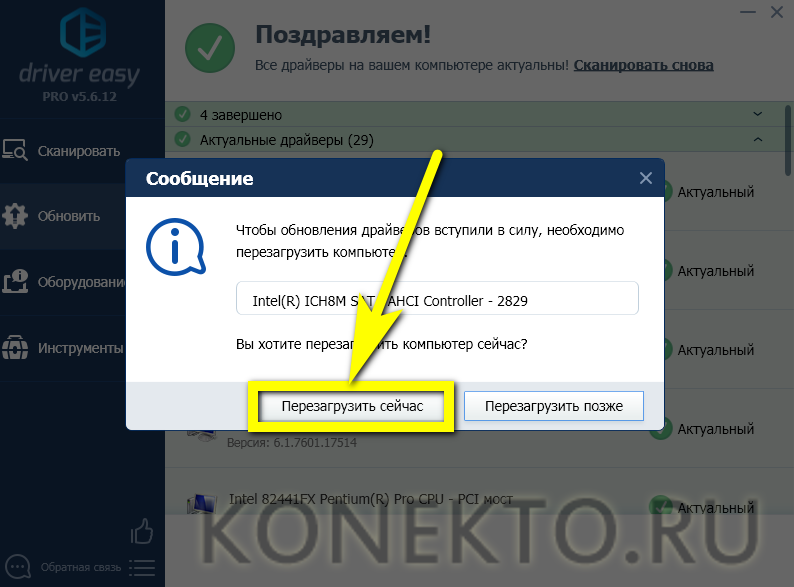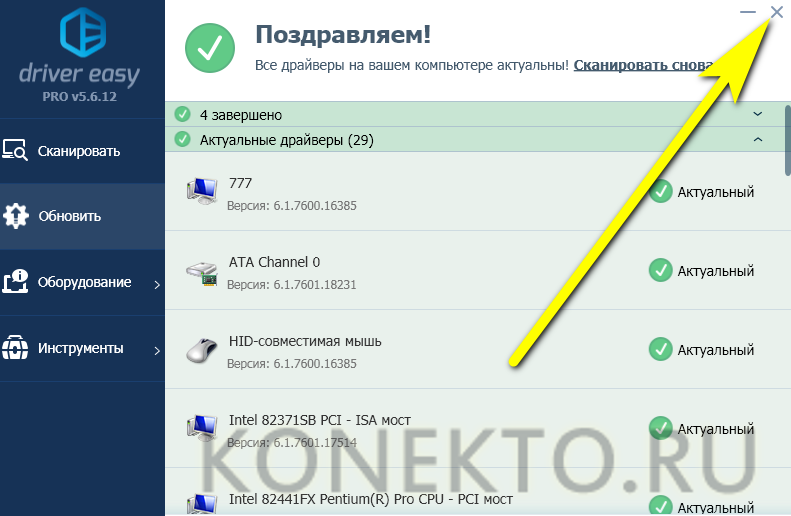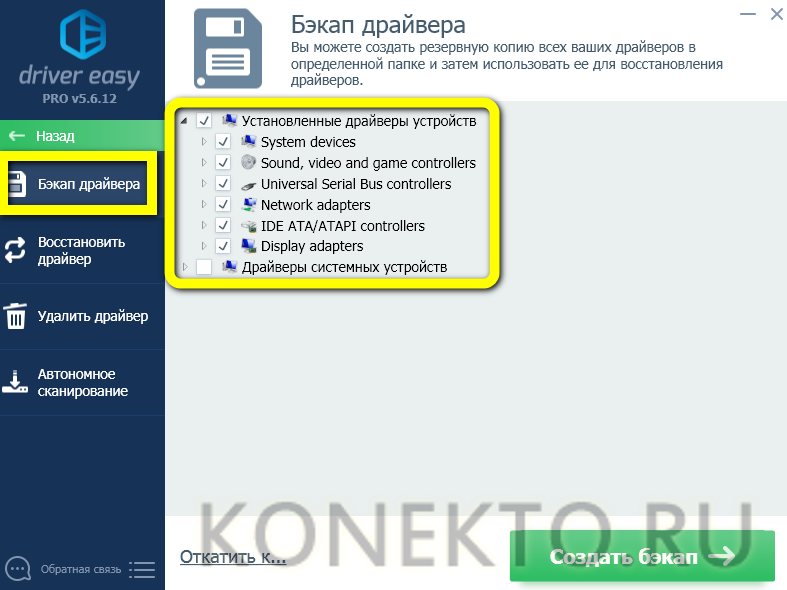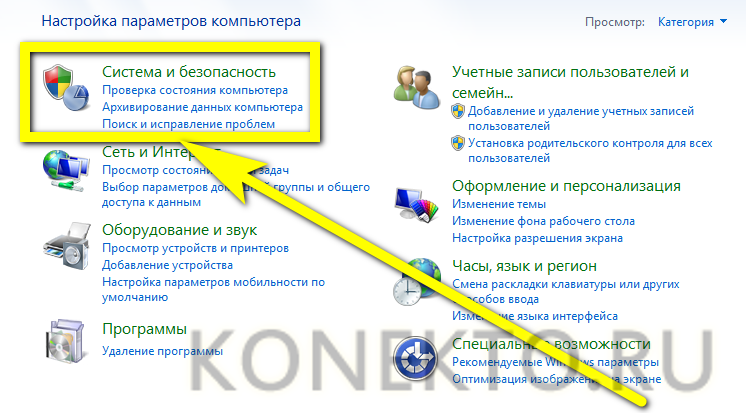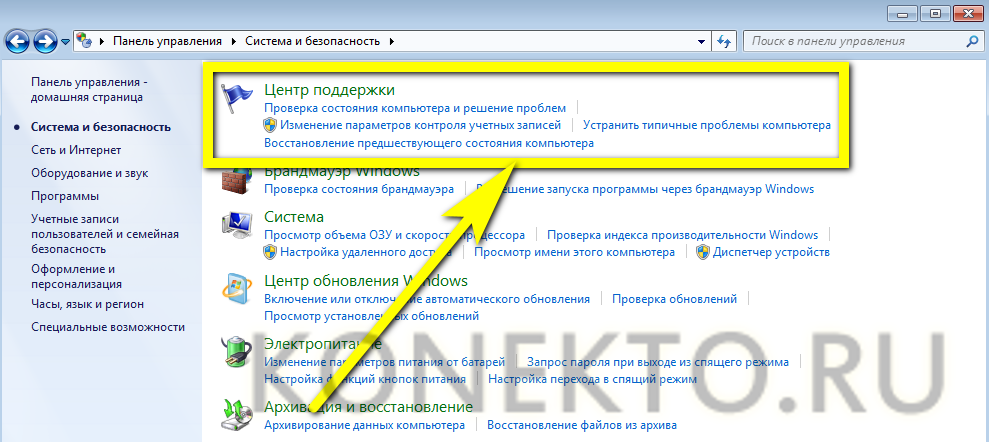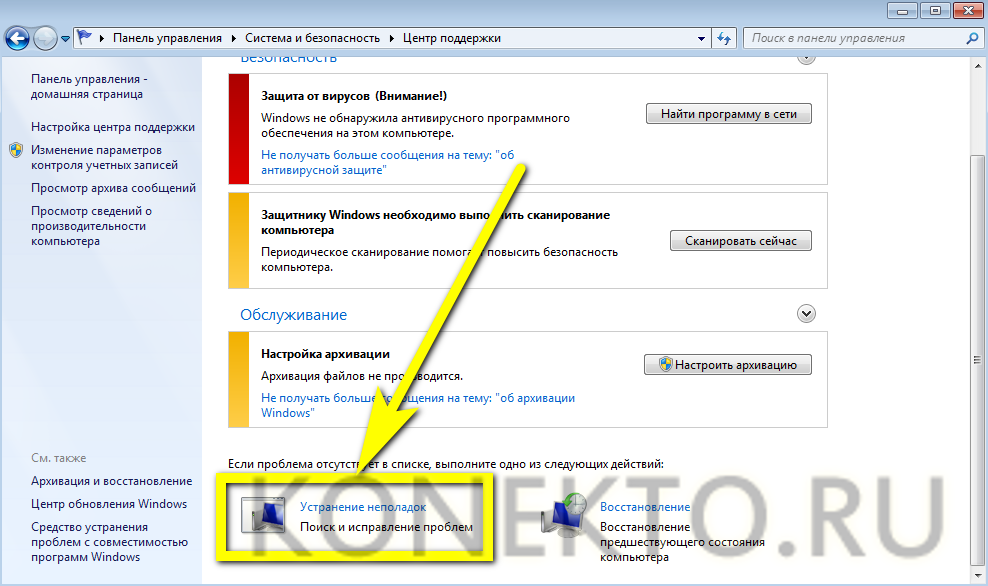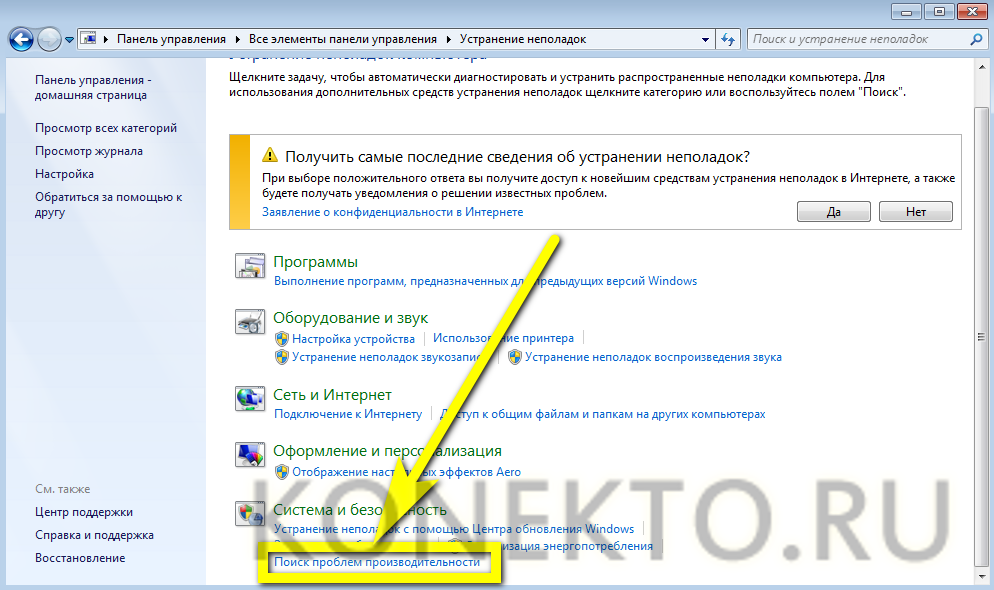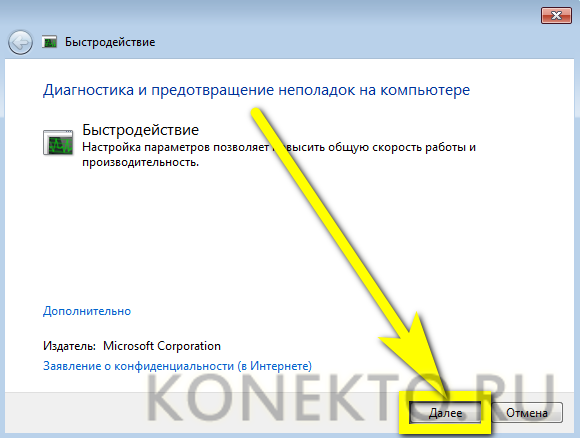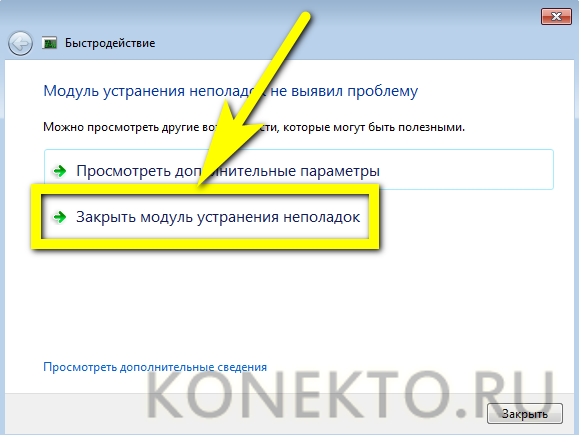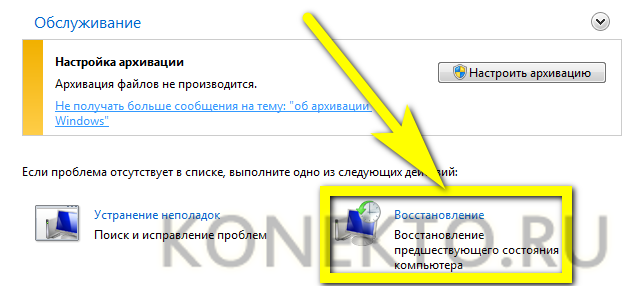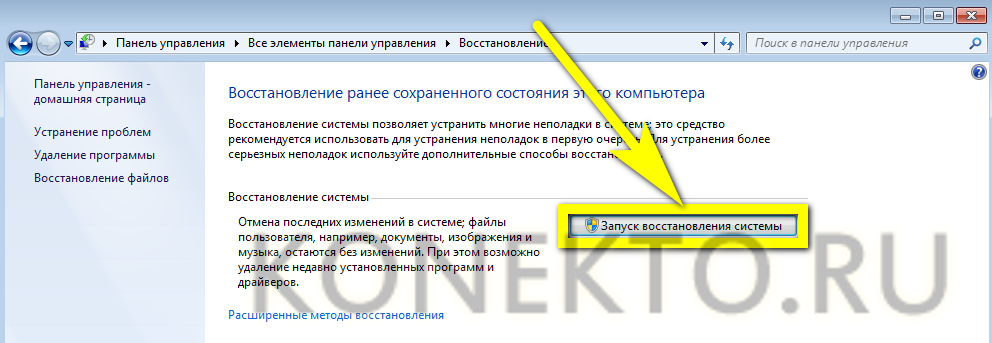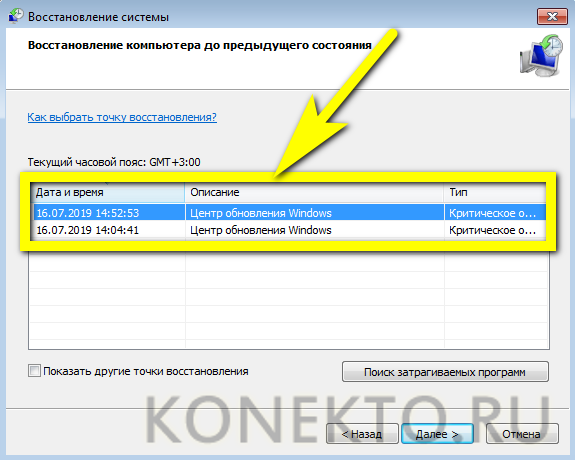Ускорение работы Windows 7: основные причины торможения и зависания Семерки
Быстродействие ПК на семёрке зависит от установленного аппаратного и программного обеспечения. Слабый процессор и маленькое количество оперативной памяти — основные аппаратные причины, из-за которых компьютер тормозит или зависает. Главные программные причины: неправильные настройки системы, большое количество лишних программ и вирусы.
Не хватает оперативной памяти
Запущенные на компьютере программы используют оперативную память для ускорения обращений к рабочим данным. Также RAM потребляется самой системой. Минимальные требования к желёзу компьютера, указанные компанией Microsoft для Windows 7: 1 гигабайт оперативки для 32-битной версии и 2 гигабайта для 64-битной. При использовании тяжёлых приложений объём установленной памяти должен быть выше.
Чтобы проверить, что Windows 7 тормозит из-за недостатка системных ресурсов, откройте диспетчер задач. Для этого воспользуйтесь комбинацией клавиш «Ctrl+Shift+Esc» либо вызовите контекстное меню панели задач и выберите там диспетчер. В новом окне откройте вкладку «Производительность» и выберите раздел «Память». Справа появится график потребления RAM, обновляющийся один раз в секунду.
Для увеличения доступного объёма оперативки закрывайте приложения, которые не используются, вместо того, чтобы сворачивать их. Также рекомендуется отключить автоматический запуск лишних программ на вкладке «Автозагрузка», тогда семёрка будет тормозить меньше. В случае, когда эти действия не помогают, и уровень использования RAM постоянно находится около значения 100%, установите дополнительные платы оперативной памяти.
Обратите внимания! Кроме использования оперативки, в диспетчере задач можно также проверить загруженность процессора, обращения к HDD и сети.
Слишком маленький файл подкачки
Откройте системную папку «Этот компьютер», кликните правой кнопкой мыши на любом свободном месте окна и выберите пункт «Свойства». Перейдите по ссылке «Дополнительные параметры». Нажмите «Параметры» в разделе «Быстродействие», чтобы перейти к расширенным настройкам.
На вкладке «Визуальные эффекты» отключите анимацию окон, прозрачность и отображение теней. Для этого выберите опцию «Обеспечить наивысшее быстродействие». Слабые видеокарты не всегда плавно отображают динамические эффекты интерфейса Aero, из-за чего он зависает, и Windows 7 тормозит. Сохраните изменённые значения, перейдите в раздел «Дополнительно» и кликните «Изменить».
Объём файла подкачки задаётся в одном из трёх режимов:
- Ручное указание объёма
- Размер по выбору Windows 7
- Без файла подкачки
Снимите галочку автоматического выбора, чтобы получить доступ к расширенным параметрам. Там вы сможете задать размер файла в ручном режиме. Нажмите «Указать размер» и введите рекомендуемое значение, которое можно посмотреть внизу окна.
Важно! Указанный объём информации будет заблокирован на жёстком диске компьютера для использования системой. Он будет недоступен для хранения пользовательских данных.
Обучающее видео: 4 шага для ускорения работы Windows 7
Заражение вирусами
Если компьютер зависает, одной из причин могут быть вирусы. Для их поиска используйте антивирус, например Avast. Утилита бесплатна и отличается от других подобных программ небольшим объёмом и потреблением ресурсов. Установите Avast и на главном экране нажмите «Запустить интеллектуальное сканирование». Также можно указать параметры сканирования, воспользовавшись кнопкой «Настройки» в правом верхнем углу.
Прогресс проверки Windows 7 на вирусы отображается в процентах, над надписью «Сканирование выполняется» в правой части окна. Если будут найдены вредоносные программы, из-за которых тормозит или зависает система, они будут показаны в левой части интерфейса. Прервать анализ можно нажатием кнопки «Стоп».
Совет! Альтернативный бесплатный антивирус, не оказывающий большого влияния на быстродействие ОС — «360 Total Security».
Windows 7 зависает
Что делать, если зависает windows 7? Только что установленная «Windows 7» работает: быстро, хорошо и исправно. Со временем продолжительной и продуктивной работы производительность может снижаться. Когда компьютер начинает долго грузить и зависать, то это не очень нравится пользователю устройства и поэтому он задаётся вопросом «А можно ли вернуть былую скорость и эффективность работы?». Этот момент наступает всегда и у всех, без исключения, даже у опытных пользователей.
Что делать, если зависает windows 7?
Если зависает Windows, то в этом не всегда виновата сама операционная система. Оборудование может быть неисправно или характеристики компьютера не подходят по параметрам системных требований Windows 7. Ниже представлен список возможных причин зависаний компьютера отличных от системных ошибок.
Обратите внимание на жёсткий диск вашего компьютера. Именно в нём, возможно, кроется причина зависаний. Это может быть связано с его механическими и электрическими повреждениями. Если вы при возникновении зависаний в работе компьютера, увидите непрерывно горящий световой индикатор жёсткого диска, то проблема, скорее всего именно в нём. Обратитесь за помощью к соответствующим специалистам.
Блок питания также играет свою роль в возможных причинах зависаний компьютера. Это обусловлено не достаточной мощностью или недостаточно хорошим качеством блока питания вашего компьютера. В случае возникновения нагрузки, компьютер будет долго грузиться и виснуть.
Причиной зависаний может служить оперативная память, а точнее её недостаточный объём. Для данной проблемы характерны следующие виды сбоев:
- медленное открытие и загрузка больших файлов
- медленное копирование, вставка и перемещение файлов
Если во время них возникает зависание, то смотрите на оперативную память.
Сам процессор и всё, что с ним связано, даже системные платы (т.е. внутренности компьютера). Зависания возникают из-за перегрева процессора и плат, находящихся в нём. Иногда помогает простая перезагрузка компьютера.
Частая причина того, что windows 7 зависает — это драйвера. Они могут быть повреждены или просто не соответствовать версии операционной системы.
Windows 7 зависает оболочка. Причины.
Мы поговорим о том, что обычно служит причиной зависания Windows 7. Чаще всего Windows 7 тормозит из-за программ и настроек. Это может быть из-за:
- Большого количество программ, которые загружают и запускают сами себя (так называемая «автозагрузка»)
- Файловой фрагментации
- вирусов
- повреждение системных файлов
- ошибки файловой системы Windows
- загруженность памяти ненужными программами и засорение реестра
- программное обеспечение, которое настроено не совсем правильно
- Чрезмерное заполнение системного раздела жёсткого дичка
Как диагностировать и избавить от зависаний?
Важно навести порядок в компьютере: произвести проверку диска на наличие вирусов, освободить места на жёстком диске, удалив все лишние программы и ненужные файлы, разгрузить автозагрузку, произвести дефрагментацию, проверить файловую систему на предмет ошибок, а файлов Windows на целостность.
Наводим чистоту в автозагрузке
Для того, удалить из автозагрузки лишний мусор:
-
- Открываем «Пуск», вводим в поисковую строку команду msconfig.exe и нажимаем «Enter»
- Переходим во вкладку «Автозагрузка» и убираем галочки напротив тех программ и приложений, которым незачем запускаться самим, при включении компьютера, если вы этого не хотите
- Далее переходим во вкладку «Службы» и ставим галочку «Не отображать службы Microsoft» в самом низу. Затем, убираем галочки с тех служб, которые точно, что не нужны вам
Наводим порядок на диске
Для очищения системы от ненужных приложений и мусора:
- В папке « Мой компьютер» или « Компьютер» нужно найти системный диск (используемый жёсткий диск – Локальный диск (C:)) и нажать на него правой кнопкой мыши. Затем перейти в самую последнюю вкладку «Свойства»
- Во вкладке «Общие» нужно щёлкнуть кнопочку «Очистка диска»
- Далее жмём «Очистить системные файлы», тем самым избавляясь от ненужных файлов
- В случае необходимости, можно просмотреть файлы, которые будут удаляться с вашего компьютера, нажав на кнопочку «Просмотреть файлы»
Осуществляем дефрагментацию
Это нужно для того, чтобы собрать все файлы воедино. Благодаря этой чудесной операции, ваш компьютер будет меньше зависать.
Следуя инструкции, запускаем процесс дефрагментации:
- Заходим в «Свойства» диска (мы там уже были) и нажимаем кнопочку «Сервис»
- Как вы видите, всё очень легко, и просто одним нажатием на кнопочку «Выполнить дефрагментацию» вы достигнете желаемого результата. Главное выбрать именно дефрагментацию диска
- При желании можно установить периодичность автоматической дефрагментации
Проверка на наличие ошибок в файловой системе Windows
Чтобы проверить наличие ошибок:
- Перейдите в «Свойствах» диска в тот же «Сервис» и под первым заголовком «Проверка диска» щёлкните, «Выполнить проверку»
- Перед вами встанет выбор проверки параметров диска, для удобства и автоматизации процесса, необходимо выбрать оба варианта
- Проверка осуществиться только в том случае, если вы нажмёте «Запуск» и перезагрузите компьютера
Произведём сканирование системы для проверки:
В меню «Пуск», используя поисковую строку, вводим три буквы – cmd. Правой кнопкой мыши щёлкаем по иконки с соответствующим названием (cmd) и выбираем запуск от имени администратора
Напротив, строчки с названием C: \Windows\system32> пишем: sfc/scannow и нажимаем кнопку «Enter» на клавиатуре, т.е. «Ввод». Начнётся проверка и по её завершению система даст знать, какие ошибки выявлены, и что с ними нужно делать.
Рекомендуем также просканировать ваш компьютер на предмет вирусов. Это не займёт существенного количества времени, но зато результат вас порадует.
Медленно работает компьютер Windows 7 — что делать?
Сумев сделать загрузочную флешку Windows 7 и успешно установить систему, пользователь может на некоторое время расслабиться: «чистая» ОС работает быстро и практически безотказно. Но однажды, после очередной установки программы или перезагрузки, станет очевидно: компьютер виснет и глючит куда сильнее, чем в самом начале. Как максимально быстро исправить проблему — попробуем разобраться.
Аппаратное решение
К сожалению, очень часто компьютер под управлением Виндовс 7, как и любой другой операционной системы, тормозит по причине выхода из строя или устаревания отдельных компонентов конфигурации или их совокупности. Так, если машина просто медленно работает и понемногу тупит, стоит задуматься о смене процессора и материнской платы; если сильно лагает во время игры или работы в требовательной к ресурсам программе — обратить внимание на оперативную память и видеокарту. Наконец, если комп или ноутбук очень долго грузится, проблема с большой вероятностью заключается в шлейфах или всё той же оперативной памяти.
Пользователю, не имеющему опыта самостоятельной диагностики, крайне рекомендуется не заниматься «лечением» компьютера Windows 7, который постоянно или периодически подвисает, и обратиться к специалистам-ремонтникам — особенно если устройство ещё на гарантии.
Тем не менее провести небольшое исследование в домашних условиях не помешает; один из лучших вариантов, не предполагающих долгого и нудного тестирования, — бесплатно распространяемая утилита WhySoSlow (скачать — resplendence.com), идеально подходящая для машин под управлением Виндовс 7. Пользователю, у которого начал сильно зависать комп, нужно:
- Скачать, установить и запустить программу от имени администратора — кликнуть по ярлыку правой клавишей мыши и выбрать в открывшемся меню соответствующий пункт.
- Тестирование Windows 7 начнётся автоматически. Дождавшись загрузки результатов, следует обратить внимание на отметки слева от шкал измерения. Если везде стоят галочки, всё в целом хорошо; если восклицательные знаки — оборудование испытывает периодические перегрузки, в результате чего комп и лагает; если косые крестики — компонент находится в аварийном состоянии или не удовлетворяет требованиям ОС.
- Важно уделить внимание и показателям, отмеченным красным — обычно они располагаются в графе максимальных. Если наибольшее значение того или иного параметра очень отличается от среднего (последний столбец), компонент работает некорректно или испытывает систематические перегрузки, что также должно стать поводом для обращения к специалистам.
- При визите в сервисный центр пользователь может или показать скриншот окна программы, или указать на возможную причину неполадок в словесной форме; сверху вниз в WhySoSlow перечислены:
- быстродействие центрального процессора;
- температура ЦП;
- текущая усреднённая загрузка ЦП;
- время реакции ядра;
- время обработки запросов, поступающих от программ;
- загрузка оперативной памяти;
- количество аппаратных прерываний («отказов страницы») в секунду.
Тревожный сигнал слева от шкалы того или иного показателя позволяет предположить, что комп медленно работает и глючит по причине неисправности соответствующего компонента — об этом и следует сообщить мастеру.
Важно: если одна из шкал (на примере — температуры ЦП) остаётся пустой даже после нескольких минут работы программы, это может сигнализировать о проблемах с датчиком — на это также нужно обратить внимание специалиста сервисного центра.
Установка последних обновлений Windows 7
Процесс этот долгий, нелюбимый большинством пользователей, но всё же необходимый — да и установить обновления для своей Виндовс 7 не сложнее, чем поменять пароль на компьютере, поэтому игнорировать такой способ решения проблемы не стоит.
Чтобы привести свой комп, который в последнее время постоянно глючит и тормозит, в актуальное состояние, следует:
- Открыть «Панель управления» в меню «Пуск» Windows 7.
- И подраздел «Центр обновления».
- Нажать на кнопку «Проверить обновления» — или, если ранее не была активирована проверка по расписанию, «Включить автоматическую установку обновлений».
- Подождать, пока Windows 7 ищет обновления — на процесс, в зависимости от скорости подключения к Интернету и других факторов, может уйти от нескольких минут до часа-полутора.
- А пока — перейти по ссылке «Настройка параметров» слева от основного окна.
- И, выбрав верхний пункт в выпадающем окне, разрешить компьютеру под управлением Виндовс 7 проверять и устанавливать новые файлы автоматически.
- И непременно установить галочку в чекбоксе «Получать рекомендуемые обновления» — довольно часто комп медленно работает и немилосердно тупит именно из-за отсутствия «второстепенных» обновлений.
- Вернувшись в главное окно, щёлкнуть по кнопке «Установить обновления».
- И, по необходимости дав согласие на инсталляцию отдельных компонентов, дождаться завершения процесса, а затем обязательно перезагрузить компьютер.
- Перед установкой дополнительных обновлений не помешает просмотреть их список, доступный по одноимённой ссылке; если в нём только языковые пакеты, никакой пользы их инсталляция не принесёт.
Важно: иногда Windows 7 не находит обновления; в таком случае необходимо предпринять меры по исправлению ситуации.
Проверка антивирусными программами
Компьютер постоянно глючит или работает непозволительно медленно? Это может быть признаком заражения вредоносным кодом. Часто вирусы не причиняют Windows 7 реального вреда и даже не покушаются на конфиденциальность владельца машины, зато тормозят выполнение команд. Чтобы избавить комп от нежелательного присутствия, пользователь может применить любой удобный антивирусный продукт, в частности бесплатно распространяемый Kaspersky Virus Removal Tool (скачать — kaspersky.ru):
- Скачав и запустив приложение, нужно согласиться с политикой и условиями конфиденциальности, предлагаемыми разработчиком — установив галочки в обоих нижних чекбоксах и нажав на кнопку «Продолжить».
- Перейти по ссылке «Изменить параметры».
- И отметить галочками по крайней мере три верхних чекбокса, а лучше все представленные в окне — в этом случае на проверку уйдёт значительно больше времени, зато владелец компьютера, который стал постоянно тормозить, гарантированно избавит Виндовс 7 от вирусов.
- Если подозрение падает на какую-либо системную или программную папку — нажать на кнопку «Добавить объект».
- Теперь юзеру остаётся вернуться в главное окно программы, нажав на «ОК», запустить сканирование.
- И подождать, пока Kaspersky Virus Removal Tool проверит выбранные элементы Windows 7.
- Если по завершении сканирования никаких угроз найдено не будет — отлично; компьютер под управлением Виндовс 7 свободен от вирусов и тормозит по другой причине — и, значит, пользователь может смело переходить к следующему способу решения проблемы.
- Если же вредоносные программы обнаружены, следует очистить их способами, предлагаемыми антивирусом, а затем обязательно перезагрузить комп.
Удаление антивируса
К сожалению, значительно чаще встречается обратная ситуация: компьютер Windows 7 жёстко тормозит и глючит как раз из-за установленной на нём антивирусной программы, стороннего файрволла или аналогичного продукта. Дело, конечно, не в злом умысле разработчиков, а только в неправильных настройках или излишней ресурсоёмкости программы.
Самый простой выход для пользователя — удалить программу, из-за которой комп слишком медленно работает, и установить какой-либо иной продукт «попроще». Найти его не составит труда, а удаление антивируса или файрволла проводится по следующему алгоритму (на примере COMODO Internet Security):
- Кликнуть правой клавишей мыши по значку приложения в правом нижнем углу экрана.
- В контекстном меню найти модуль «Антивирус».
- Выбрать для него опцию «Отключён».
- И установить любое «время молчания» — при удалении этот параметр не имеет никакого значения.
- Те же манипуляции произвести для остальных работающих модулей, включая «Файрволл».
- И нажать на кнопку «Выход» в том же контекстном меню.
- Запустить любым доступным способом «Диспетчер задач» Windows 7 и «убить» в нём все процессы, связанные с антивирусом.
- Для этого понадобится последовательно кликать по каждому и нажимать на кнопку «Завершить процесс» внизу окна, а после — подтверждать действие.
- Открыть «Панель управления», перейти к разделу «Программы».
- И удалить приложение стандартным методом.
- Пройдя все предлагаемые разработчиками этапы деинсталляции.
Важно: ни в коем случае не следует пытаться удалить антивирус, файрволл или «совмещённый» продукт, просто отправляя каталог с файлами программы в корзину — таким образом пользователь Виндовс 7 лишь ухудшит состояние компьютера, вызывая новые сбои в работе системы, которая и без того изрядно тормозит и лагает.
Удаление лишних программ
Не всегда комп медленно работает из-за специфического программного обеспечения; обычно всё проще — машина просто перегружена запросами от разных приложений, часть из которых вовсе не нужна пользователю. Совершенно разумно будет не только закрыть такие процессы (сделать это можно в «Диспетчере задач», однако они автоматически перезапустятся после перезагрузки или даже в ходе текущей сессии), но и деинсталлировать ПО.
А чтобы не оставлять на жёстком диске мусорных файлов, стоит воспользоваться специальной утилитой-деинсталлятором, например IObit Uninstaller (скачать — ru.iobit.com):
- Запустить приложение, ознакомиться с общим списком программ и найти неиспользуемые.
- Если компьютер на Windows 7 тормозит и тупит относительно недавно — задать сортировку по дате инсталляции, кликнув по заголовку соответствующего столбца: так будет проще отыскать продукты, негативно сказывающиеся на работоспособности машины.
- Отметить галочками одну или несколько программ и нажать на кнопку «Деинсталлировать», размещённую в правом верхнем углу.
- В новом окне — активировать автоматическую очистку следов приложений и снова кликнуть по кнопке «Деинсталлировать».
- Подождать, пока программа удаляет основные блоки ПО.
- И подчищает оставшийся мусор.
- Превосходно! Теперь пользователь может нажать в окне отчёта на кнопку «ОК», выйти из деинсталлятора и не забыть перезагрузить комп, после чего продолжить работу на Виндовс 7.
Совет: если не удаётся удалить ПО с помощью специальных программ, имеет смысл войти в безопасный режим Windows 7 и использовать для деинсталляции ранее описанное штатное средство «Панели управления».
Очистка системы
Разумеется, может компьютер под управлением Windows 7 тормозить, лагать и тупить одновременно и вследствие замусоренности жёсткого диска и системного реестра. Отчасти проблему можно решить при помощи штатной утилиты «Очистка диска», однако гораздо разумнее будет воспользоваться одной из специальных программ, например AVG TuneUp (скачать — avg.com):
- Запустить приложение и нажать на кнопку «Сканировать».
- Подождать, пока закончится первичная проверка Windows 7.
- По завершении — выбрать функцию «Исправление и очистка».
- И по желанию активировать автоматическое сканирование Виндовс 7 — это поможет предотвратить проблемы с производительностью в будущем.
- Теперь пользователь может или щёлкнуть «Готово», закрыть AVG TuneUp и, не забыв перезагрузить компьютер, приступить к работе без «тормозов».
- Или, вызвав боковое меню «Все функции», перейти к дополнительным инструментам очистки компа — правда, в большинстве случаев особого эффекта от них нет.
Совет: если пользоваться Windows 7 нужно незамедлительно и времени на перезагрузку нет, можно попробовать старый испытанный способ: кликнуть правой клавишей мыши по рабочему столу и «Обновить» его.
Отключение автозапуска приложений
Ещё один замечательный в своей простоте способ «вылечить» компьютер, который постоянно или с переменным успехом тормозит и лагает, — убрать из списка автозагрузки Windows 7 программы, не представляющие особого значения. К ним относятся служебные утилиты периферийных устройств, разнообразные «чистильщики» и даже клиенты социальных сетей; отключить запуск таких приложений в автоматическом режиме можно следующим образом:
- Вызвать «Диспетчер задач», развернуть меню «Файл» и выбрать опцию «Выполнить».
- Ввести в текстовом поле команду msconfig и нажать на кнопку «ОК».
- В новом окне — перейти на вкладку «Автозагрузка».
- И снять галочки со всех не представляющих жизненного интереса приложений.
Совет: ещё более простой способ — найти в меню «Пуск» каталог «Автозагрузка» и удалить из него ярлыки ненужных программ.
Обновление драйверов
Компьютер по-прежнему лагает и тупит? Значит, пришло время обновить драйвера компонентов: периодически разработчики улучшают программный код, способствуя таким образом повышению производительности компьютера. Кроме того, нормальный запуск новых приложений и игр зачастую возможен только на машинах с последними версиями драйверов.
Один из лучших программных продуктов для автоматического поиска, скачивания и актуализации ПО — Driver Easy (скачать — drivereasy.com), доступный в бесплатном режиме; пользоваться этой утилитой очень просто:
- Запустить и нажать на кнопку «Новое сканирование».
- По завершении проверки актуальности установленного программного обеспечения.
- Выбрать, отмечая галочками, какие драйвера нужно закачать и установить.
- Или, если нет уверенности, воспользоваться кнопкой «Обновить все».
- Не закрывать программу и не выключать комп до окончания процесса.
- По желанию — перезагрузить Виндовс 7 сразу после обновления.
- Или, выбрав вариант «Позже», выйти из приложения и подготовиться к перезагрузке.
Совет: здесь же, в разделе «Бэкап», пользователь может создать резервную копию текущих драйверов — это позволит «откатиться» назад, если компьютер по-прежнему тормозит, а новые версии несовместимы со старым «железом».
Устранение неполадок
Простой, но не слишком сложный способ исправить компьютер, который медленно работает, лагает, а то и вовсе тупит — системная опция «Устранение неполадок». Чтобы найти и запустить её, пользователь Windows 7 должен:
- Открыть «Панель управления», перейти в раздел «Система и безопасность».
- Затем — в подраздел «Центр поддержки».
- И, дойдя до конца страницы, кликнуть по кнопке «Устранение неполадок».
- Теперь, найдя в поле «Система и безопасность» ссылку «Поиск проблем производительности».
- Нужно нажать на кнопку «Далее» и после первичной проверки применить советы системы по устранению проблем.
- Если в результате сканирования появляется окошко «Модуль не выявил проблему», достаточно воспользоваться кнопкой «Закрыть» и попробовать какой-нибудь другой способ.
Восстановление системы
Если компьютер начал тормозить после определённого события, например установки программы или очередной чистки реестра, есть смысл «откатить» Windows 7 к предыдущему состоянию. Чтобы сделать это, нужно:
- В уже известном подразделе «Панели управления» «Центр поддержки» выбрать кнопку «Восстановление».
- Далее — «Запуск восстановления системы».
- И выбрать, ориентируясь на дату, точку, до которой требуется выполнить откат.
- Вот и всё — остаётся нажать на кнопку «Готово» и подождать перезапуска Виндовс 7. Проблема должна быть решена.
Подводим итоги
Если тормозит компьютер под управлением Windows 7, нужно прежде всего удостовериться, что проблема кроется не в аппаратной части. Затем — установить обновления, проверить ОС на наличие вирусов и актуализировать драйвера компонентов. Альтернативные способы избавиться от неполадки — очистка системы от мусора, деинсталляция ненужных программ и, наконец, восстановление Виндовс 7 до более раннего состояния.