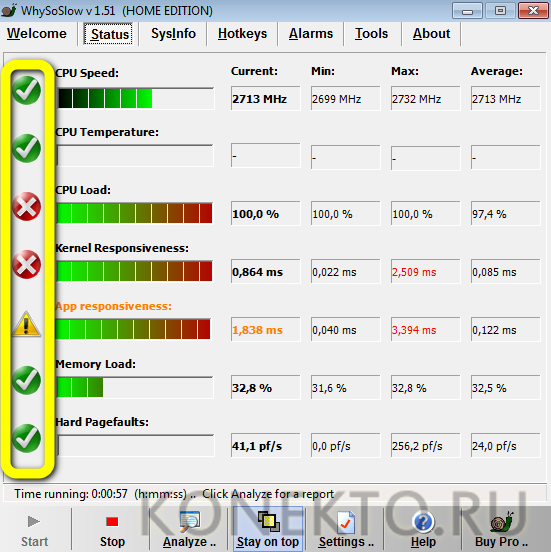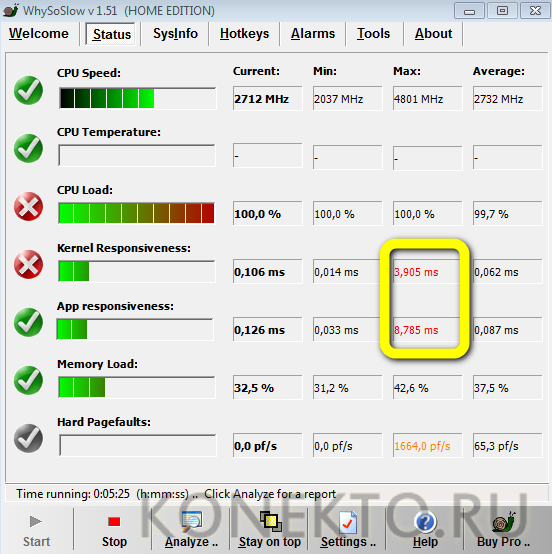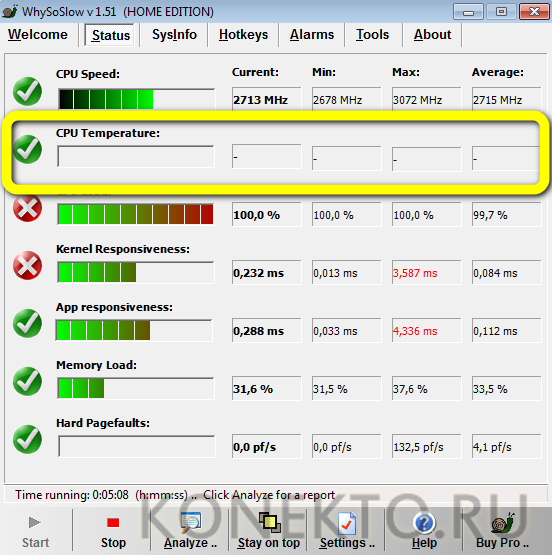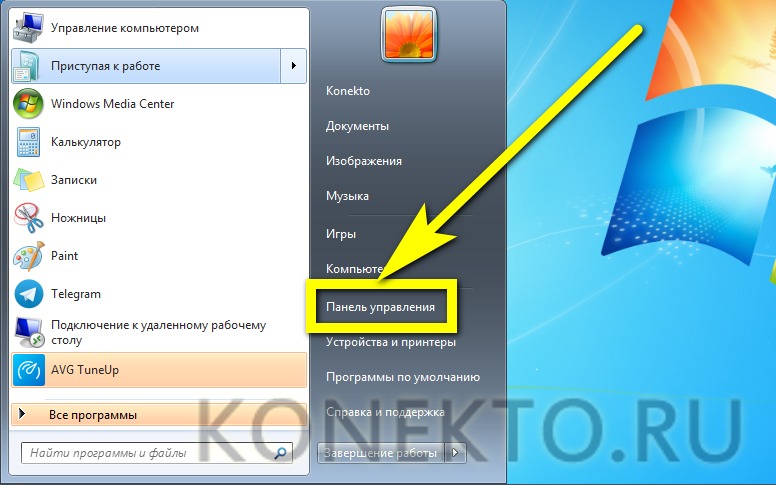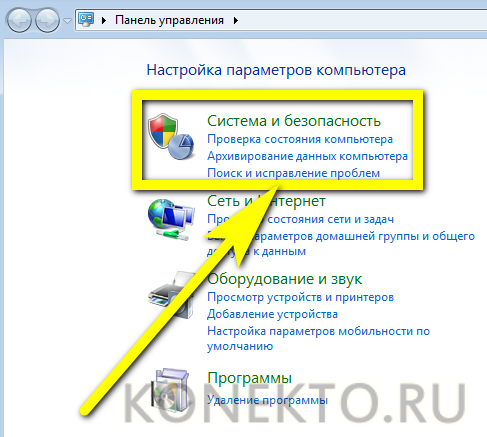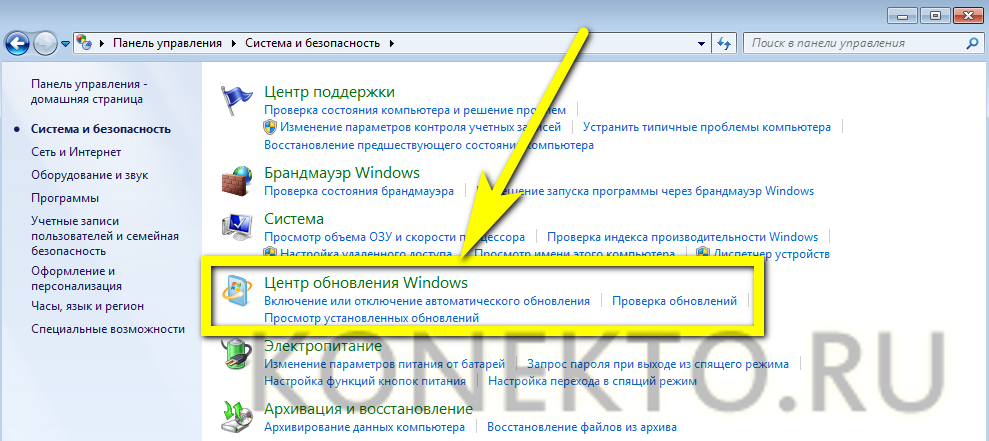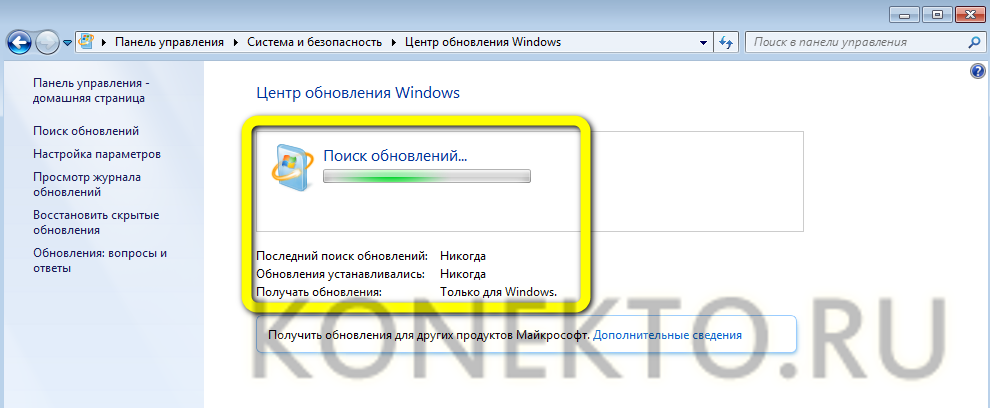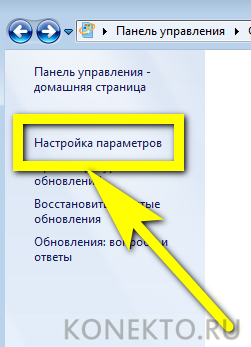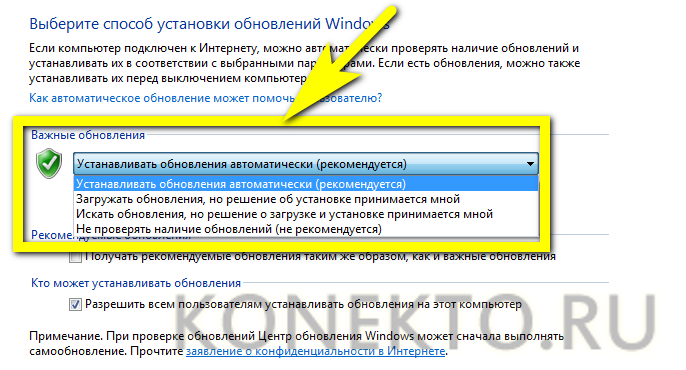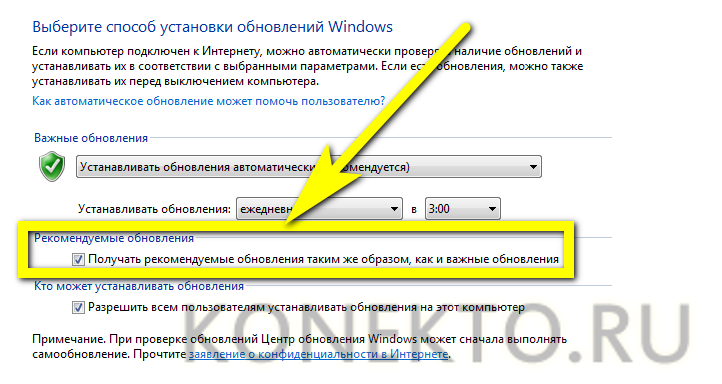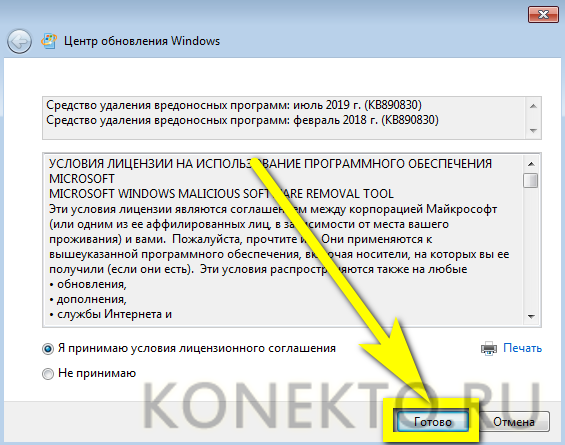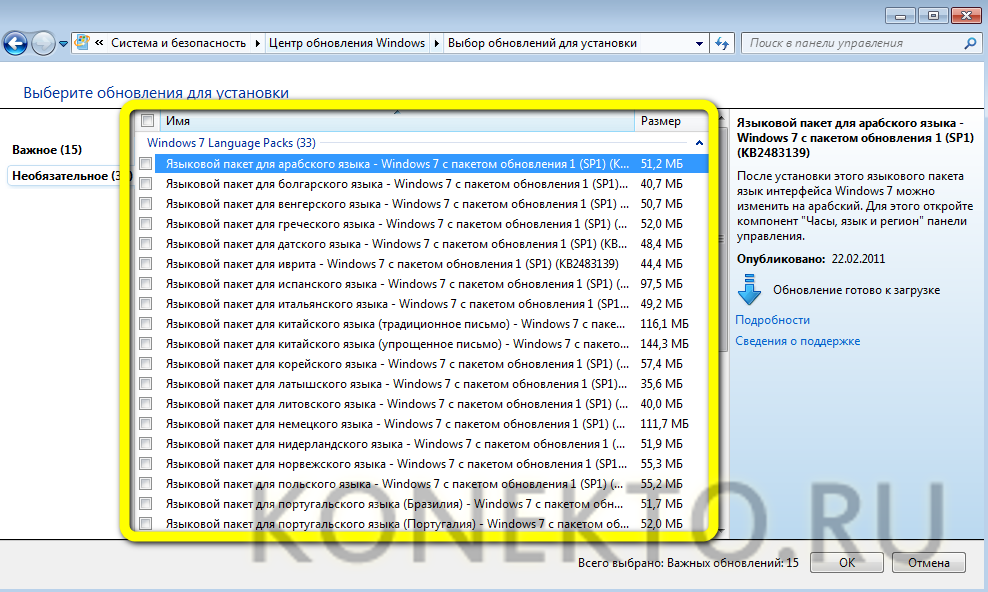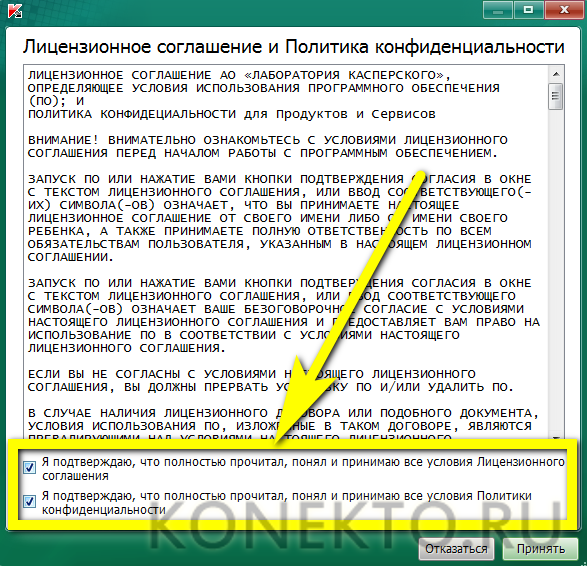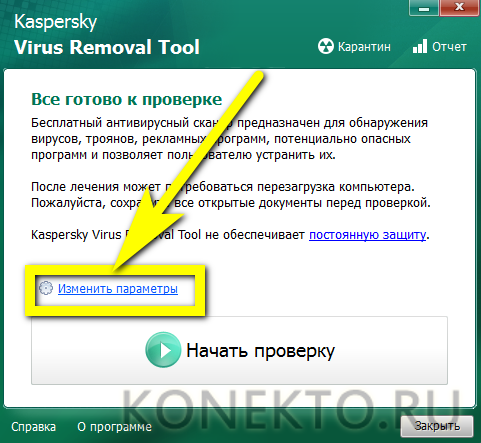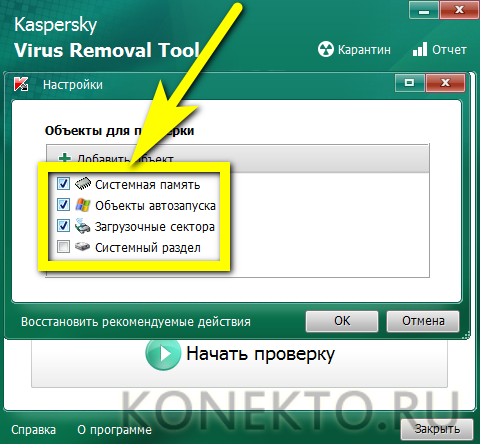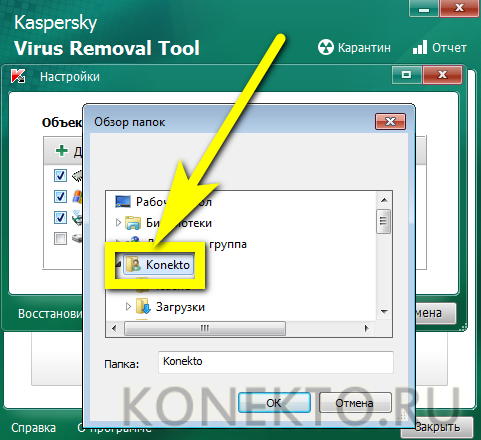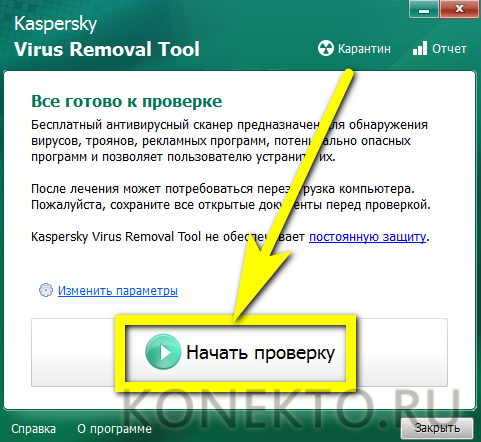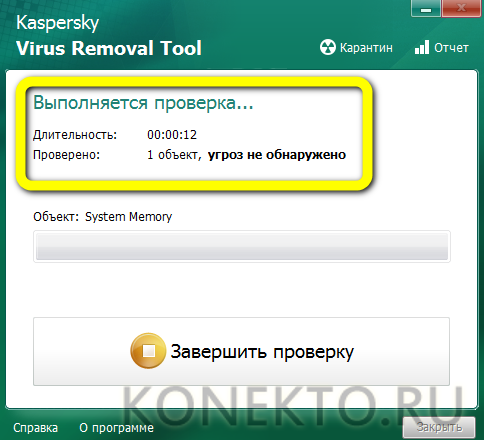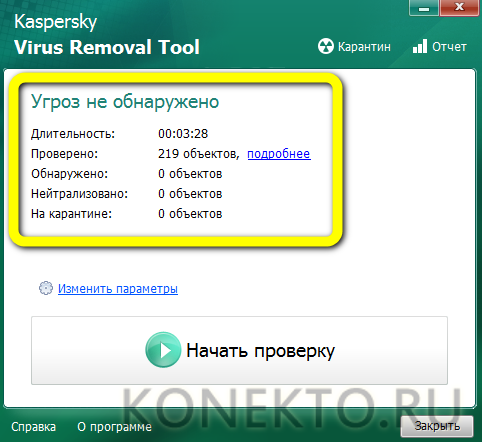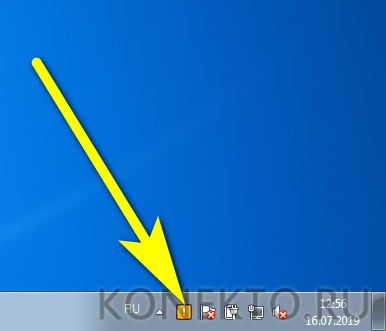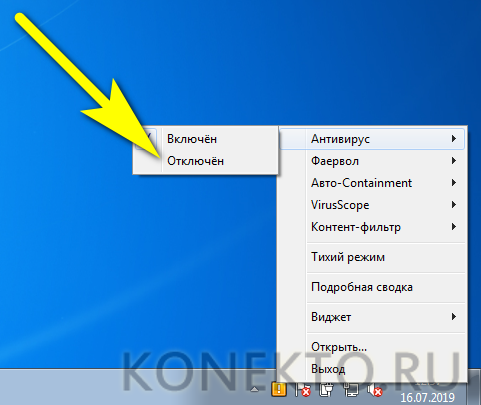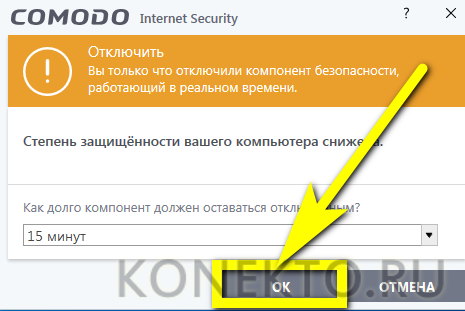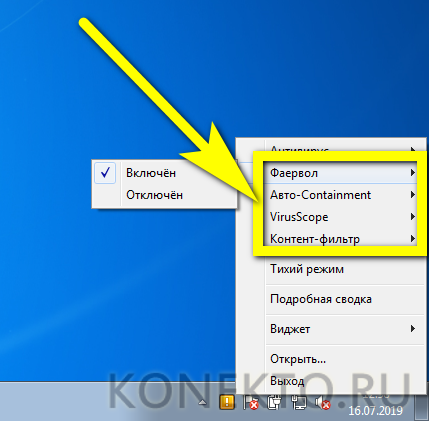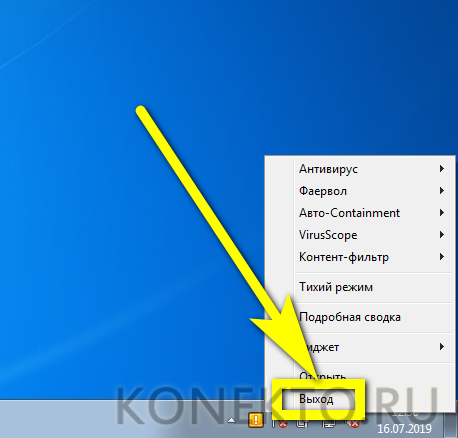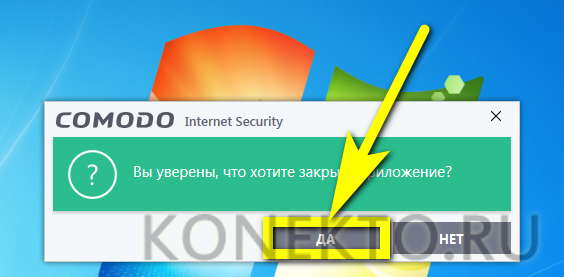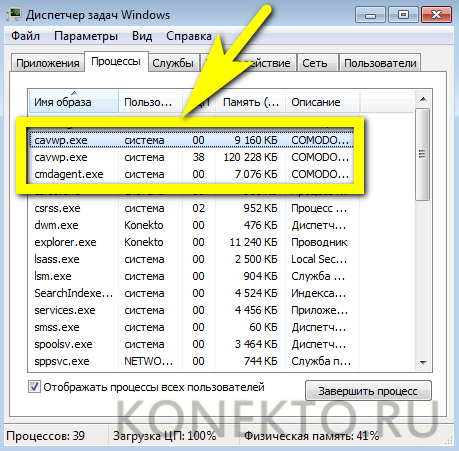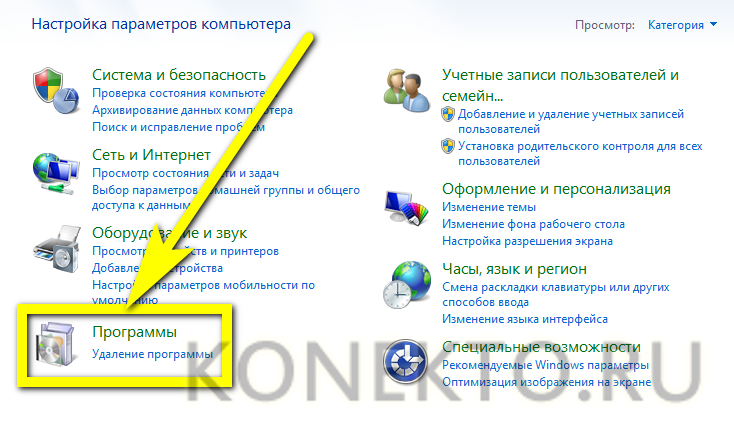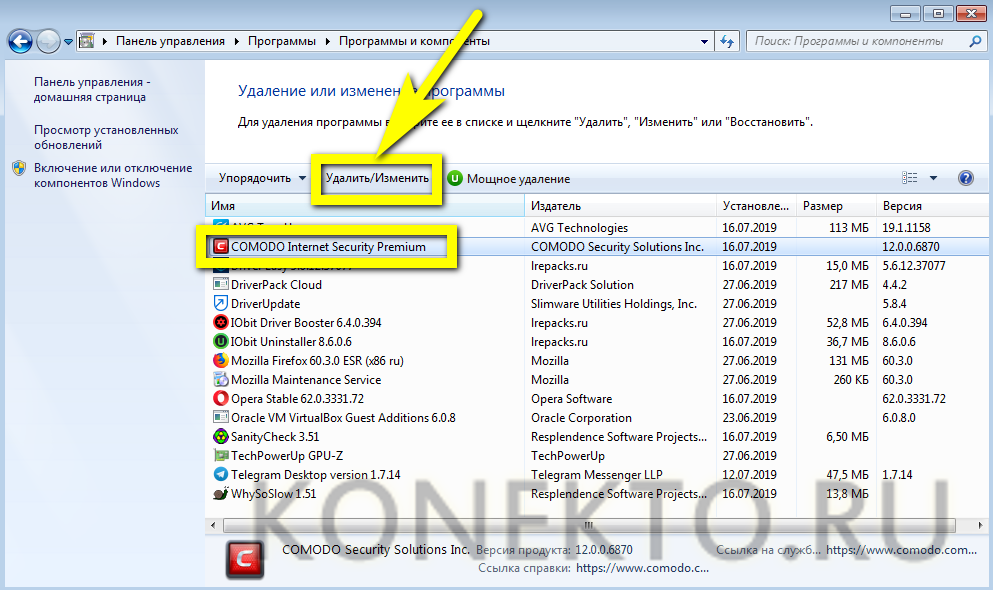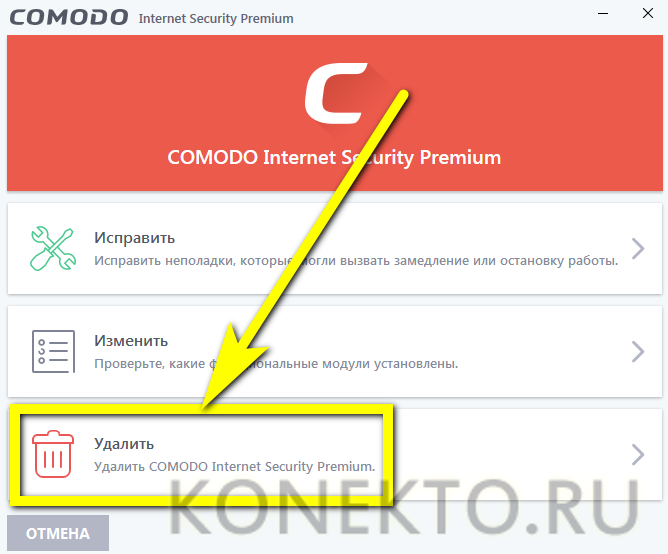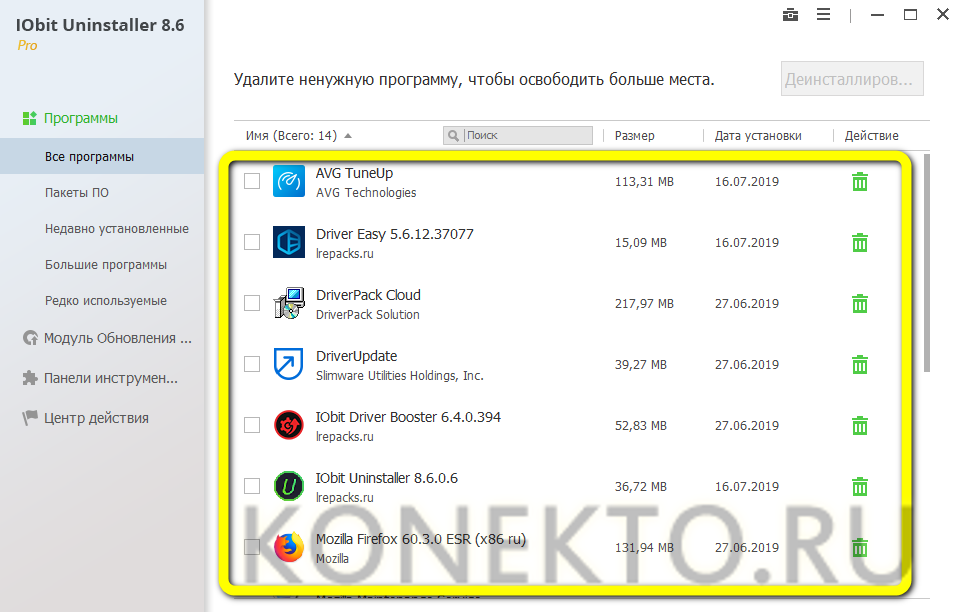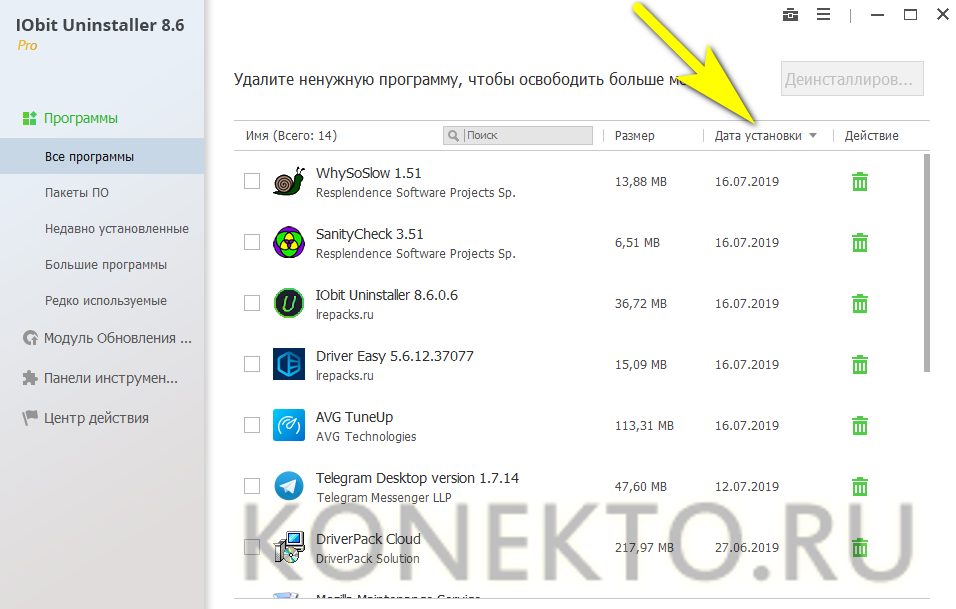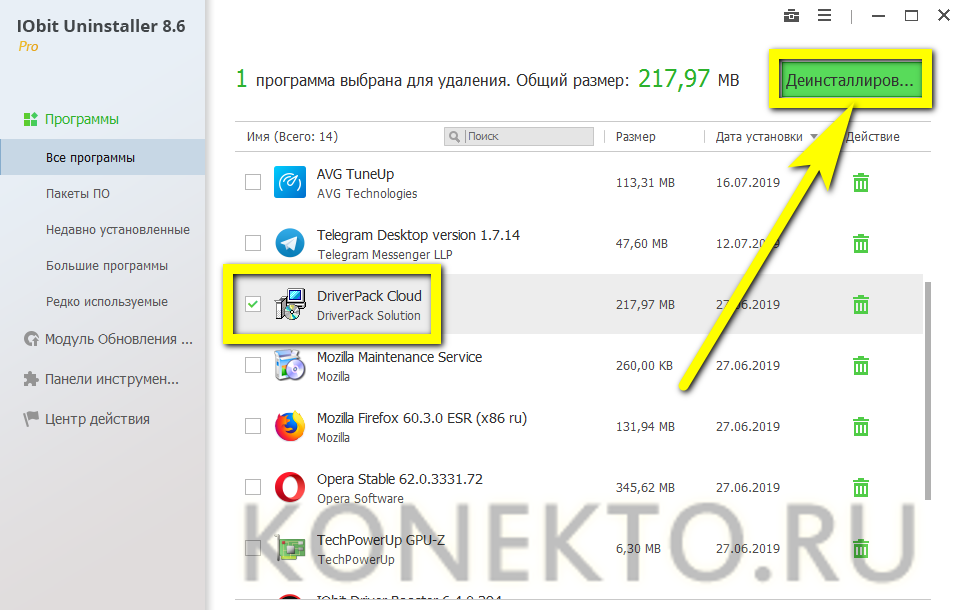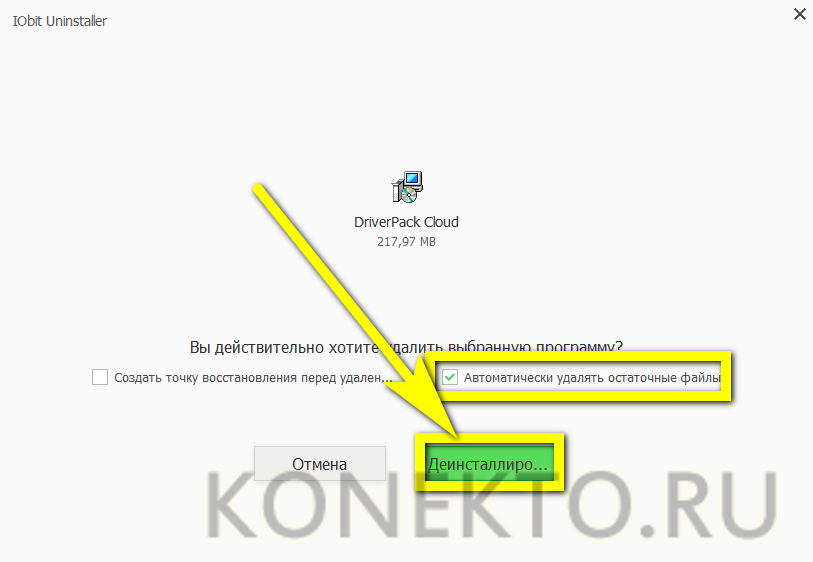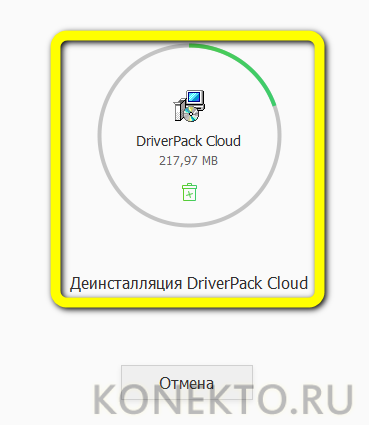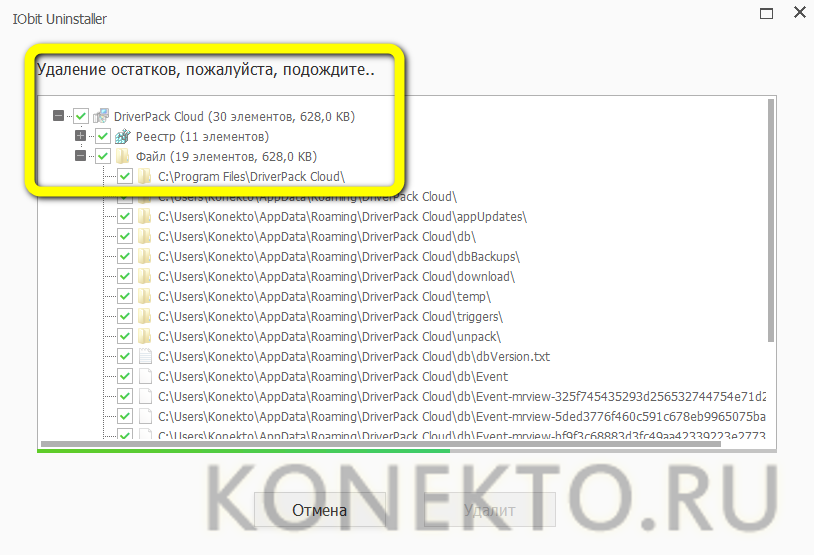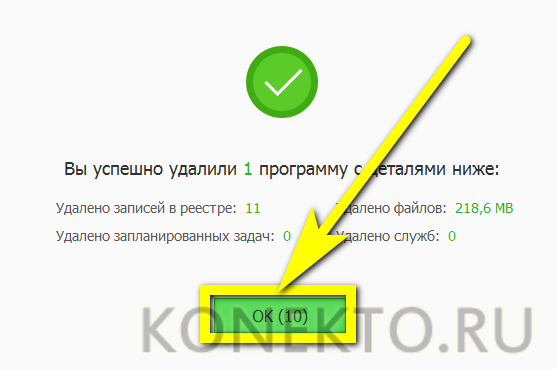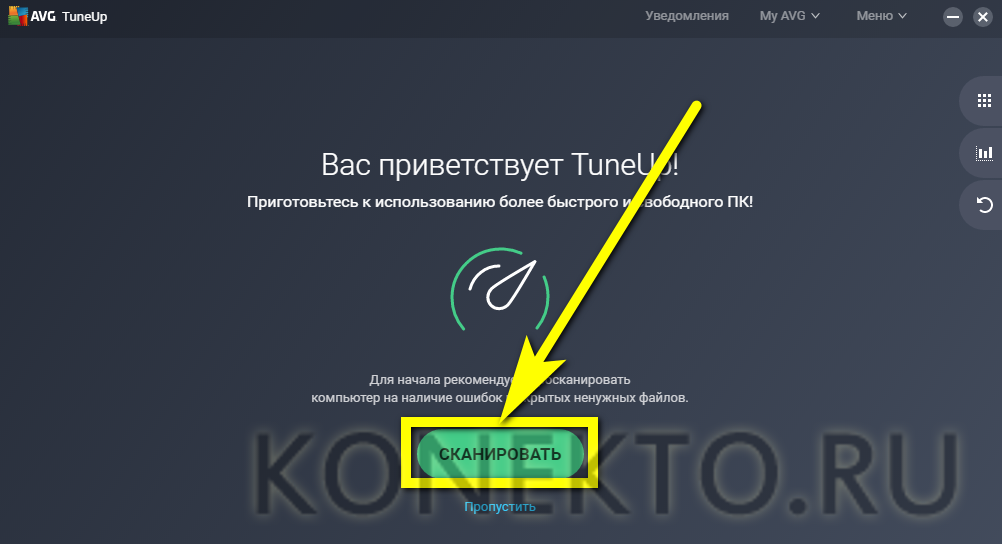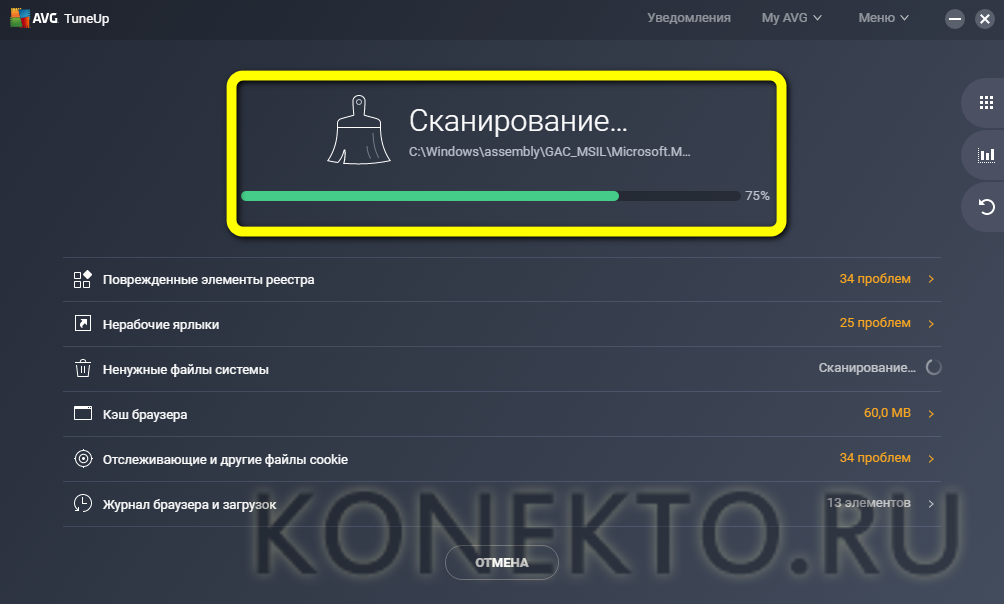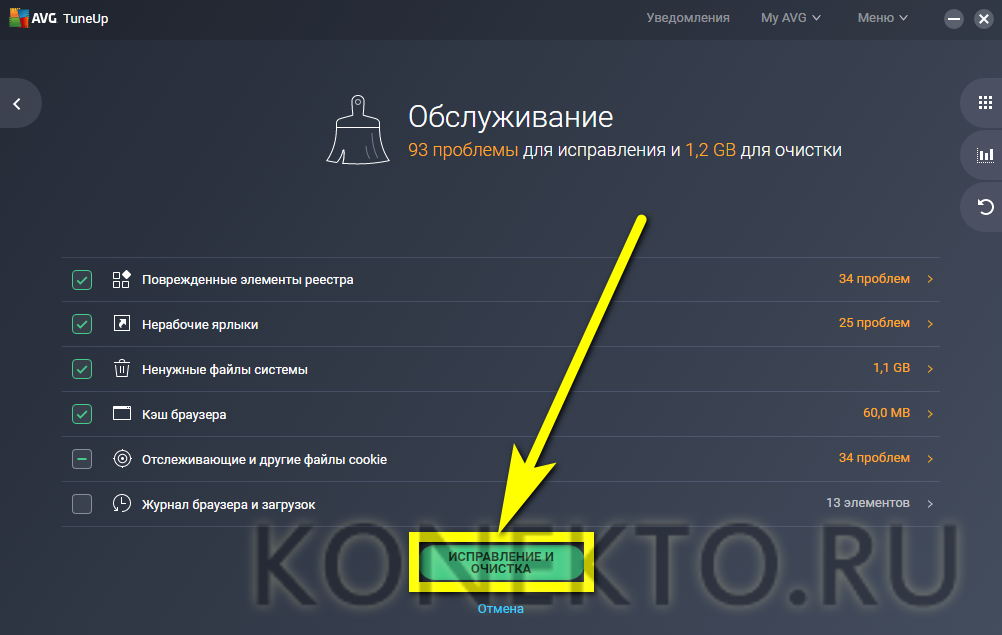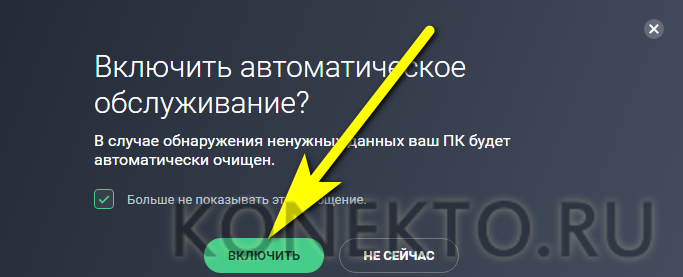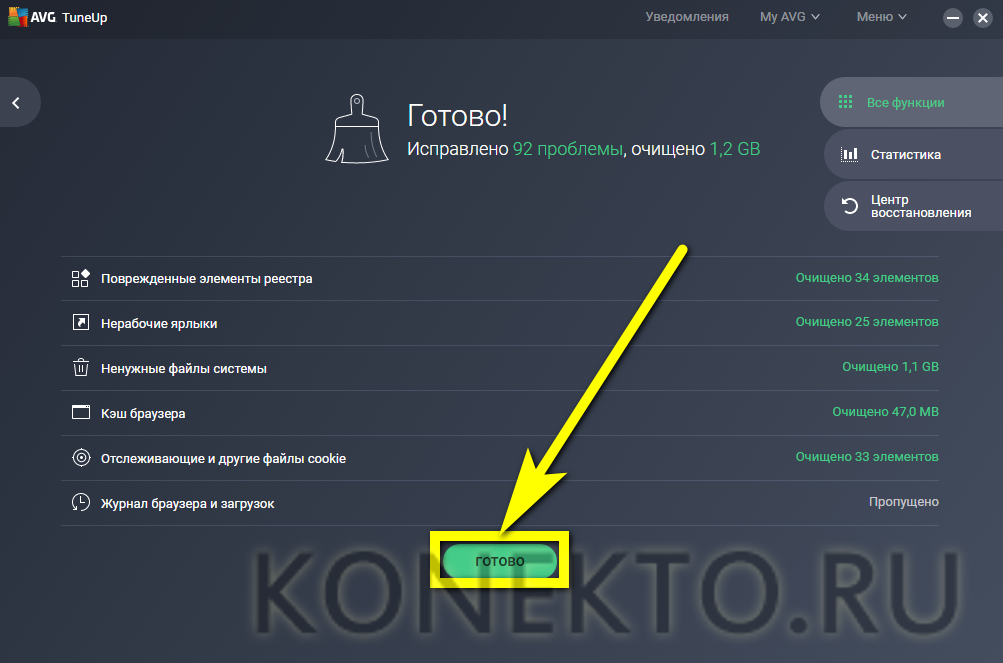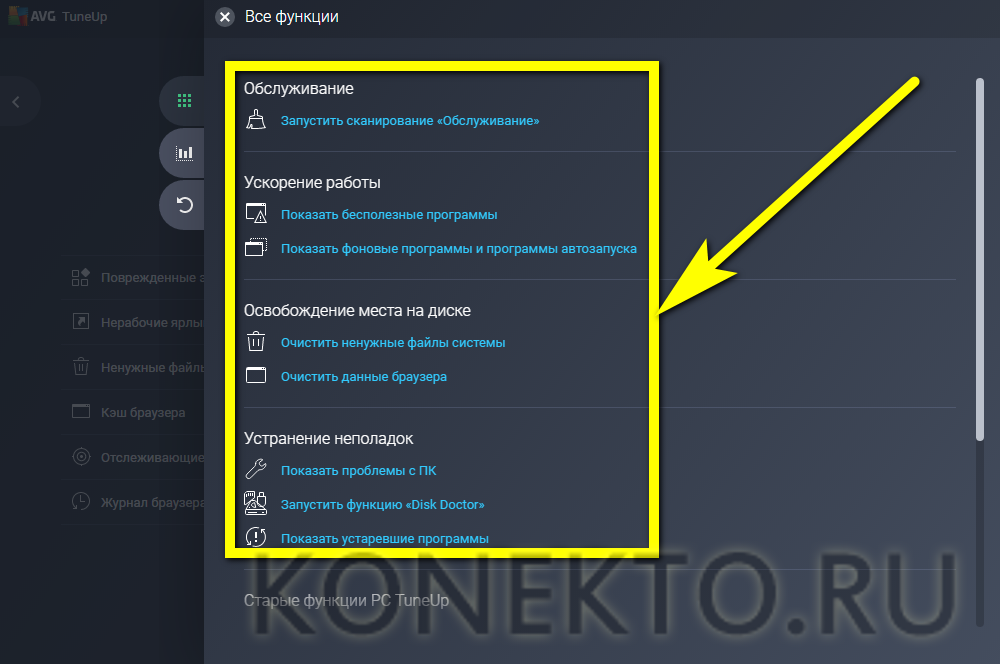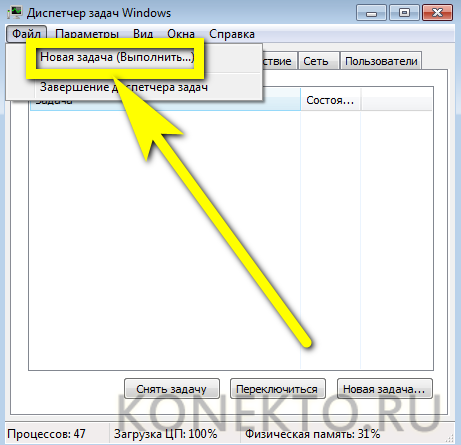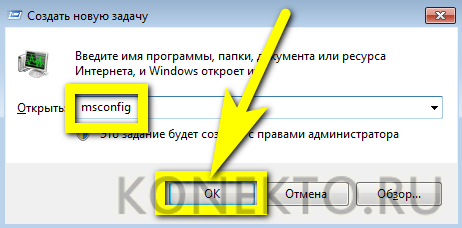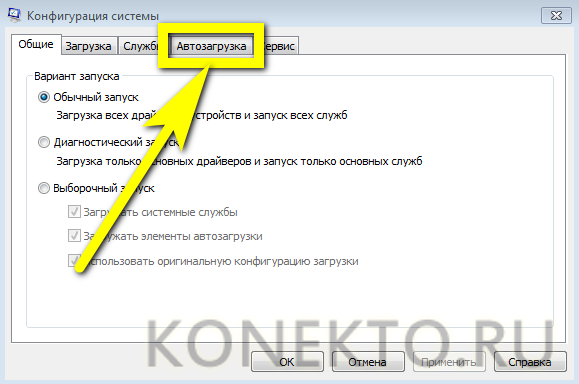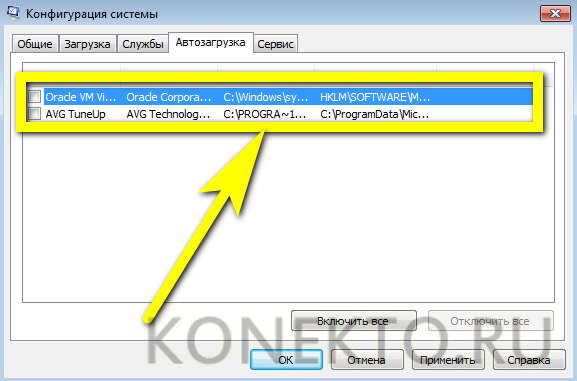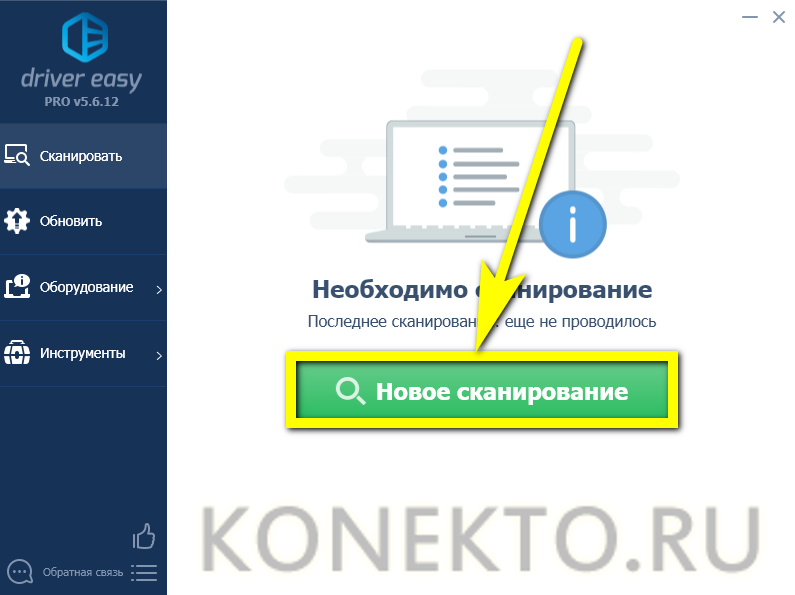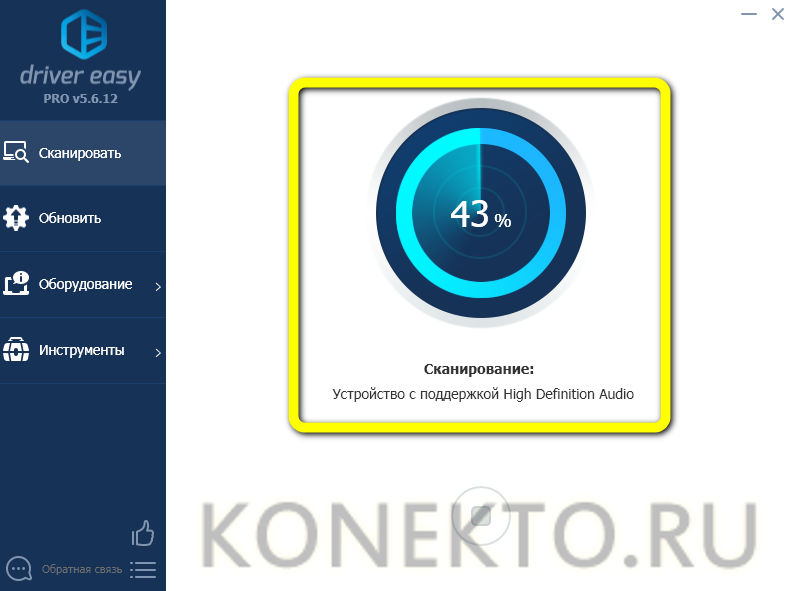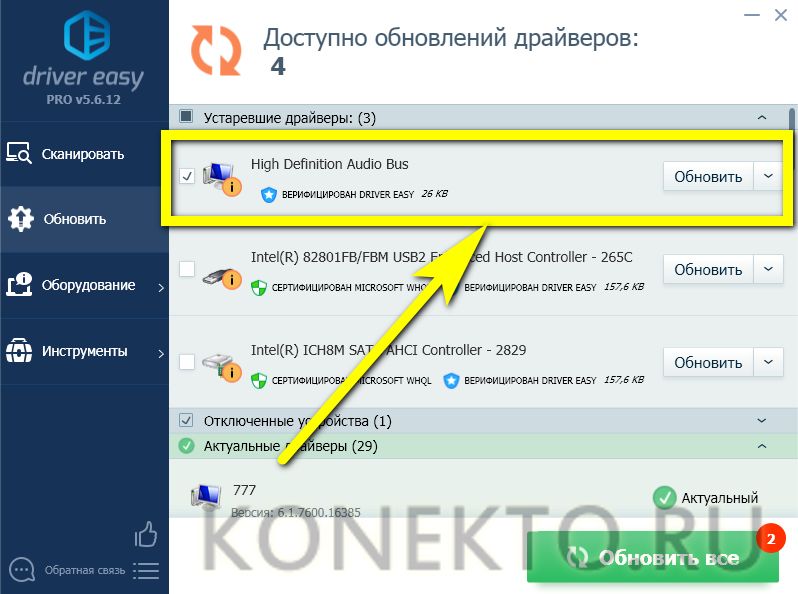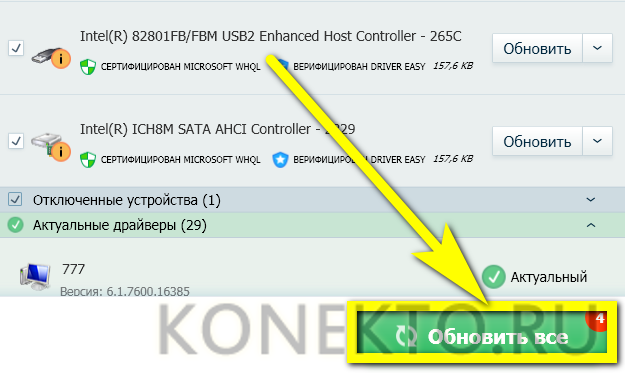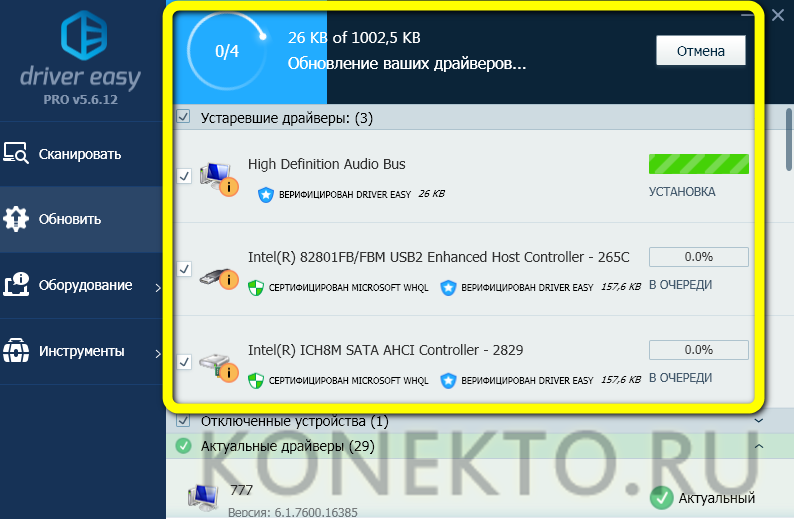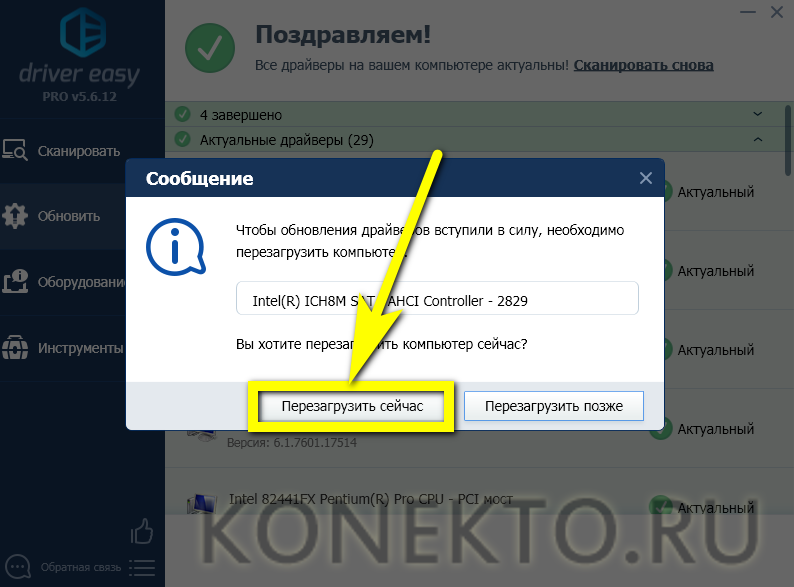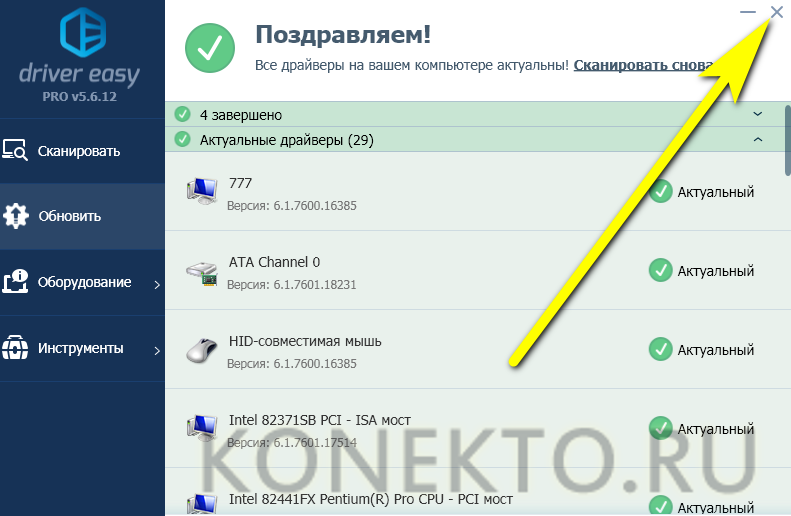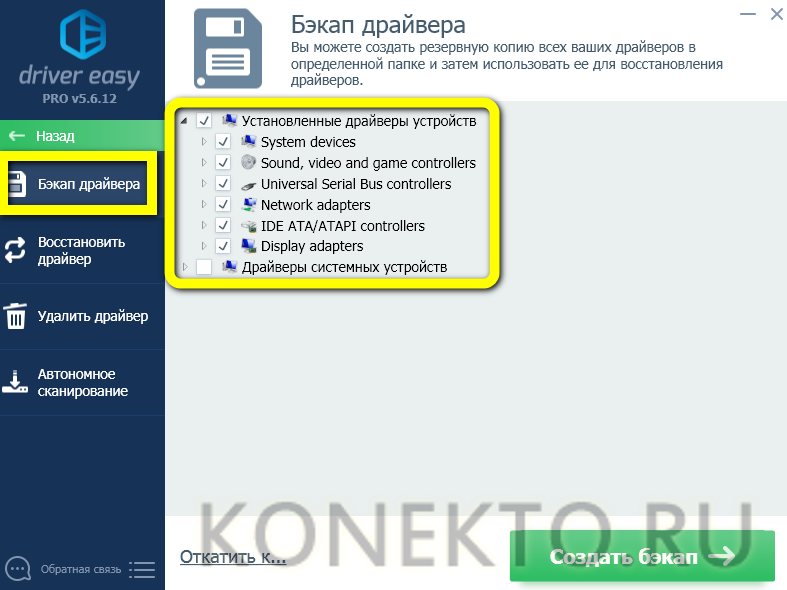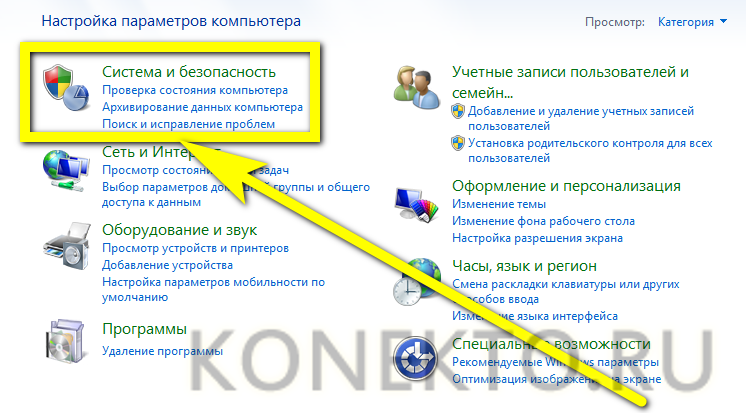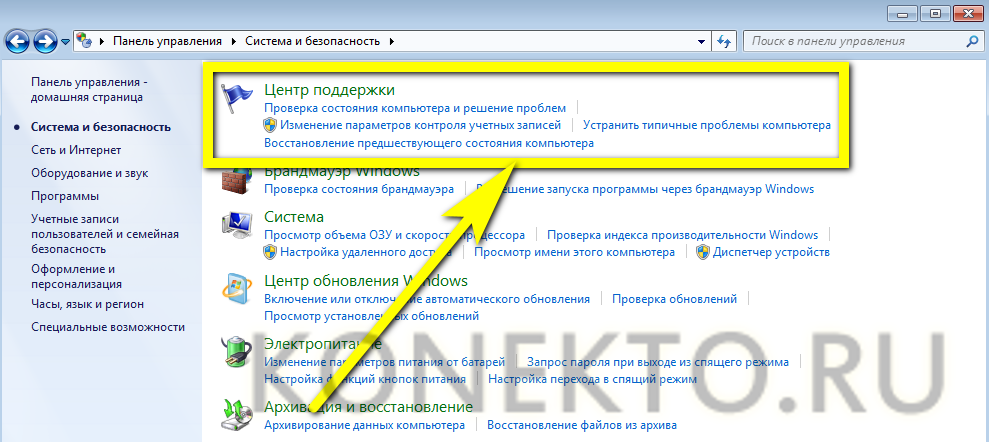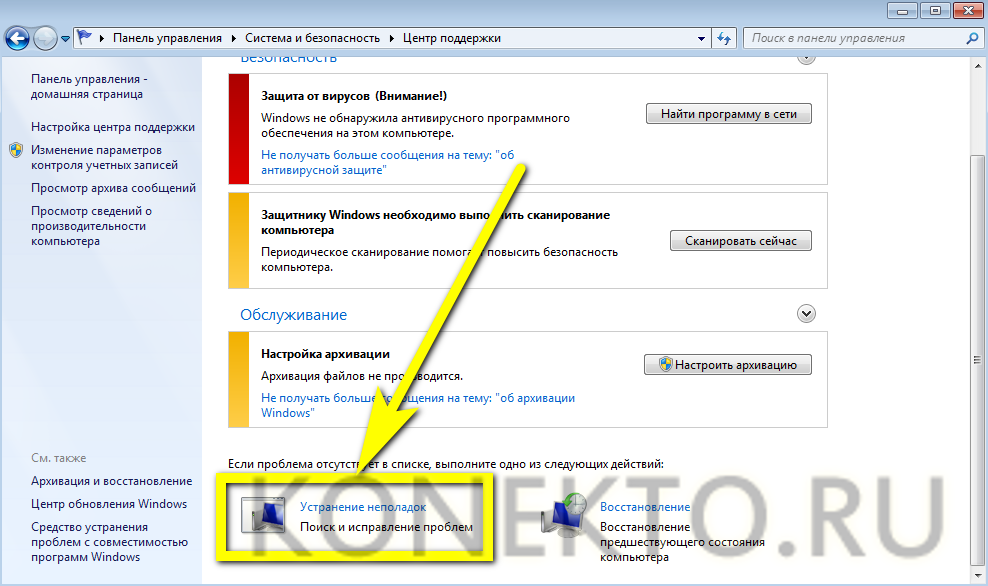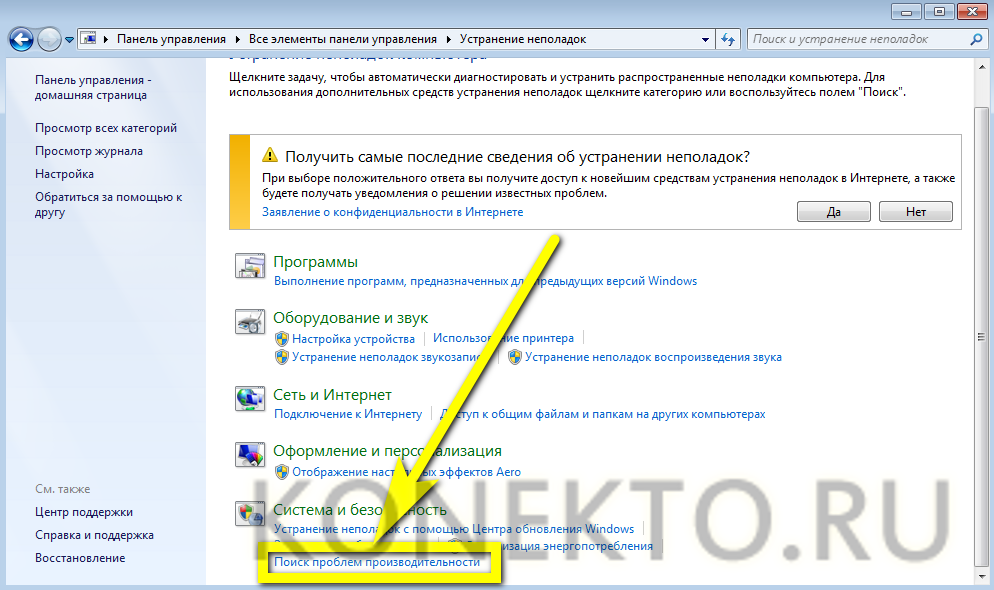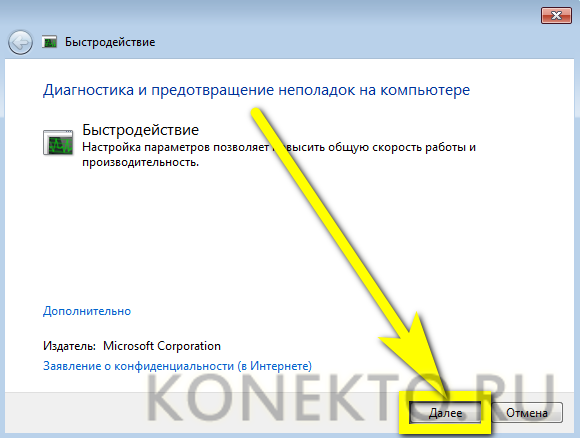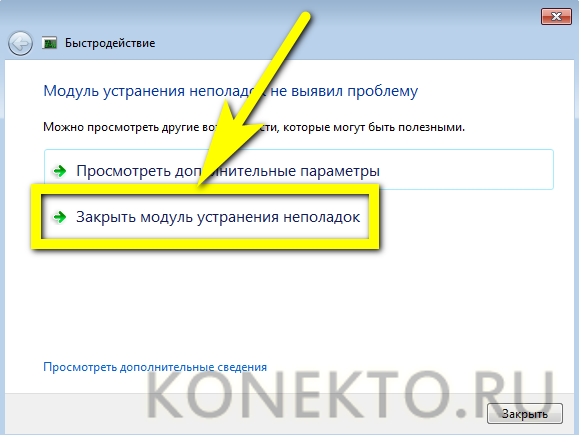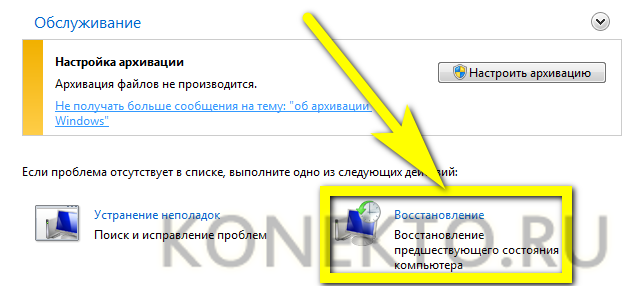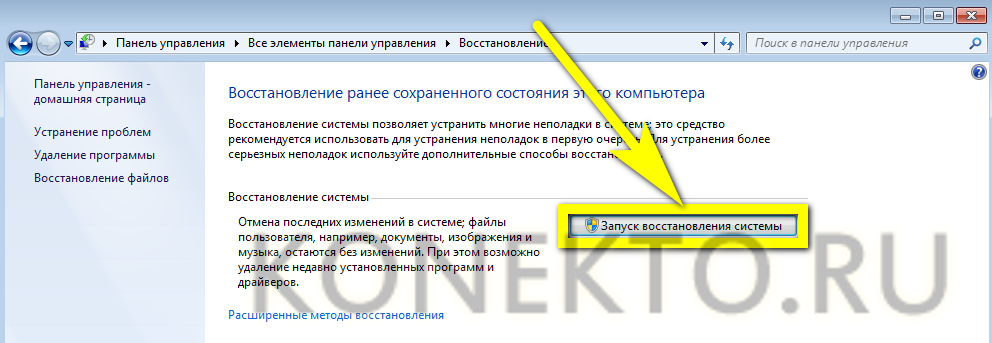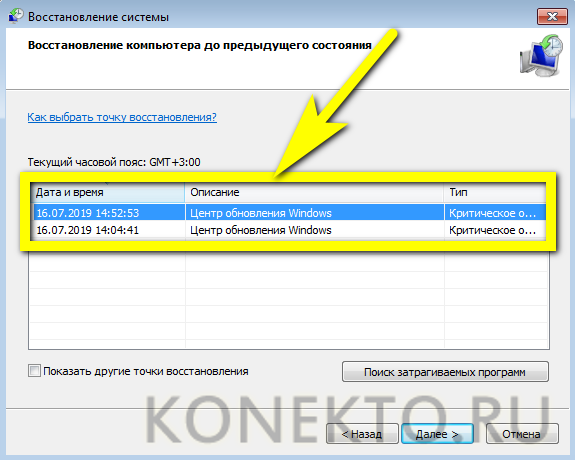Что делать если тормозит компьютер с Windows 7
Одна из самых распространённых проблем, встречающихся на операционной системе Windows 7 — компьютер или ноутбук «тупит» или «тормозит». Проявляется это в том, что устройство начинает намного медленнее загружаться, реагировать на действия пользователя, а в конечном счёте непросто тормозит, а отказывается работать. Причин такого подвисания огромное количество. Их можно подразделить на два основных блока:
- Вызванные неисправностью системы.
- Связанные с аппаратной частью компьютера или ноутбука.
В каждом отдельном случае, необходимо делать разные действия. Рассмотрим самые распространённые проблемы медленной работы Windows, а также пути их решения.
Недостаток свободного места
Для быстрой работы компьютера или ноутбука, системе требуется достаточное количество памяти. Чаще всего Windows ставят на диск « C ». По неопытности пользователи устанавливают на него все остальные программы (порой даже в системные папки, вроде «program files» или «system 32»). Удостоверьтесь, что диск на который у вас установлена Виндовс, обладает достаточным для комфортной работы дисковым пространством.
Удалите все лишние файлы, программы, которые находятся на системном диске. Как правило к нему относятся следующие директории:
- Рабочий стол;
- Загрузки;
- Мои документы (библиотека, изображения);
- файлы Корзины.
Освобождаем место на диске
К слову, отчищать рабочий стол рекомендуется в первую очередь. Наличие на нём огромного количества различных файлов, ярлыков, папок, в несколько раз уменьшает производительность компьютера или ноутбука. Освободив достаточное количество свободного места (чтобы полоска диска отображалась синим цветом, а не красным), комп будет заметно меньше виснуть.
Повреждение системных файлов
Следующей причиной того, что комп или ноутбук сильно тормозит может быть повреждение или отсутствие важных для работы системы файлов и папок. Причины могут быть разные:
- Изначально неправильно установленная Windows 7.
- Критические ошибки после долгого использования установленной Windows.
- Последствия заражения системы вредоносными файлами.
- Неправильная эксплуатация компьютера или ноутбука.
- Случайное удаление важных системных файлов.
- Некорректное удаление сторонних приложений.
- Последствия неправильной работы с реестром.
Самый лёгкий способ, чтобы устранить выше перечисленные проблемы, провести восстановление системы. Преимущество данной функции состоит в том, что процедура не затрагивает программы, которые устанавливал на комп сам пользователь (драйвера и другой софт) или другие личные файлы, а проверяет исключительно целостность системы. При необходимости происходит загрузка недостающих файлов и комп уже меньше тормозит. Проведение этой процедуры не может сказаться отрицательно, а после восстановления комп будет работать только быстрее.
Если повреждения слишком серьёзные, восстановление вы провели, а компьютер или ноутбук все равно тупит или тормозит, то можно задуматься о варианте переустановки Windows. Делать это следует только в крайнем случае.
Мусор в реестре и автозагрузке
По мере эксплуатации ноутбука или компьютера (установка и удаление программ, копирование файлов, подключение USB устройств и т. д.) в системном реестре Windows накапливается множество записей. Какие-то дублируются, другие вносятся туда ошибочно. Все это приводит к тому, что появляются системные ошибки, приложения конфликтуют между собой, а комп тормозит и медленно работает. Для улучшения работоспособности компьютера или ноутбука рекомендуется проводить чистку реестра. Разумеется, вручную это делать не придётся. Лучше всего использовать бесплатную утилиту CCleaner. В ней можно не только исправить ошибки реестра, но и настроить параметры автозагрузки.
Попадаем в автозагрузку без использования дополнительных утилит, через приложение «выполнить»
Многие программы, которые устанавливаются на компьютер загружаются при запуске системы. Иногда это могут быть совершенно ненужные приложения, которые пользователь использует достаточно редко, но при запуске и работе в автономном режиме они расходуют системные ресурсы. Убрав ненужные программы из автозапуска Windows, компьютер будет не только быстрее загружаться при запуске, но и работать.
Заражение вирусами
Как правило, вирус работает в скрытом режиме и требует больших затрат системных ресурсов, по этой причине комп и тормозит. О том, что компьютер или ноутбук заражён вирусами, могут сказать следующие симптомы:
- зависание устройства при совершении тех или иных действий (например, открыв «мой компьютер» проводник долго обновляется);
- файлы и папки не удаляются, наоборот пропали или не открываются;
- начали появляться критические ошибки;
- в браузере изменилась домашняя страница, поисковик по умолчанию, добавились сторонние расширения или навязчивая реклама;
- появились сторонние программы, которые невозможно удалить;
- процессор загружен на 100% при закрытых программах;
- невозможно выполнить восстановление системы, запустить диспетчер задач или завершить один из процессов.
сканирование USB устройства на наличие вирусов
Осложняется проблема заражения вирусами тем, что они имеют высокий приоритет. Это значит, что если у системы будет стоять выбор: выполнить действие, запрошенное пользователем или вирусом, приоритет будет отдан вирусу. Отсюда появляется заметная задержка при работе приложений, а комп тормозит. Чтобы решить проблему, делать необходимо следующее:
- установить антивирус, если у вас его ещё нет;
- просканировать комп на наличие заражённых файлов;
- отправить найденные файлы в карантин или удалить.
запускаем сканирование всего ПК
Вирус блокирует запуск или установку антивирусной программы
Иногда заражённые файлы изменяют системные настройки. Это приводит к невозможности запустить или установить антивирус. В таком случае, делать нужно следующее:
- Воспользуйтесь программой экспресс-проверки. Подобный софт не требует установки и совершенно бесплатен;
- Проведите восстановление системы. Если и это будет блокироваться вирусом, то спасти комп поможет переустановка Windows (через загрузочную флешку или диск,);
- Перед тем как делать полный сброс Windows не забудьте сохранить важную информацию на другую флешку (она должна быть пустой), а затем просканировать её на другом устройстве на наличие вирусов (если файлы окажутся заражены).
Как правило, экспресс-проверка на наличие вирусов даёт положительный результат и занимает не больше 30 минут. После подобной чистки, компьютер или ноутбук будет работать значительно быстрей.
Неисправность аппаратных частей
Если компьютер сильно тормозит или начинает полностью зависать на определённое время, при этом издавая странные звуки (стучание, скрип, шум), то это может говорить о серьёзной внутренней поломке и неисправности «железа». Существует ряд проблем, влияющих на скорость работы компьютера, а некоторые из них вполне под силу определить обычному пользователю:
- неисправность жёсткого диска;
- перегрев процессора из-за сбоя системы охлаждения;
- поломка кулера;
- наличие пыли в системном блоке или ноутбуке.
Поломка жёсткого диска
Скорость работы компьютера или ноутбука более чем на 70% зависит от жёсткого диска. К сожалению, жёсткий не вечен и имеет свойство изнашиваться. Когда этот момент наступает, в работе системы заметны некоторые подтормаживания. Связано это с тем, что жёсткий состоит из секторов, на которых и хранится информация. Время от времени они стираются и помечаются системой, как «битые».
Когда компьютер считывая информацию попадает в «битый» сектор, происходит сбой системы (может появляться характерный звук), компьютер зависает пока не перейдёт к другому сектору. Подобное зависание может привести к критической ошибке и перезагрузке системы. Чем больше «битых» секторов, тем чаще компьютер тормозит и тем ближе время, когда жёсткий придётся полностью менять. Эта проблема неизбежна, но её можно максимально отдалить и снизить последствия. Для этого необходимо делать следующее:
- Проводить дефрагментацию хотя бы один раз в месяц.
- Во время чистки компьютера от пыли не забывайте про жёсткий, нагревание на нём негативно сказывается.
- Избегайте физического воздействия на винчестер извне.
Если у вас появились подозрения на то, что один из секторов «битый», воспользуйтесь специальными утилитами для их поиска и восстановления.
Ищем битые (помечены красным цветом) сектора на жёстком с помощью утилиты «Hd Tune Pro»
Перегрев
Ещё одна частая причина медленной работы компьютера — перегрев компонентов компьютера. Диагностировать такую неисправность достаточно легко по следующим признакам:
- Компьютер быстро загружается и какое-то время работает, затем производительность резко падает.
- Кулер сильно шумит или его совсем не слышно.
- Компьютер неожиданно выключается.
- Если у вас ноутбук, то можно просто приложить к нему руку и проверить температуру на ощупь (бывали случаи, когда компьютер перегревался настолько, что можно было обжечься!).
Если причина медленной работы в перегреве, то делать нужно следующее:
- Определить какой именно из компонентов перегревается (процессор, чипсет, жёсткий). Сделать это можно с помощью любой бесплатной утилиты или даже гаджетов для рабочего стола Windows 7.
- Почистить системный блок или ноутбук от пыли, при необходимости сменить термопасту.
Эта процедура не только увеличит скорость работы вашего устройства, но и продлит ему жизнь.
Профилактика
Компьютер не может начать тормозить неожиданно (за исключением физического воздействия на него, после которого такое действительно может произойти). Любая проблема начинается постепенно. Чтобы устройство максимально долго не тревожило вас неисправностями, необходимо делать ряд процедур, которые помогут повысить производительность:
- Следите за объёмом свободной памяти.
- Сортируйте установленные программы, а также правильно их удаляйте.
- Проверяйте реестр на ошибки.
- Проводите дефрагментацию.
- Чистите компьютер от пыли.
- Вовремя удаляйте ненужный мусор с рабочего стола, отчищайте корзину и т. д.
- Следите за автозагрузкой.
- Сканируйте систему на наличие вирусов.
Все это не требует больших временных затрат или специальных знаний, однако на будущее сбережёт вам немало нервов.
Медленно работает компьютер Windows 7 — что делать?
Сумев сделать загрузочную флешку Windows 7 и успешно установить систему, пользователь может на некоторое время расслабиться: «чистая» ОС работает быстро и практически безотказно. Но однажды, после очередной установки программы или перезагрузки, станет очевидно: компьютер виснет и глючит куда сильнее, чем в самом начале. Как максимально быстро исправить проблему — попробуем разобраться.
Аппаратное решение
К сожалению, очень часто компьютер под управлением Виндовс 7, как и любой другой операционной системы, тормозит по причине выхода из строя или устаревания отдельных компонентов конфигурации или их совокупности. Так, если машина просто медленно работает и понемногу тупит, стоит задуматься о смене процессора и материнской платы; если сильно лагает во время игры или работы в требовательной к ресурсам программе — обратить внимание на оперативную память и видеокарту. Наконец, если комп или ноутбук очень долго грузится, проблема с большой вероятностью заключается в шлейфах или всё той же оперативной памяти.
Пользователю, не имеющему опыта самостоятельной диагностики, крайне рекомендуется не заниматься «лечением» компьютера Windows 7, который постоянно или периодически подвисает, и обратиться к специалистам-ремонтникам — особенно если устройство ещё на гарантии.
Тем не менее провести небольшое исследование в домашних условиях не помешает; один из лучших вариантов, не предполагающих долгого и нудного тестирования, — бесплатно распространяемая утилита WhySoSlow (скачать — resplendence.com), идеально подходящая для машин под управлением Виндовс 7. Пользователю, у которого начал сильно зависать комп, нужно:
- Скачать, установить и запустить программу от имени администратора — кликнуть по ярлыку правой клавишей мыши и выбрать в открывшемся меню соответствующий пункт.
- Тестирование Windows 7 начнётся автоматически. Дождавшись загрузки результатов, следует обратить внимание на отметки слева от шкал измерения. Если везде стоят галочки, всё в целом хорошо; если восклицательные знаки — оборудование испытывает периодические перегрузки, в результате чего комп и лагает; если косые крестики — компонент находится в аварийном состоянии или не удовлетворяет требованиям ОС.
- Важно уделить внимание и показателям, отмеченным красным — обычно они располагаются в графе максимальных. Если наибольшее значение того или иного параметра очень отличается от среднего (последний столбец), компонент работает некорректно или испытывает систематические перегрузки, что также должно стать поводом для обращения к специалистам.
- При визите в сервисный центр пользователь может или показать скриншот окна программы, или указать на возможную причину неполадок в словесной форме; сверху вниз в WhySoSlow перечислены:
- быстродействие центрального процессора;
- температура ЦП;
- текущая усреднённая загрузка ЦП;
- время реакции ядра;
- время обработки запросов, поступающих от программ;
- загрузка оперативной памяти;
- количество аппаратных прерываний («отказов страницы») в секунду.
Тревожный сигнал слева от шкалы того или иного показателя позволяет предположить, что комп медленно работает и глючит по причине неисправности соответствующего компонента — об этом и следует сообщить мастеру.
Важно: если одна из шкал (на примере — температуры ЦП) остаётся пустой даже после нескольких минут работы программы, это может сигнализировать о проблемах с датчиком — на это также нужно обратить внимание специалиста сервисного центра.
Установка последних обновлений Windows 7
Процесс этот долгий, нелюбимый большинством пользователей, но всё же необходимый — да и установить обновления для своей Виндовс 7 не сложнее, чем поменять пароль на компьютере, поэтому игнорировать такой способ решения проблемы не стоит.
Чтобы привести свой комп, который в последнее время постоянно глючит и тормозит, в актуальное состояние, следует:
- Открыть «Панель управления» в меню «Пуск» Windows 7.
- И подраздел «Центр обновления».
- Нажать на кнопку «Проверить обновления» — или, если ранее не была активирована проверка по расписанию, «Включить автоматическую установку обновлений».
- Подождать, пока Windows 7 ищет обновления — на процесс, в зависимости от скорости подключения к Интернету и других факторов, может уйти от нескольких минут до часа-полутора.
- А пока — перейти по ссылке «Настройка параметров» слева от основного окна.
- И, выбрав верхний пункт в выпадающем окне, разрешить компьютеру под управлением Виндовс 7 проверять и устанавливать новые файлы автоматически.
- И непременно установить галочку в чекбоксе «Получать рекомендуемые обновления» — довольно часто комп медленно работает и немилосердно тупит именно из-за отсутствия «второстепенных» обновлений.
- Вернувшись в главное окно, щёлкнуть по кнопке «Установить обновления».
- И, по необходимости дав согласие на инсталляцию отдельных компонентов, дождаться завершения процесса, а затем обязательно перезагрузить компьютер.
- Перед установкой дополнительных обновлений не помешает просмотреть их список, доступный по одноимённой ссылке; если в нём только языковые пакеты, никакой пользы их инсталляция не принесёт.
Важно: иногда Windows 7 не находит обновления; в таком случае необходимо предпринять меры по исправлению ситуации.
Проверка антивирусными программами
Компьютер постоянно глючит или работает непозволительно медленно? Это может быть признаком заражения вредоносным кодом. Часто вирусы не причиняют Windows 7 реального вреда и даже не покушаются на конфиденциальность владельца машины, зато тормозят выполнение команд. Чтобы избавить комп от нежелательного присутствия, пользователь может применить любой удобный антивирусный продукт, в частности бесплатно распространяемый Kaspersky Virus Removal Tool (скачать — kaspersky.ru):
- Скачав и запустив приложение, нужно согласиться с политикой и условиями конфиденциальности, предлагаемыми разработчиком — установив галочки в обоих нижних чекбоксах и нажав на кнопку «Продолжить».
- Перейти по ссылке «Изменить параметры».
- И отметить галочками по крайней мере три верхних чекбокса, а лучше все представленные в окне — в этом случае на проверку уйдёт значительно больше времени, зато владелец компьютера, который стал постоянно тормозить, гарантированно избавит Виндовс 7 от вирусов.
- Если подозрение падает на какую-либо системную или программную папку — нажать на кнопку «Добавить объект».
- Теперь юзеру остаётся вернуться в главное окно программы, нажав на «ОК», запустить сканирование.
- И подождать, пока Kaspersky Virus Removal Tool проверит выбранные элементы Windows 7.
- Если по завершении сканирования никаких угроз найдено не будет — отлично; компьютер под управлением Виндовс 7 свободен от вирусов и тормозит по другой причине — и, значит, пользователь может смело переходить к следующему способу решения проблемы.
- Если же вредоносные программы обнаружены, следует очистить их способами, предлагаемыми антивирусом, а затем обязательно перезагрузить комп.
Удаление антивируса
К сожалению, значительно чаще встречается обратная ситуация: компьютер Windows 7 жёстко тормозит и глючит как раз из-за установленной на нём антивирусной программы, стороннего файрволла или аналогичного продукта. Дело, конечно, не в злом умысле разработчиков, а только в неправильных настройках или излишней ресурсоёмкости программы.
Самый простой выход для пользователя — удалить программу, из-за которой комп слишком медленно работает, и установить какой-либо иной продукт «попроще». Найти его не составит труда, а удаление антивируса или файрволла проводится по следующему алгоритму (на примере COMODO Internet Security):
- Кликнуть правой клавишей мыши по значку приложения в правом нижнем углу экрана.
- В контекстном меню найти модуль «Антивирус».
- Выбрать для него опцию «Отключён».
- И установить любое «время молчания» — при удалении этот параметр не имеет никакого значения.
- Те же манипуляции произвести для остальных работающих модулей, включая «Файрволл».
- И нажать на кнопку «Выход» в том же контекстном меню.
- Запустить любым доступным способом «Диспетчер задач» Windows 7 и «убить» в нём все процессы, связанные с антивирусом.
- Для этого понадобится последовательно кликать по каждому и нажимать на кнопку «Завершить процесс» внизу окна, а после — подтверждать действие.
- Открыть «Панель управления», перейти к разделу «Программы».
- И удалить приложение стандартным методом.
- Пройдя все предлагаемые разработчиками этапы деинсталляции.
Важно: ни в коем случае не следует пытаться удалить антивирус, файрволл или «совмещённый» продукт, просто отправляя каталог с файлами программы в корзину — таким образом пользователь Виндовс 7 лишь ухудшит состояние компьютера, вызывая новые сбои в работе системы, которая и без того изрядно тормозит и лагает.
Удаление лишних программ
Не всегда комп медленно работает из-за специфического программного обеспечения; обычно всё проще — машина просто перегружена запросами от разных приложений, часть из которых вовсе не нужна пользователю. Совершенно разумно будет не только закрыть такие процессы (сделать это можно в «Диспетчере задач», однако они автоматически перезапустятся после перезагрузки или даже в ходе текущей сессии), но и деинсталлировать ПО.
А чтобы не оставлять на жёстком диске мусорных файлов, стоит воспользоваться специальной утилитой-деинсталлятором, например IObit Uninstaller (скачать — ru.iobit.com):
- Запустить приложение, ознакомиться с общим списком программ и найти неиспользуемые.
- Если компьютер на Windows 7 тормозит и тупит относительно недавно — задать сортировку по дате инсталляции, кликнув по заголовку соответствующего столбца: так будет проще отыскать продукты, негативно сказывающиеся на работоспособности машины.
- Отметить галочками одну или несколько программ и нажать на кнопку «Деинсталлировать», размещённую в правом верхнем углу.
- В новом окне — активировать автоматическую очистку следов приложений и снова кликнуть по кнопке «Деинсталлировать».
- Подождать, пока программа удаляет основные блоки ПО.
- И подчищает оставшийся мусор.
- Превосходно! Теперь пользователь может нажать в окне отчёта на кнопку «ОК», выйти из деинсталлятора и не забыть перезагрузить комп, после чего продолжить работу на Виндовс 7.
Совет: если не удаётся удалить ПО с помощью специальных программ, имеет смысл войти в безопасный режим Windows 7 и использовать для деинсталляции ранее описанное штатное средство «Панели управления».
Очистка системы
Разумеется, может компьютер под управлением Windows 7 тормозить, лагать и тупить одновременно и вследствие замусоренности жёсткого диска и системного реестра. Отчасти проблему можно решить при помощи штатной утилиты «Очистка диска», однако гораздо разумнее будет воспользоваться одной из специальных программ, например AVG TuneUp (скачать — avg.com):
- Запустить приложение и нажать на кнопку «Сканировать».
- Подождать, пока закончится первичная проверка Windows 7.
- По завершении — выбрать функцию «Исправление и очистка».
- И по желанию активировать автоматическое сканирование Виндовс 7 — это поможет предотвратить проблемы с производительностью в будущем.
- Теперь пользователь может или щёлкнуть «Готово», закрыть AVG TuneUp и, не забыв перезагрузить компьютер, приступить к работе без «тормозов».
- Или, вызвав боковое меню «Все функции», перейти к дополнительным инструментам очистки компа — правда, в большинстве случаев особого эффекта от них нет.
Совет: если пользоваться Windows 7 нужно незамедлительно и времени на перезагрузку нет, можно попробовать старый испытанный способ: кликнуть правой клавишей мыши по рабочему столу и «Обновить» его.
Отключение автозапуска приложений
Ещё один замечательный в своей простоте способ «вылечить» компьютер, который постоянно или с переменным успехом тормозит и лагает, — убрать из списка автозагрузки Windows 7 программы, не представляющие особого значения. К ним относятся служебные утилиты периферийных устройств, разнообразные «чистильщики» и даже клиенты социальных сетей; отключить запуск таких приложений в автоматическом режиме можно следующим образом:
- Вызвать «Диспетчер задач», развернуть меню «Файл» и выбрать опцию «Выполнить».
- Ввести в текстовом поле команду msconfig и нажать на кнопку «ОК».
- В новом окне — перейти на вкладку «Автозагрузка».
- И снять галочки со всех не представляющих жизненного интереса приложений.
Совет: ещё более простой способ — найти в меню «Пуск» каталог «Автозагрузка» и удалить из него ярлыки ненужных программ.
Обновление драйверов
Компьютер по-прежнему лагает и тупит? Значит, пришло время обновить драйвера компонентов: периодически разработчики улучшают программный код, способствуя таким образом повышению производительности компьютера. Кроме того, нормальный запуск новых приложений и игр зачастую возможен только на машинах с последними версиями драйверов.
Один из лучших программных продуктов для автоматического поиска, скачивания и актуализации ПО — Driver Easy (скачать — drivereasy.com), доступный в бесплатном режиме; пользоваться этой утилитой очень просто:
- Запустить и нажать на кнопку «Новое сканирование».
- По завершении проверки актуальности установленного программного обеспечения.
- Выбрать, отмечая галочками, какие драйвера нужно закачать и установить.
- Или, если нет уверенности, воспользоваться кнопкой «Обновить все».
- Не закрывать программу и не выключать комп до окончания процесса.
- По желанию — перезагрузить Виндовс 7 сразу после обновления.
- Или, выбрав вариант «Позже», выйти из приложения и подготовиться к перезагрузке.
Совет: здесь же, в разделе «Бэкап», пользователь может создать резервную копию текущих драйверов — это позволит «откатиться» назад, если компьютер по-прежнему тормозит, а новые версии несовместимы со старым «железом».
Устранение неполадок
Простой, но не слишком сложный способ исправить компьютер, который медленно работает, лагает, а то и вовсе тупит — системная опция «Устранение неполадок». Чтобы найти и запустить её, пользователь Windows 7 должен:
- Открыть «Панель управления», перейти в раздел «Система и безопасность».
- Затем — в подраздел «Центр поддержки».
- И, дойдя до конца страницы, кликнуть по кнопке «Устранение неполадок».
- Теперь, найдя в поле «Система и безопасность» ссылку «Поиск проблем производительности».
- Нужно нажать на кнопку «Далее» и после первичной проверки применить советы системы по устранению проблем.
- Если в результате сканирования появляется окошко «Модуль не выявил проблему», достаточно воспользоваться кнопкой «Закрыть» и попробовать какой-нибудь другой способ.
Восстановление системы
Если компьютер начал тормозить после определённого события, например установки программы или очередной чистки реестра, есть смысл «откатить» Windows 7 к предыдущему состоянию. Чтобы сделать это, нужно:
- В уже известном подразделе «Панели управления» «Центр поддержки» выбрать кнопку «Восстановление».
- Далее — «Запуск восстановления системы».
- И выбрать, ориентируясь на дату, точку, до которой требуется выполнить откат.
- Вот и всё — остаётся нажать на кнопку «Готово» и подождать перезапуска Виндовс 7. Проблема должна быть решена.
Подводим итоги
Если тормозит компьютер под управлением Windows 7, нужно прежде всего удостовериться, что проблема кроется не в аппаратной части. Затем — установить обновления, проверить ОС на наличие вирусов и актуализировать драйвера компонентов. Альтернативные способы избавиться от неполадки — очистка системы от мусора, деинсталляция ненужных программ и, наконец, восстановление Виндовс 7 до более раннего состояния.