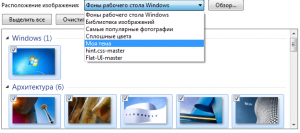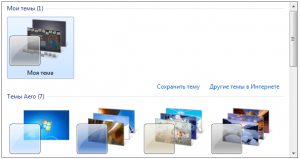Как модифицировать интерфейс Windows 7
Всем привет! Пользователь зачастую хочет от системы стабильность и работоспособность. Но для некоторых пользователей есть еще одна ценность — это то, чтобы интерфейс системы был приятен глазу.
Так вот, кажется, а в чем проблема, ведь можно просто скачать новое оформление и радовать глаз. Но тут все не так просто! Windows 7 — это такой «еврей»! Мало того, что стандартными способами не изменить кнопку меню «Пуск», так еще и нельзя устанавливать кастомные темы.
Сегодня я расскажу о том, как на Windows 7 можно устанавливать оформления не от Microsoft.
Что меняют стандартные темы Microsoft?
Как говорится, на вкус и цвет товарища нет, кому-то больше нравится плоский интерфейс, а кому-то плиточный дизайн.
Но проблема заключается в том, что стандартные темы от Windows не меняют форму окна. Они могут изменить размер, цвет, но никак не форму.
Так же при помощи стандартных средств можно заменить обои, значки и звуки (и то — не все), цвет окон. И все, это все, на что способны стандартные средства Windows.
Для того, чтобы их расширить нужно немного модифицировать систему для установки кастомных оформлений, которые будут менять систему до неузнаваемости.
Патчим систему.
Внимание! Все приведенные ниже действия следует выполнять на свой страх и риск! Я не несу никакой ответственности за неправильные действия пользователя.
Также, перед внесением всех изменений в систему следует создать точку восстановления.
Для начала нам необходимо пропатчить (немного модифицировать некоторые файлы системы)
Сначала скачиваем программу Theme Resource Changer и запускаем ее от имени администратора. Данную программу нужно просто установить и все, больше никаких действий с ней проводить не нужно.
Для второго патча нужно скачать программу Universal Theme Patcher и тоже запустить ее от имени администратора. При входе в программу мы увидим выбор языка. Русского нет, поэтому выбираем английский.
Далее программа определит, сколько нужно модифицировать файлов для вашей системы. У меня уже все модифицировано.
В открывшемся окне на все файлы нажимаем «Patch».
Готово! Система пропатчена. Можете приступать к установке темы!
Установка темы.
Для установки темы не нужно запускать никаких установщиков (за исключением тех тем, для которых есть установка в автоматическом режиме). Нужно просто файл темы и её ресурс переместить по адресу «C:\Windows\Resources»
1. Допустим, вот у вас есть уже скачанная тема.
2. Содержимое выделенной папки (если там есть архив, то содержимое архива) необходимо переместить по заданному выше адресу. А именно, архив должен содержать следующие файлы и папки:
3. Заходим в «Персонализацию» и выставляем тему.
4. Готово, тема установлена.
Мелкие штрихи
Дело осталось за малым, но это ещё не всё! После перезагрузки компьютера можно обнаружить то, что не поменялись навигационные кнопки в проводнике Windows и кнопка меню «Пуск».
Для того, чтобы исправить эти штрихи есть еще несколько шагов.
Меняем кнопку меню «Пуск»
Для того, чтобы поменять кнопку пуска, нам необходимо скачать программу Windows 7 Start Orb Changer , извлечь ее из архива и запустить от имени администратора.
В некоторых темах, в папке «Explorer» можно найти изображение с кнопкой пуска на данную тему. Нужно просто показать программе путь к этому изображению, проводник перезапустится и кнопка пуск будет изменена. Меняется она, кстати, для всех тем. Последующее изменение кнопки проводится только через эту программу.
Меняем навигационные кнопки в проводнике.
Тут нам нужно скачать программу для получения прав владельца . При помощи ее получаем доступ к файлу «ExplorerFrame.dll», который находится по адресу «C:\Windows\System32». Пользоваться данной программой очень легко, так что не буду описывать (если возникнут вопросы, задавайте их в комментарии, я помогу)
После того, как мы получили доступ к данному файлу, нам необходимо найти в папке с темой этот же файл (то есть с таким же названием), переименовать оригинал в «ExplorerFrame.dll.old» и залить в «C:\Windows\System32» модифицированный файл.
На деле должно получиться так:
После перезагрузки у вас поменяются навигационные кнопки проводника и кнопка показа скрытых значков на панели задач.
При помощи вот таких нехитрых действий можно изменить систему до неузнаваемости. Только не забудьте создать точку восстановления системы, если что-то пойдет не так, то можно будет восстановить систему.
А на сегодня все! Подписывайтесь на канал, ставьте лайки и делитесь публикациями с друзьями. Всем пока!
Как создать свою тему для Windows 7

Итак, чтобы создать тему для Windows 7 нам нужно зайти в персонализацию. Для этого кликаем правой кнопкой на рабочем столе и выбираем этот пункт. Он находится в самом низу.
Тот же путь можно проделать, если нажать Пуск — Панель управления — Оформление и персонализация -Персонализация. Выбираем любую тему и в нижней панели нажимаем На Фон рабочего стола для его изменения. Но давайте для начала подготовим изображения ля слайдов. которые будут показываться в новой теме. По умолчанию все изображения хранятся по этому пути: C:\Windows\Web\Wallpaper. Создаем новую папку, называем ее, к примеру, Моя тема и помещаем в нее те картинки, которые вам нравятся. Используйте те же размеры, что и у других изображений слайдов. В появившемся списке выбираем созданную папку в изображениями и нажимаем: Сохранить изменения.
После чего в списке тем появится новая не сохраненная тема, которую мы будем дорабатывать. Настраиваем цвет окон по своему усмотрению и затем читаем о том, как поменять звуки в Windows 7. После этих не сложных манипуляций нажимаем на: Сохранить тему, вводим ее название и жмем кнопку сохранить . Как видите, создать тему для Windows 7 совсем не сложно. Вот, что должно у нас получиться:
Если я вам чем-то смог помочь, то поделитесь этой записью в социальных сетях. Заранее спасибо и удачных экспериментов в создании тем для Windows 7. Смотрите так же: Как создать инсталлятор.
Настройки экрана, оформление и персонализация Windows 7
Одним из самых главных преимуществ пользовательского интерфейса Windows является легкость подстройки его внешнего вида под собственные вкусы. И хотя внести какие-то кардинальные изменения в интерфейс не удастся, сделать его оформление персональным и уникальным вполне по силам любому пользователю.
Большинство средств, необходимых для персонализации системы можно найти в разделе Панели управления с говорящим названием Оформление и персонализация. Так же окно с настройками оформления можно вызвать с помощью контекстного меню, нажав правую кнопку мыши на любом свободном месте рабочего стола и выбрать самый нижний пункт Персонализация.
Интерфейс Windows состоит из нескольких различных элементов – фона рабочего стола, цвета окон, курсора мыши, звуков, сопровождающих события в системе и других. Каждый из них можно отдельно изменить по собственному вкусу. Но проще провести сразу изменения всех этих компонентов с помощью тем оформления, которые размещаются прямо в центре окна персонализации.
Темы оформления
Оформительские темы в Windows разделены на три группы: Мои темы, Темы Aero и Базовые (упрощенные) темы и темы с высокой контрастностью. Изначально в систему включено 6 основных оформлений и одно региональное в стиле Aero, а так же 6 базовых.
Темы Aero включают в себя несколько тематических фоновых рисунков для рабочего стола, которые через определенное время циклично сменяют друг друга и имеют собственный цвет оформления окон.
Упрощенные или базовые темы убирают все украшательства Windows (закругления, тени, полупрозрачные поверхности) и придают ей строгий лаконичный вид. При этом снижается нагрузка на видеоподсистему компьютера, что делает возможным работу Windows 7 на слабых машинах. Темы же с высокой контрастностью предназначены для людей с ослабленным зрением.
Помимо тех тем, которые уже встроены в систему по умолчанию, можно загрузить и дополнительные стили оформления с сайта Microsoft, щелкнув по ссылке Другие темы в Интернете. Там вы найдете огромное количество всевозможных видов оформления, отсортированных для удобства по тематическим направлениям.
Несмотря на столь большое богатство выбора тем, перебирать их все в поисках подходящего стиля дело довольно хлопотное и не каждому человеку это понравится. Кому-то гораздо проще самостоятельно выбрать фоновое изображение и цвет окон. Тем более, некоторым пользователям может захотеться сменить только картинку на рабочем столе, не трогая остальное оформление.
Все необходимые команды для поэтапного изменения стиля оформления Windows находятся в нижней части окна персонализации.
Фон рабочего стола
После щелчка мышью на ссылке Фон рабочего стола откроется окно, в котором вы сможете выбрать любое изображение для оформления рабочего стола или сразу несколько картинок для создания слайд-шоу.
По умолчанию вам предлагается выбрать изображение из встроенной коллекции Windows, но щелкнув по кнопке Обзор можно указать любую другую папку с графическими файлами, например, с вашими семейными фотографиями.
Под окном выбора изображений располагаются кнопки выбора положения изображения на экране, изменения времени смены изображений в случае включения слайд-шоу и чек бокс, включение которого позволит показывать картинки случайном порядке.
Цвет окна
Выбрав следующий пункт в нижней строчке окна Персонализация — Цвет окна — вы сможете изменить цвет границ окон, панели задач и меню Пуск.
В открывшемся окне помимо выбора цвета уже из готовых вариантов можно включить/отключить прозрачность, отрегулировать интенсивность цвета, его оттенок, насыщенность и яркость.
Если и этих настроек будет недостаточно, то жмите на ссылку Дополнительные параметры оформления, где вы сможете выбрать индивидуальный стиль оформления практически для каждого элемента интерфейса Windows.
Звуки
Кнопка Звуки внизу окна Персонализация отвечает за смену звуковой схемы, которая будет задавать звуки, сопровождающие различные события в операционной системе и программах.
При этом вы можете выбрать одну из уже существующих схем или самостоятельно на нужные события назначить собственные звуки, тем самым создав новую схему.
Правда в большинстве случаев, назойливые системные звуки не только нет желания настраивать, а хочется отключить вовсе, что так же можно сделать в этом окне, выбрав звуковую схему Без звука.
Заставка
Последняя настройка в нижней строке окна персонализации отвечает за экранную заставку, изображение, которое появляется на мониторе во время простоя компьютера.
Во времена мониторов с электронно-лучевыми трубками экранная заставка имела вполне практический смысл. Изменяя постоянно изображение на экране, она обеспечивала равномерное выгорание люминофорного слоя, который отвечал за цветопередачу монитора.
В эру жидкокристаллических дисплеев экранные заставки уже не несут практически никакой пользы и являются лишь украшательством.
В Windows 7 изначально встроено всего шесть довольно простеньких заставок. Те же, кому этого будет недостаточно, могут прогуляться по просторам интернета, где размещено огромное количество скринсейверов для Windows. Некоторые из них имеют вполне практическое назначение, например, превращающие экран вашего монитора в часы, а некоторые являются настоящим пиршеством трехмерности и спецэффектов.
Если же вы больше озабочены энергосбережением, в момент простоя компьютера, то экранную заставку лучше отключить вовсе.
В завершении знакомства с панелью Персонализация давайте посмотрим на верхнюю часть ее левого столбца. Здесь расположены дополнительные команды позволяющие изменить параметры значков рабочего стола (их состав и иконки), настроить отображение указателей мыши и сменить значок личной учетной записи.
Разрешение экрана и размер шрифта
Украшательства – это конечно хорошо, но красивые картинки хоть и радуют глаз, но никак не делают работу за компьютером более комфортной. За это в большей мере отвечают такие параметры, как величина шрифта и его четкость в подписях под значками или в меню, а так же сам размер значков.
В большей мере на эти параметры влияет разрешение экрана – одна из основных характеристик монитора, показывающая количество точек (пикселей) по горизонтали и вертикали, которое вмещает дисплей. Например, разрешение 1280×1024 говорит о том, что экран монитора состоит из 1024 горизонтальных рядов, в которых находятся по 1280 точек, формирующих изображение.
Важно, что бы в системе Windows разрешение экрана было установлено равным физическому разрешению монитора, так как только в этом случае гарантируется четкость выводимой картинки. То есть, если ваш монитор имеет разрешение 1920×1080 точек, а в параметрах операционной системы установлено разрешение 1680×1080 пикселей, то в таком случае возможно появление двоения шрифта, расплывчивости очертаний значков, а самое изображение становится более зернистым и «грубым».
Для установки или проверки разрешения щелкните правой кнопкой мыши по любой свободной точке рабочего стола и в появившемся контекстном меню выберите команду Разрешение экрана.
Если в пункте разрешение, рядом с его значением в скобках написано «рекомендуется», то значит в системе установлено оптимальное разрешение для вашего монитора.
С одной стороны, чем выше разрешение монитора, тем четче получается изображение, становится лучше качество картинки, а на экране помещается больше информации. Однако при этом значки и системный шрифт становятся меньше и людям с ослабленным зрением работать в таком разрешении, становиться менее комфортно.
Конечно, в этом случае, можно просто установить меньшее разрешение монитора вместо рекомендуемого и все подписи, окна меню и значки станут крупнее. Но в тоже время, общее качество изображения резко снизится в силу причин, указанных выше. Так как же быть?
К счастью, разработчики позаботились об этой проблеме, и в системе Windows можно увеличить размер текста и значков не меняя оптимального разрешения. Для этого в панели Разрешение экрана щелкните на ссылке Сделать текст и другие элементы больше или меньше.
В открывшемся окне можно выбрать необходимый масштаб из трех стандартных значений или же задать его вручную, щелкнув на ссылку Другой размер шрифта в левом столбце.
Кстати вызвать окно Экран можно и из панели Персонализация, нажав на одноименную ссылку в левом нижнем углу.