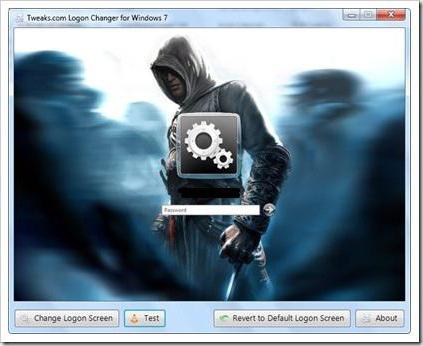Как сменить экран загрузки для windows 7?
Многие пользователи стремятся персонализировать свои операционные системы. Все хотят быть уникальными и нестандартными. Это приводит к тому, что некоторым может захотеться поменять приветственный экран загрузки для Windows 7. Как это сделать? Мы предлагаем вашему вниманию три различных способа.
Tweakslogon
Данная программа может быть использована для замены системных изображений. Например, чтобы поменять экран загрузки для Windows 7. Скачиваете её из Интернета и устанавливаете себе на компьютер.
Чтобы программа смогла использовать изображение и установить его в качестве обоев, вам придется сначала изменить размер картинки. Объем файла не должен превышать 256 кб. В крайнем случае вы всегда можете его изменить с помощью банального «Paint’а». Просто откройте картинку и нажмите в верхней панели «Изменить размер». Уменьшайте картинку в процентном соотношении, пока она не достигнет нужного размера.
После того как вы подберёте изображение, запустите программу и нажмите «Change Logon Screen». После этого выберите заготовленное изображение. Чтобы увидеть результат, можете нажать кнопку «Тест» в самой программе.
Windows 7 Logon Background Change
Еще одна удобная программа для того, чтобы изменить экран загрузки Windows 7, однако по сравнению с предыдущей она имеет гораздо больший функционал. Например, огромным плюсом является то, что она самостоятельно «подгоняет» изображение под подходящий размер, а также наглядно демонстрирует результат работы.
Вы можете скачать portable-версию, не требующую установки. После этого соберите все картинки-кандидаты в одну папку. Запустив программу, нажмите «Выбрать папку» и укажите путь. Теперь программа предоставит вам выбор среди всех картинок, располагающихся по указанному пути.
Реестр
Последний способ поменять экран загрузки для Windows 7 — это залезть собственноручно в реестр вашей операционной системы. Данный метод настоятельно рекомендуется использовать только тем, кто понимает, о чем идет речь, и общается с компьютером на «ты».
Нажимаем кнопку «Пуск». В строку поиска вводим команду «regedit» без кавычек. После этого перед вами откроется окно управления реестром.
Первым делом нас интересует раздел HKEY_LOCAL_MACHINE. Клацаем по нему правой кнопкой мышки и выбираем пункт «Найти». Снимаем все флажки в настройках поиска, кроме «имен параметров», и вводим «OEMbackground».
После того как пройдет процедура поиска, откроется нужная нам ветка реестра. Выбираем параметр, который мы искали, нажимаем на него двойным щелчком мышки. Его значение должно быть установлено на «1». Если это не так, то меняем.
Как изменить экран приветствия Windows
Здравствуйте, друзья!
Можно ли самостоятельно изменить стандартный экран приветствия (загрузки) Windows на свой и как это сделать?
В этой статье я расскажу о трех наиболее простых и доступных способах замены экрана приветствия Windows на любое ваше изображение.
В одной из предыдущих статей я рассказывал о том, как можно изменять внешний вид папок, а сегодня мы научимся изменить экран приветствия Windows. Ведь кому не хочется, после установки системы, сделать ее еще более оригинальной. Рекомендую также ознакомиться с моими статьями о восстановлении пропавших файлов, правильной установке Adobe Flash Player (ведь его тоже надо поставить после установки системы) и выборе хорошего антивируса. К тому же раз вы интересуетесь внешним видом, возможно, вам будет также интересно как вы будете выглядеть через 20 лет. 🙂
Способ 1 – программа Tweakslogon
Tweakslogon – наиболее простой инструмент для замены заставки при входе в Windows. Все, что нужно сделать — это запустить программу, нажать «Change Logon Screen» и выбрать любую понравившуюся картинку. Скачать программу.
Внимание! Ваш рисунок должен быть не больше 256Кб. Не знаете как подогнать нужный размер? Рекомендую прочитать мою статью «Как изменить размер изображения с использованием программы Microsoft Paint». Ссылка.
Чтобы посмотреть, что у вас получилось — достаточно нажать «Test» в окне программы или комбинацию клавиш Ctrl+Alt+Del.
Способ 2 – программа Windows 7 Logon Background Changer
Windows 7 Logon Background Change – программа позволяет выбрать любое изображение, которое будет автоматически оптимизировано и подстроено, для изменения фонового рисунка. Скачать portable версию программы можно здесь или с официального сайта www.julien-manici.com .
Создайте отдельную папку для картинок и наполните ее вашими фотографиями или любыми картинками в хорошем разрешении. Количество на ваше усмотрение, можно и одну.
Далее запустите программу и нажмите кнопку → Choose a folder. Укажите созданную вами папку. Если все сделали правильно, то ваши картинки будут подгружаться в нижнем слайдере. Выберете наиболее подходящую и нажмите Apply. Теперь оцените, что получилось нажав комбинацию клавиш Ctrl+Alt+Del.
Способ 3 – Редактирование реестра
Этот способ для пытливых умов, когда просто — значит не интересно. О том, что такое реестр и для чего он нужен можно ознакомиться прочитав статью Очистка и дефрагментация реестра. В седьмой версии Windows, изменить фон загрузки Windows можно средствами самой операционной системы. Для этого нужно внести небольшие изменения в реестр.
Пуск → Regedit в строке поиска → Enter. Если включен Контроль учетных записей (User Account Control) подтвердите действие нажав → Да.
Нас интересует параметр HKEY_LOCAL_MACHINE щелкаем по нему правой клавишей мыши → Найти. В окне поиска вводим OEMBackground (снять флажки со всех опций, кроме имена параметров).
Нас интересует OEMBackground → откройте его, дважды щелкнув левой клавишей мыши. В окне «Изменение параметра DWORD» поменяйте значение с 0 на 1.
Теперь создадим пару папок. Пройдите по адресу: C:\Windows\System32\Oobe и создайте папку с именем «info» (без кавычек), в этой папке создаем еще одну с именем «backgrounds» (без кавычек).
Поместите ваше изображение в папку. Можно использовать любое изображение в формате JPG. Выберете фон и присвойте ему имя «backgroundDefault.jpg», размер не более 256 Кбайт. Разрешение изображения должно соответствовать разрешению вашего экрана, иначе фон получится растянутым.
На этом все, осталось перезагрузить компьютер. Надеюсь, эта статья была полезна, не забывайте подписываться на обновления блога. Удачи!
Как изменить экран входа Windows 7, 8, 10
Сегодня разберем как изменить картинку экрана приветствия в Windows. Существуют различные программы для изменения экрана приветствия, и есть способы без стороннего программного обеспечения.
Изменить фон экрана приветствия в Windows 8, 10
Изменить экран приветствия в Windows 8 или 10 проще простого. Зайдите в меню «Пуск» => «Параметры».
«Персонализация» => с левой стороны выберите»Экран блокировки», с правой стороны возле «Фон» выберите «Фото» => ниже появятся различные изображений, выберите понравившееся или нажмите «Обзор» и найдите в открывшемся окне нужное изображение.
Изменить экран приветствия в Windows 7
Изменить в редакторе реестра.
В этом способе нужно вносить изменения в реестр, и если вас это пугает — перейдите к следующему способу. Перед редактированием реестра рекомендуется создать точку для восстановления системы.
1. В строке поиска или в меню выполнить (выполнить вызывается клавишами Win + R) введите regedit и нажмите Enter.
4. Откройте параметр OEMBackground, в строке «Значение» напишите 1 и нажмите «ОК».
Обратите внимание, если вы измените тему Windows в персонализации — придется проводить шаги с 1 по 4 заново. А если вы хотите закрепить изменения в реестре, чтобы не менялись вместе с темой — нужно воспользоваться групповыми политиками (к сожалению они не доступны в домашних версиях Windows).
1.В строке поиска или в меню выполнить (выполнить вызывается клавишами Win+R) напишите gpedit.msc и нажмите клавишу Enter.
2. В левой колонке откройте «Конфигурация компьютера» => Административные шаблоны => Система => Вход в систему. В правой колонке откройте «Всегда использовать настраиваемый фон входа в систему».
3. Поставьте точку в поле «Включено» и нажмите «Применить».
Установка изображения
Файл для фонового изображения должен быть не больше 256КБ!
5. Откройте через Проводник папку C:\Windows\System32\oobe. Создайте в ней новую папку с именем info, и откройте ее.
6. Создайте новую папку в info с именем backgrounds.
7. Чтобы изменить картинку экрана приветствия в Windows — нам нужно фото или картинка, которую мы хотим видеть при входе. Переименовываем изображение, чтобы его название было backgroundDefault.jpg и перемещаем его в созданную папку backgrounds.
Всё, вы изменили картинку экрана приветствия в Windows, теперь просто заблокируйте компьютер, выйдите из системы или перезагрузите компьютер, чтобы увидеть результат.
Программное обеспечение сторонних разработчиков.
Если вы плохо знакомы с реестром, или просто есть более важные дела — различные приложения могут помочь изменить картинку экрана приветствия в Windows , одно из них Tweak.com’s Logon Changer.
Программное обеспечение простое в использовании, не требует установки, и в него встроенные средства автоматического изменения размера, само сжимает изображение оставляя исходный файл нетронутым. Если изменение не понравится — Logon Changer позволяет быстро вернуть экран приветствия назад по умолчанию.
Начните с загрузки приложения здесь , а затем распакуйте исполняемый файл. Запустите программу, она покажет как выглядит экран приветствия в этот момент и предложит несколько вариантов его изменения:
1. Нажмите «Change Logon Screen (Изменить экран входа в систему)».
2. Найдите нужное изображение.
3. Нажмите «Test», вам откроется пред просмотр, вы сможете оценить будущие изменения картинки экрана приветствия.
4. «Revert to Default Logon Screen (Вернуть по умолчанию экран входа в систему) » возвращает оригинальные обои в Windows.
На сегодня всё, если у вас есть дополнения — пишите комментарии! Удачи вам 🙂