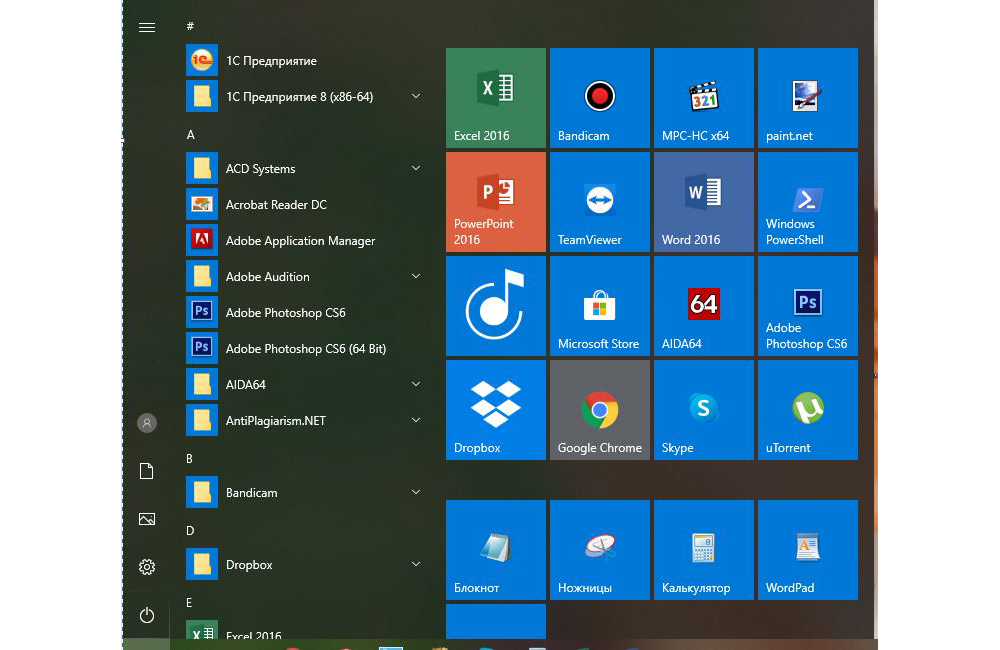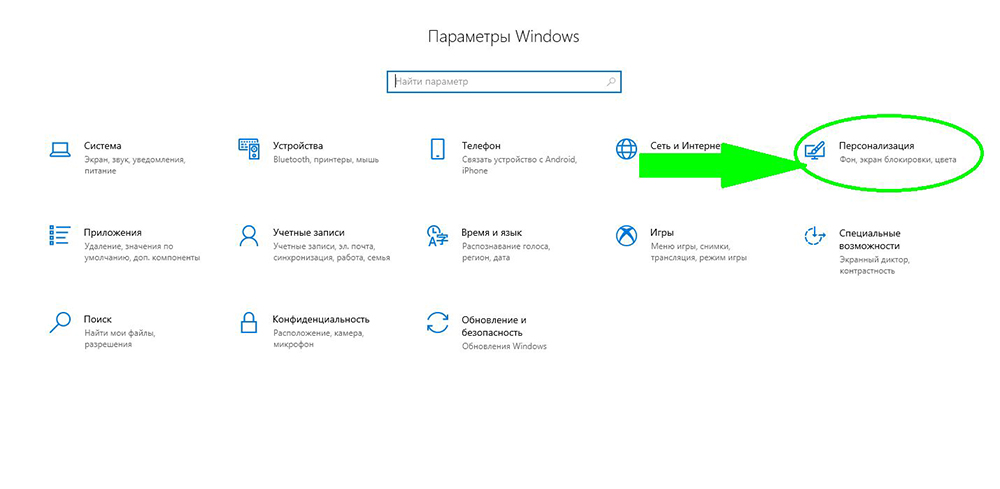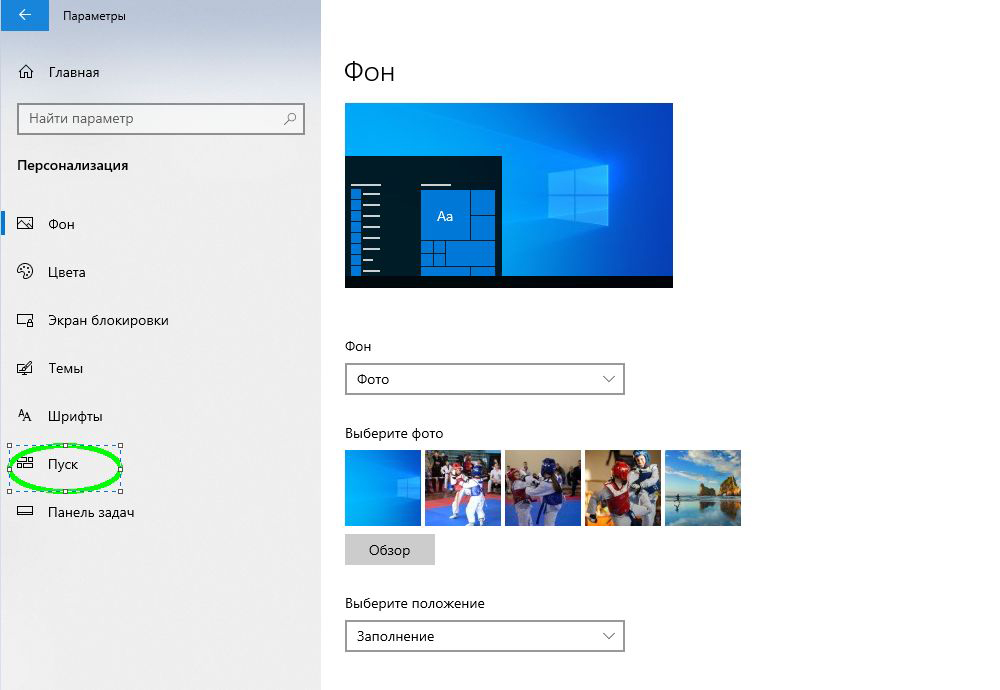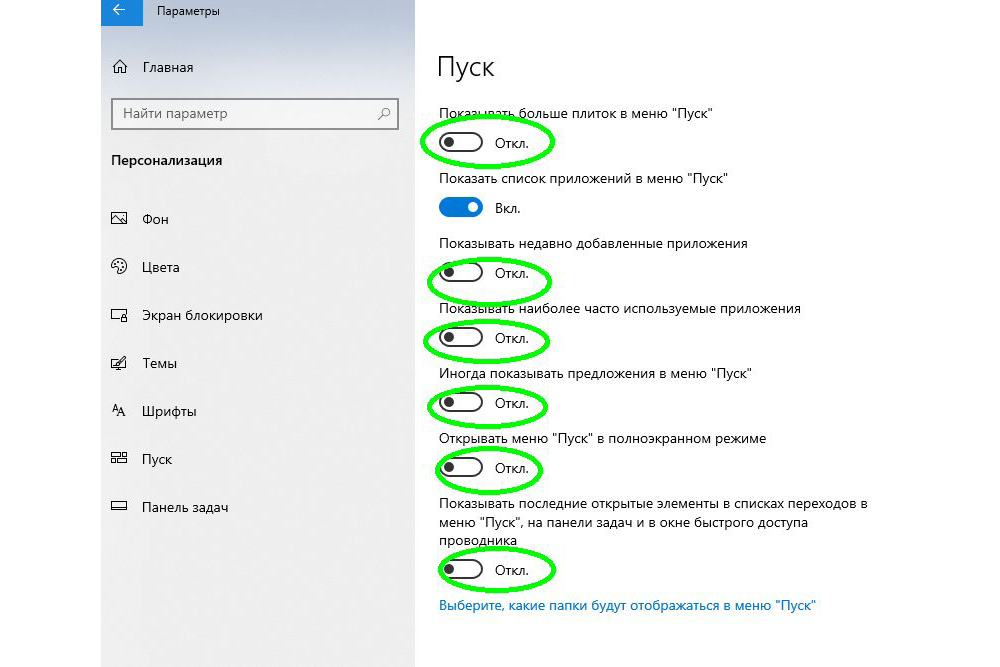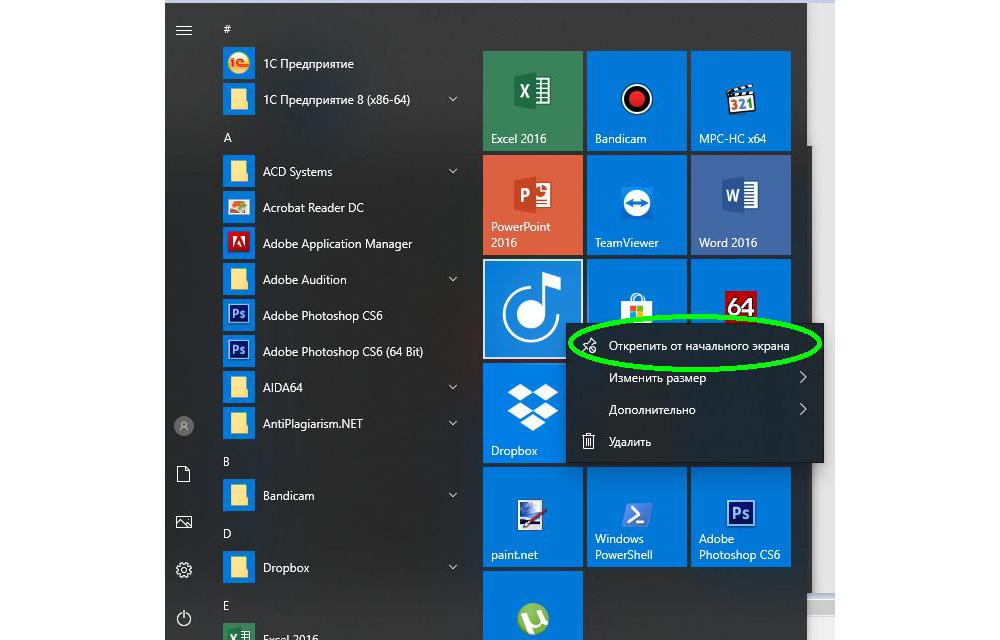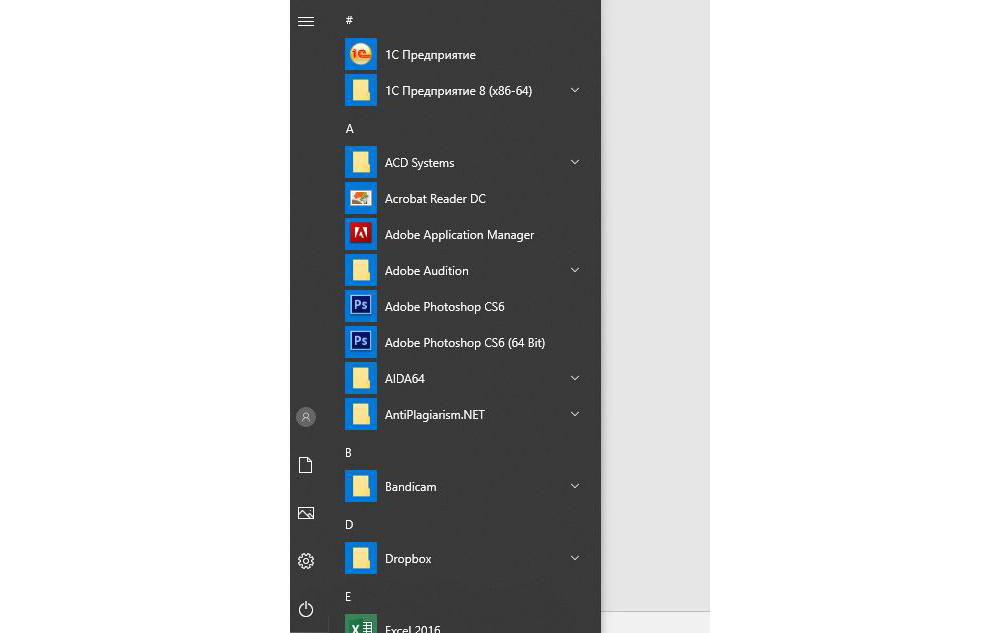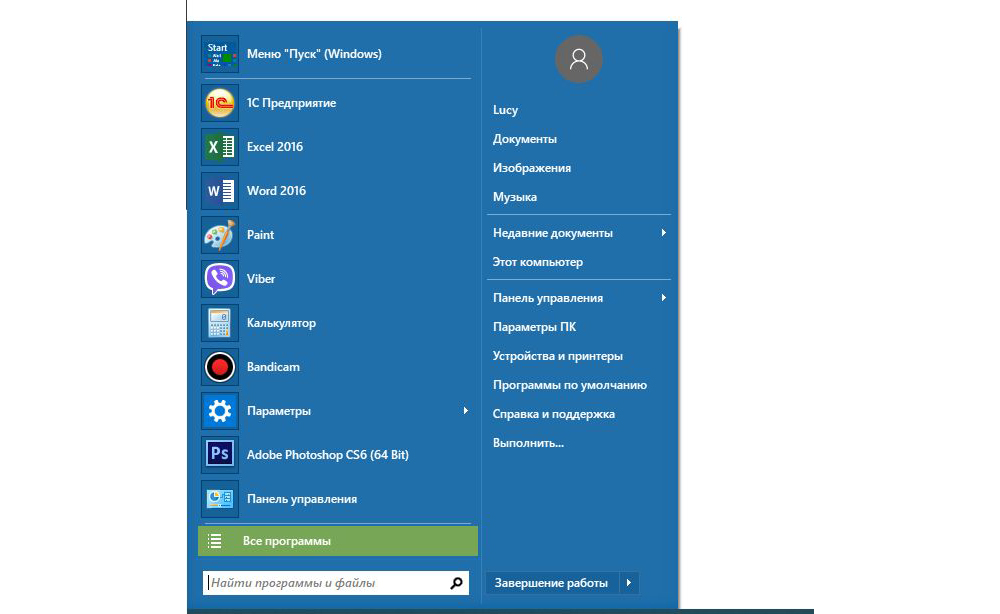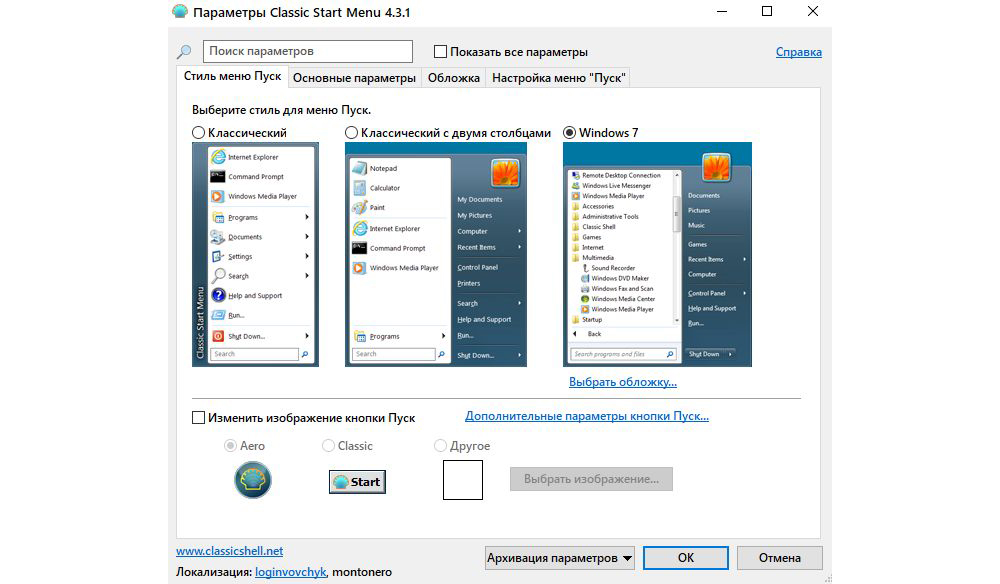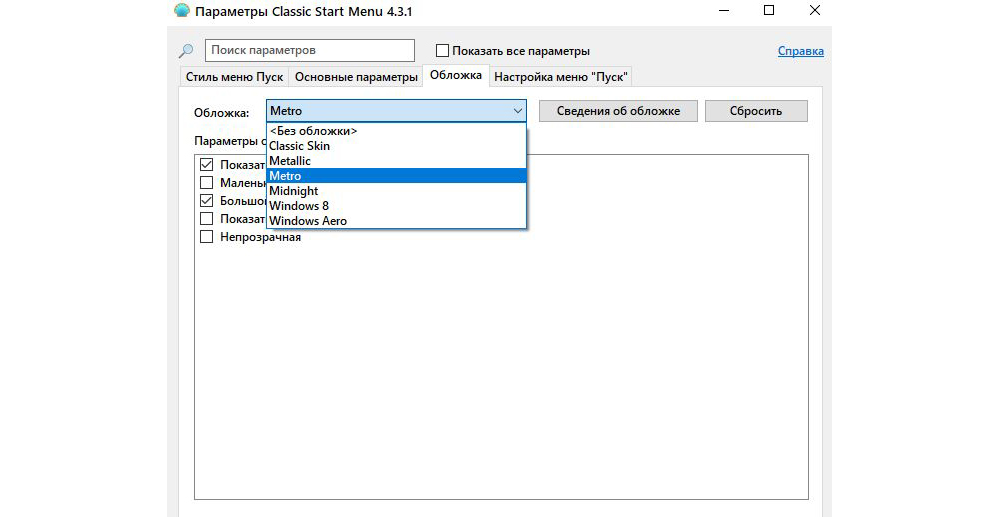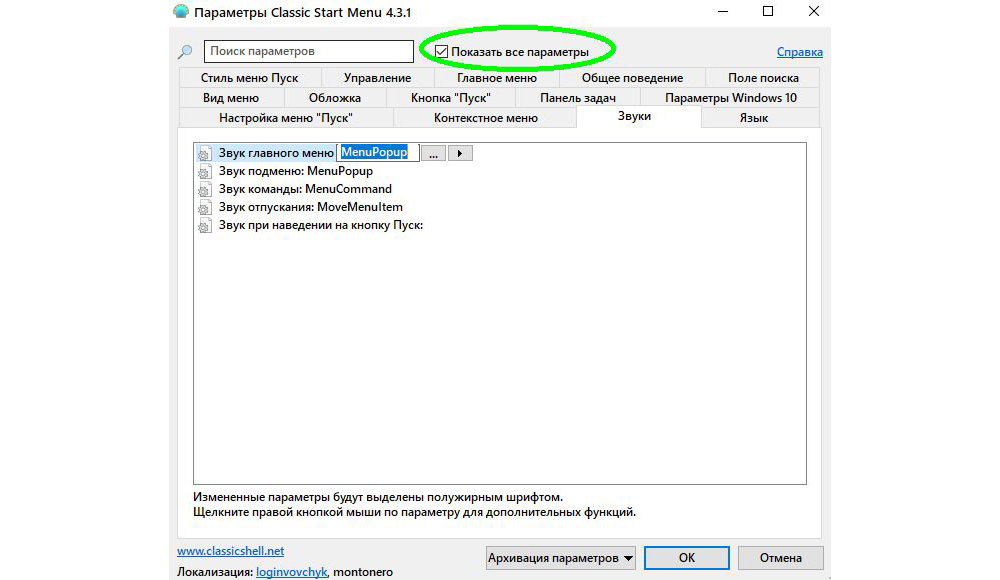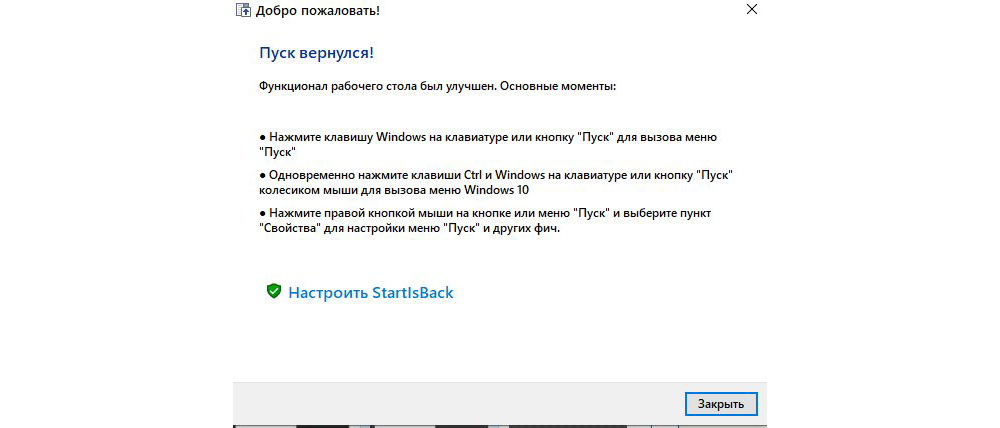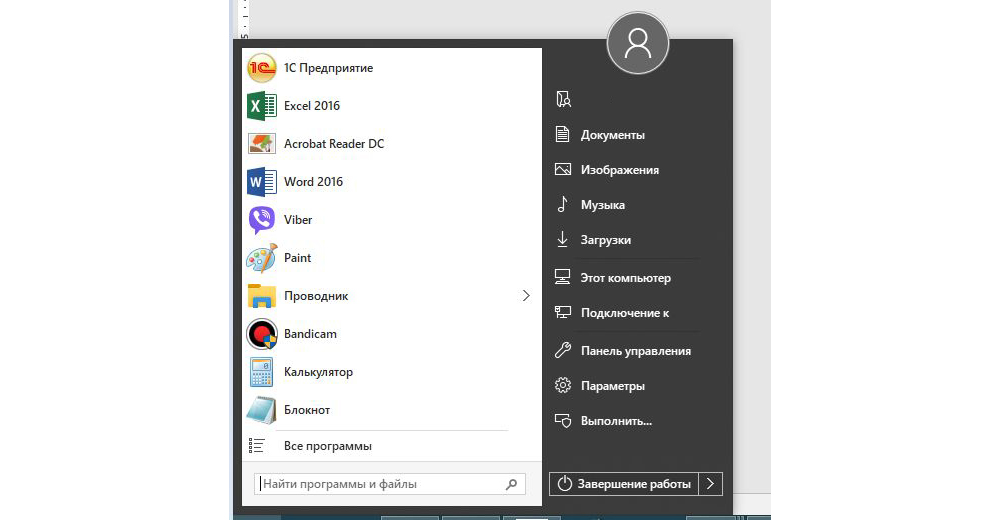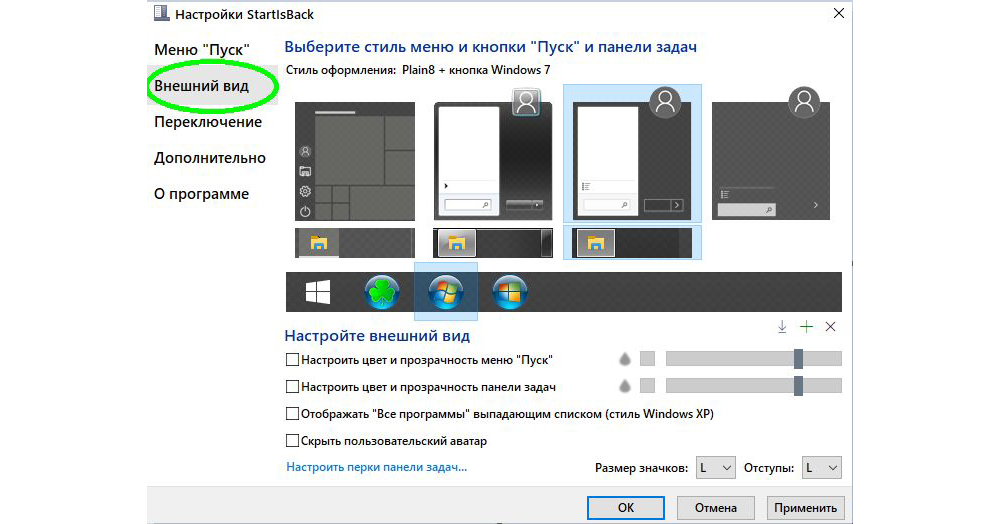Как вернуть классическое меню «Пуск» в Windows 10?
Попытка кардинально изменить вид меню «Пуск» в Windows 8 провалилась, так что в следующей версии Microsoft решили пойти навстречу пользователям и возвратили некоторые привычные элементы, полюбившиеся всем пользователям «семёрки» и ХР. Если же плиточная концепция расположения иконок приложений в Windows 10 всё ещё причиняет вам дискомфорт, я настоятельно рекомендую воспользоваться одним из способов возвращения классического вида Пуска.
Меню «Пуск» без приложений
Именно огромное количество плиток с программами и рекламой раздражает многих пользователей Windows 10. От них всех можно легко избавиться, но сразу предупрежу о том, что процесс получается невероятно монотонным.
Сначала нужно вручную открепить совершенно все элементы – кликать по каждому правой кнопкой мышки и выбирать соответствующую опцию. Когда пространство полностью освободится, следует изменить размер меню «Пуск» до привычного. К сожалению, без сторонних программ нельзя восстановить все привычные элементы, но вы всегда сможете их вызвать, кликнув правой кнопкой мышки по иконке в панели задач.
Используем Classic Shell
Данное ПО является бесплатным и полностью русифицированным, но у некоторых пользователей возникают вопросы по ходу установки и настройки, поэтому я решил рассказать о Classic Shell немного подробнее.
Если вы хотите изменить внешний вид Пуска, то не стоит устанавливать другие элементы, помимо Classic Start Menu.
Интерфейс достаточно интуитивный. Данная программа позволяет не только вернуть удобный Пуск, но немного поностальгировать, восстановив меню из Windows 2000.
Classic Shell открывает доступ к гибким настройкам меню «Пуск», так что вы сможете расположить все необходимые элементы в наиболее удобном, для вас лично, порядке. Если же и этого разнообразия параметров покажется мало, то установите галочку напротив строки «Показать все параметры».
В конечном итоге мы получим классический Пуск из Windows 7.
Платные программы
StartIsBack ++ стоит около 125 рублей. Её главное преимущество в простоте интерфейса, то есть новичку, не стеснённому в средствах, будет намного проще «подружиться» именно с этой программой.
У Start10 есть пробная версия на 30 дней и, опробовав её, я не заметил каких-либо особенностей, мотивировавших меня заплатить 5 долларов за лицензию. Единственное преимущество – возможность влиять на внешний вид панели задач и широкий набор предустановленных тем оформления для Пуска.
Помните, что все программы, упомянутые в статье, следует загружать исключительно с официальных сайтов, чтобы избежать установки на ваш ПК вредоносного ПО.
Понравилась статья? Ставьте лайк (палец вверх) и подписывайтесь на мой канал.
Возврат классического меню пуск в Windows 10.
Многим пользователям, перешедшим с предыдущих версий операционной системы Windows на Windows 10, не очень нравится новое оформление меню пуск – хотелось бы, к примеру, убрать плитки и вернуть такое привычное классическое меню пуск, каким оно было в «семерке».
Для того, чтобы сделать меню пуск более привычным и похожим на классическое, можно убрать плитки: щелкнуть по плитке правой клавишей мыши и выбрать «Открепить от начального экрана», затем уменьшить размер меню, наводя курсор на края и стягивая, с зажатой левой кнопкой мыши. Не стоит забывать, что доступ ко многим функциям открывается путем нажатия правой кнопки мыши по меню пуск.
Эти действия делают меню пуск близким по виду к классическому, но все же не возвращают его настоящий облик. Для этого можно воспользоваться сторонними программами: как платными, так и бесплатными (StartIsBack + +, Start 10, Classic Shell и другие).
В этой статье кратко рассмотрим возможности Classic Shell, потому что именно эта программа (по скромному мнению автора статьи) является самой качественной, на русском языке, к тому же абсолютно бесплатной. Скачать Classic Shell можно на официальном сайте http://www.classicshell.net/downloads/ .
Программа устанавливает несколько модулей для настроек:
- Classic Start Menu – для настроек классического меню пуск.
- Classic Explorer – настройка проводника: изменения отображения элементов, добавление элементов из разных предыдущих версий Windows и так далее.
- Classic IE – настройки для браузера Internet Explorer.
Если какие-то модули вам не нужны (например, мало кто пользуется классическим браузером Internet Explorer), то при установке программы можно раскрыть меню на ненужном модуле и выбрать вариант «Компонент будет полностью недоступен».
Когда вы первый раз, после установки программы, нажмете на кнопку «Пуск» – откроется окно с настройками меню пуск. Включить настройки в следующий раз вы сможете нажав правой кнопкой мыши по кнопке «Пуск» и выбрав соответствующий пункт меню.
Либо два раза кликнув по файлу «Start Menu Settings» в папке с установленной программой Classic Shell.
Для доступа ко всем параметрам, сверху в окне можно пометить галочкой пункт «Показать все параметры».
С помощью этих настроек у вас появиться возможность поменять образ меню пуск так как вам нравиться: установить меню пуск, таким, как оно было в Windows 7, 8, Vista, XP; изменить иконку кнопки на классическую (с надписью «Пуск» или «Start», причем надпись можно поменять на какую угодно) или вставить какую-то свою иконку; выбрать стиль меню, обложку, настроить прозрачность и много, много чего еще. Настроек очень много, как и возможностей тонкой настройки «под себя».
Для возврата к родному меню в Windows 10, вы можете нажать правой кнопкой мыши по значку «Пуск» и выбрать пункт меню «Выход».
Как в Windows 10 сделать классический «Пуск»
Появление иконок в меню «Пуск» было вызвано желанием разработчиков упростить работу пользователя с системой. Но на практике оказалось, что многих юзеров новый дизайн окна отвлекает и они ищут способы вернуться к классическому варианту «Пуска».
К счастью, для этого не нужно переустанавливать систему. Есть 3 доступных способа.
Способ 1: Стандартные средства Windows 10
Этот вариант предполагает отключение дополнительных иконок и переход к тому виду меню «Пуск», который был в Windows 7.
Пошаговое руководство, как сделать классический пуск:
- Нажатием комбинации клавиш Win + I открыть «Параметры Windows» и перейти к блоку «Персонализация».
- Также открыть настройки «Персонализации» можно, кликнув на любой свободной области рабочего стола правой клавишей мыши и выбрав из списка контекстного меню «Персонализация».
- В новом окне открыть пункт меню «Пуск».
- Установить флажок напротив всех дополнительных опций в положение «Вкл.», оставив только необходимые функции. Для каждого пользователя они могут несколько отличаться. Некоторым важно видеть в списке недавно установленные программы или используемые с наивысшей частотностью. В примере на скриншоте ниже отключены все опции, кроме списка приложений.
- После этого следует нажать на кнопку «Пуск» и поочередно кликать правой клавишей мыши на каждой иконке приложения, вызывая контекстное меню.
- Затем из выпадающего списка нужно выбрать вариант «Открепить от начального экрана».
- Результатом станет появление компактного меню «Пуск» с выбранными пользователем настройками.
Такое консервативное меню подходит в большинстве случаев, хотя и не повторяет полностью внешний вид предыдущих релизов Виндовс. При желании получить абсолютное сходство с меню «Пуск» Windows 7, потребуется установить специальные утилиты.
Способ 2: Classic Shell
Classic Shell – это бесплатное приложение, доступное для скачивания на русском языке. Установка утилиты занимает 3-5 минут. При этом пользователь должен обладать правами администратора.
Юзеру будет предложено установить несколько «модулей».
Обязательно нужно выбрать модуль Classic Start Menu. При выборе этой опции окно пользователя в меню «Пуск» разделится на 2 половины, слева будут доступны приложения, а справа – системные папки. Это классический вариант «Пуска», который использовался ранее в «семерке».
На выбор пользователя предлагаются и другие варианты интерфейса меню «Пуск» — это «Классический» и «Классический с двумя столбцами».
Для любителей более тонких настроек есть также возможность менять обложку, настраивать шрифт, размер значков, прозрачность фона с названиями приложений.
Если поставить галочку в окне для отображения всех параметров, дополнительно можно настроить звуки, поле поиска, главное и контекстное меню.
В процессе установки утилиты пользователю будет предложено установить модуль Classic IE, позволяющий просматривать Internet Explorer в классическом виде, Classic Explorer для настройки интерфейса интернет-обозревателя и Classic Shell Update для скачивания обновленных версий дистрибутива.
Однако модуль для настройки «Пуска» работает автономно и может быть скачан отдельно.
Здесь программу можно скачать на русском языке.
Вариант 3: StartisBack++
StartisBack++ — еще одна удобная утилита, позволяющая вернуть классический «Пуск» в один клик. Ее главный недостаток – возможность бесплатного использования только в пробный период 30 дней, по истечению которого будет предложено купить официальную версию или удалить приложение.
После установки приложения пользователь увидит на экране такое окно:
По желанию можно нажать на «Настроить StartlsBack», чтобы выполнить более тонкую настройку приложения. Если вас устраивает стандартный вариант, то при нажатии на «Пуск» будет отображаться такое окно:
Настройки утилиты позволяют персонализировать внешний вид, стиль оформления, сортировку, поиск, элементы правого списка, переключение и многое другое.
Trial версию программы можно скопировать тут.
Выбор не ограничивается предложенными утилитами, в сети есть множество приложений с аналогичным функционалом. Но при скачивании любого контента из Интернета обращайте внимание на надежность источника, чтобы избежать заражения компьютера вирусами.