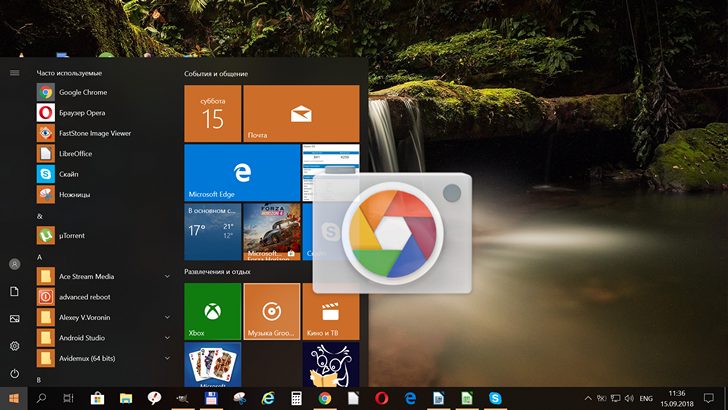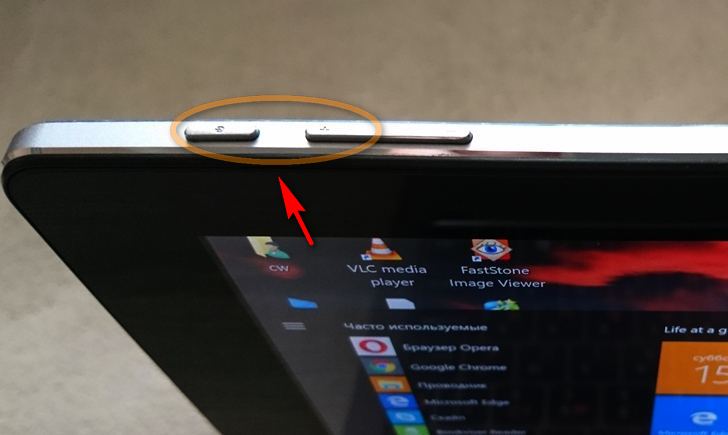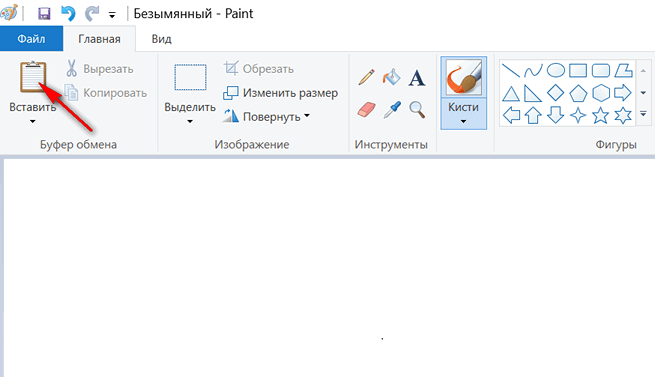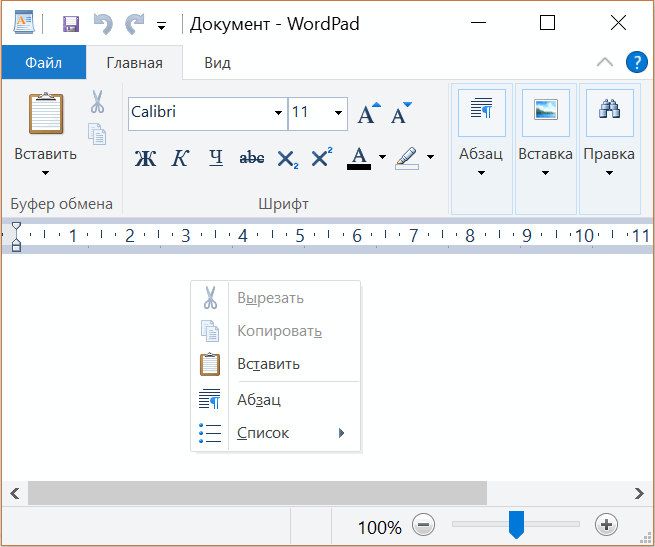Все способы создания скриншота на Windows 10
Как сделать скриншот на операционной системе Windows 10? Сразу отметим, что мы не будем рассматривать способы где применяются сторонние программы, приложения и расширения. Создавать скриншоты будем исключительно силами самой операционной системы Windows.
Способ 1. Комбинация клавиш Win+PrtScr
Представим ситуацию, что нам нужно сделать скриншот абсолютно всего рабочего экрана. Чтобы это сделать, нам нужно выполнить комбинацию клавиш Win+PrtScr . После чего переходим в папку «Изображения> Снимки экрана «. Там мы видим скриншот экрана, который сделали только что. Другими словами, изображение не сохраняется в буфер обмена, а автоматически попадает в папку с именем » Снимки экрана «, что очень удобно.
Способ 2. Комбинация клавиш Alt+PrtScr
Теперь давайте представим ситуацию, что нам необходимо сделать скриншот не полного экрана, а его определенного окна. В таком случае, мы выполняем комбинацию из клавиш Alt+PrtScr . После чего, снимок не сохраняется, он попадает в буфер обмена. Из этого самого буфера обмена, при помощи комбинации клавиш Ctrl+V мы уже можем вставлять наш скриншот куда угодно, например в Paint, Photoshop или любую другую графическую программу.
Способ 3. Комбинация клавиш Win+Shift+S
Самый функциональный способ создания скриншотов на Windows 10. На деле, он не только заменяет предыдущие два способа, но и дополняет их. Вам нужно запомнить всего лишь комбинацию клавиш Win+Shift+S . При нажатии этой комбинации у нас есть четыре варианта:
- Можно создать скриншот всей области, как мы уже делали в способе 1 .
- Скриншот активного окна, как в способе 2 .
- Можем сделать скриншот прямоугольника без привязки к окну.
- А так же скриншот произвольной области.
Изображения из этого способа нигде не сохраняются и попадают в буфер обмена, так же как в способе 2.
Способ 4. Ножницы
Находим в пуске приложение » Ножницы » , либо пишем название в поиске Windows и запускаем.
Как сделать скриншот на планшете с операционной системой Windows 10 на борту
Владельцы Android смартфонов и планшетов хорошо знают, как сделать скриншот на этих устройствах: обычно снимок экрана делается одновременным нажатием кнопок включения и уменьшения громкости, но на Windows планшете сделать скриншот таким образом у вас не получится.
Конечно, проблема легко решается, если к планшету подключена клавиатура: в этом случае вы можете поступить точно так, как это делается на Windows компьютере или ноутбуке: просто нажать на кнопку Print Screen, после чего снимок экрана будет помещен в буфер обмена.
А если клавиатуры у нас нет?
В таком случае сделать скриншот на Windows планшете вы можете следующим способом:
1. Нажмите одновременно кнопку включения и кнопку увеличения громкости. При этом экран вашего планшета на мгновенье затемнится
2. Запустите классическое приложение Paint имеющееся на всех Windows устройствах (поиск -> Paint) и на его панели инструментов нажмите на кнопку «Вставить»
3. Сохраните файл со снимком экрана в нужном вам формате и месте.
Если вы удалили Paint на своем планшете, вы можете вставить скриншот из буфера обмена в другом приложении (Wordpad, Word, Writer и пр.). Для этого: запустите приложение и если на его панели инструментов или в меню «Правка» нет соответствующей кнопки для вставки содержимого буфера обмена, то в его окне просто нажмите на экран планшета и удерживайте палец, до появления всплывающего меню, в котором выберите пункт «Вставить».
Вот и всё. Теперь вы знаете как сделать снимок экрана на Windows планшете без клавиатуры.
Как сделать скриншот на Windows 10 — 5 встроенных способов и один удобный
Продолжаем изучать операционную систему Windows 10. В этой статье я покажу как сделать скриншот на windows 10 пятью разными способами и в конце статьи дам удобный способ, которым пользуюсь сам при составлении инструкций. Так же в конце вас ждет видео о том как можно с помощью скриншота весело пошутить над другом или коллегой.
Скриншот (Screenshot) — это изображение снимок экрана компьютера или смартфона. Скриншоты часто используют для создания простых и понятных инструкций использования программы или например если вам как пользователю нужно показать техническому специалисту что у вас на экране.
Клавиша Print Screen
Первый, самый простой способ создать снимок экрана пришел еще из самых первых версий операционной системы Windows. Чтобы создать скриншот найдите на клавиатуре клавишу Print Screen она может быть подписана так: «prt sc» или «prt scr» .
После того как вы нажмете Print Screen на клавиатуре изображение экрана поместится в буфер обмена операционной системы Windows. Вы можете вставить его в любое приложение, например Word или в сообщение электронной почты и даже в мессенджер (Viber, Telegram, WhatsApp и т.д.). А если вам необходимо отредактировать скриншот то придется запустить графический редактор, например Paint и вставить содержимое буфера туда.
Автоматическое сохранение скриншота в файл
Допустим у вас возникла ситуация, когда необходимо быстро сделать скриншот сразу в файл, чтобы не потерять изображение на экране. Сделать это можно моментально нажав на клавиатуре сочетание клавиш Win+PrnScr.
Скриншот автоматически сохранится в папку Изображения\Снимки экрана.
Такой метод удобен, если у вас нет времени отправлять скриншот или нет необходимости работать с ним прямо сейчас, но вам необходимо запечатлеть происходящее на экране очень быстро.
Компаньон Xbox для создания скриншотов и скринкастов
Если в Windows 10 нажать сочетание клавиш Win+G то запустится так называемый встроенный компаньон Xbox. Вообще это такой небольшой комбайн для геймеров, который позволяет вести запись игр, делать снимки экрана из игр, вести трансляции и многое другое. Но с его помощью можно делать скриншоты не только игр, но и обычных приложений. А так же записывать происходящее на экране в видеоролик со звуком.
Интерфейс у компаньона слегка замороченный. Я подписал на снимке основные элементы управления.
Одно замечание, у меня установлена последняя версия Windows 10, в которой компаньон выглядит так как показано на скриншоте. В старых версиях интерфейс был намного проще. Если у вас компаньон выглядит иначе вероятно у вас старая версия Windows 10. А может уже и новее той, в которой я делаю эту статью.
Программа ножницы
Программа для создания скриншотов ножницы появилась, если мне не изменяет память, в Windows XP. С помощью этой программы можно получить изображение не всего экрана, а только его части. Как бы вырезав ножницами только ту часть изображения, которая нужна.
Чтобы запустить ножницы нажмите пуск и начните набирать на клавиатуре «ножницы». Автоматически вы переключитесь на поиск и найдете программу ножницы.
Интерфейс у программы очень простой. Вы можете выбрать геометрическую фигуру выделяемой области для вырезания, а так же задержку времени перед созданием скриншота. Затем нажимаете кнопку «Создать».
Изображение попадает в окно программы «Ножницы» где вы можете его немного отредактировать и сохранить в файл.
Набросок на фрагменте экрана
Зоркие читатели уже заметили на скриншоте программы ножницы предложение попробовать программу «Набросок на фрагменте экрана» . Название у программы странное и не запоминаемое, но это не так важно. Это следующий этап развития программы ножницы.
Чтобы сделать быстрый скриншот с ее помощью просто нажмите сочетание клавиш Win+W . Откроется вот такое маленькое окошко:
Просто кликните по кнопке «Полноэкранный фрагмент» чтобы запечатлеть экран и перенести его в редактор.
Из редактора вы можете сделать новые скриншоты, отредактировать созданные изображения и сохранить их на жестком диске компьютера.
Создание скриншотов с помощью Яндекс.Диск
Ну и наконец рассказываю самый удобный для меня способ создания скриншотов — это использование программы Яндекс.Диск. Найдите в поиске и установите себе эту программу, если по каким-то причинам еще этого не сделали.
Сразу после регистрации и установки Диск привязывается к клавише PrnScr и по нажатии на нее (при условии, что программа Яндекс.Диск запущена) создастся скриншот и откроется во встроенном редакторе. Где вы сможете не только рисовать на скриншоте стрелки, обрезать лишнее и делать надписи, но и сохранить его сразу в облачное хранилище.
Вот и все обещанные способы создания скриншотов в Windows 10. Если информация оказалась для вас полезной, поддержите поставив лайк 👍 и напишите в комментариях какой способ вам больше всего понравился и почему. Чтобы не пропустить другие полезные статьи по Windows 10 подпишитесь на мой канал .
В дополнение видео как можно пошутить над другом или коллегой с помощью скриншотов: