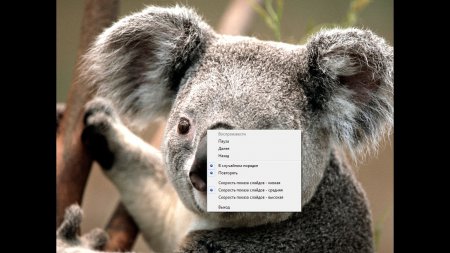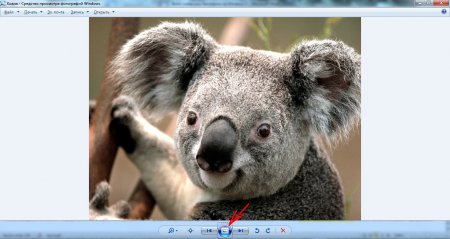Как создать слайд-шоу в Windows 7
Слайдшоу на рабочем столе вашего компьютера может служить в качестве скринсейвера и предоставляет возможность полюбоваться чем-то приятным, когда вы находитесь в одной комнате с компьютером, но не используете его. Вы можете создать такое слайдшоу, используя стандартные картинки, которые поставляются вместе с Windows 7, или используя свои личные картинки.
Изображения Windows 7
- Нажмите «Пуск» и откройте Панель управления. Введите «персонализация» в строке поиска и выберите «Персонализация» среди результатов поиска.
- Выберите понравившуюся тему рабочего стола в разделе «Темы Aero». Все темы, кроме «Windows 7», включают в себя слайдшоу рабочего стола.
- Нажмите «Фон рабочего стола»
- Кликните на тех картинках, которые вы хотите включить в свое слайдшоу, чтобы отметить их. Если вы не отметите ни одну, в слайдшоу будут включены все.
- Выберите понравившийся вариант просмотра в выпадающем меню «Положение изображения» и в меню «Сменять изображения каждые:». Отметьте опция «В случайном порядке», если хотите, чтобы ваши картинки сменялись случайным образом.
- Нажмите «Сохранить изменения».
Личные фото
- Создайте на компьютере папку, чтобы хранить в ней изображения, которые вы хотите использовать в своем слайдшоу. Перетащите или скопируйте в эту папку все нужные фотографии.
- Нажмите «Пуск» и откройте Панель управления. Введите «фон рабочего стола» в строку поиска и выберите «Изменение фона рабочего стола» в списке результатов.
- Нажмите «Обзор» и найдите папку, содержащую ваши изображения. Все изображения в этой папке будут по умолчанию отмечены.
- Выберите понравившийся вариант просмотра в выпадающем меню «Положение изображения» и в меню «Сменять изображения каждые:». Отметьте опция «В случайном порядке», если хотите, чтобы ваши картинки сменялись случайным образом.
- Нажмите «Сохранить изменения»
Подсказки и предупреждения :
Для лучшего вида слайдшоу используйте картинки с высоким разрешением.
Как создать слайд-шоу рабочего стола в Windows 7?
В Windows 7 Максимальная (Ultimate) есть одна замечательная функция, которая позволяет автоматически менять обои рабочего стола через определенное время. Включить и настроить работу слайд-шоу рабочего стола очень просто, но не все о ней знают, или знают, что она есть, но не знают, как ее включить. Именно для таких пользователей и написан этот урок.
Допустим, вы скачали какую-нибудь сборку обоев с нашего сайта, и у вас есть папка с изображениями на определенную тематику. Такую папку мы и будем использовать для создания слайд-шоу.
Создание слайд-шоу обоев рабочего стола
Приступим. На пустом месте рабочего стола нажмите правой кнопкой мыши и выберите «Персонализация».

Внизу открывшегося окна персонализации выберите «Фон рабочего стола».

Откроется окно «Рисунок рабочего стола», в нем мы и будем настраивать наше слайд-шоу. Для начала нажмите кнопку «Обзор…», найдите и выберите свою папку с картинками, из которых вы хотите сделать слайд-шоу обоев.

Теперь, когда папка выбрана, отметьте галочками, какие изображения из этой папки вы хотите использовать как слайд-шоу обоев. В этом вам также могут помочь кнопки «Выделить все» — чтобы выбрать все картинки и «Очистить все» — чтобы убрать выделение со всех картинок. Когда нужные изображения будут выбраны, переходите к следующим настройкам.
Положение изображения

Это настройка положения изображения на экране монитора, она будет работать в том случае если картинка, которую вы хотите установить как обои, отличается размером от размера вашего экрана. Если вы качали обои под ваше разрешение экрана, то вы эту настройку можете игнорировать, пусть стоит стандартное «Заполнение» или можете поставить «По размеру».
Интервал смены изображения в слайд-шоу

Следующая настройка это время, через которое картинка должна меняться на следующую. Интервал можно задать от 10 секунд до 1 дня. Самым оптимальным значением будет 20 или 30 минут, так изображение будет меняться не слишком часто, чтобы раздражать, но и не слишком редко, чтобы надоесть. Но у каждого свои предпочтения и со временем вы определитесь со значением, которое для вас лучше всего подходит.
Случайный порядок обоев в слайд-шоу

И последняя настройка это порядок показа изображений. Если убрать галочку «В случайном порядке», то картинки будут показываться каждый раз в одном порядке круг за кругом. Советую оставлять эту галочку, так вы не будет знать какое изображение пойдет следующее и вам будет интереснее, чем знать наперед, что будет дальше.
С настройками мы закончили, теперь осталось нажать кнопку «Сохранить изменения» и закрыть окно.
Совет: Если вы хотите быстро сменить изображение на другое, то нажмите правой кнопкой мыши на пустом месте рабочего стола и выберите «Следующие фоновое изображение рабочего стола».
Дата: 19.03.2013 Автор/Переводчик: Linchak
Можно еще зайти из меню «Пуск/Панель управления/Оформление и персонализация/Персонализация». Обратите внимание, что меню «Персонализация» и функция слайд-шоу есть только в Windows 7 и Vista, в предыдущих версиях (Windows XP) этой функции нет.
Фото слайд шоу бесплатно на Windows 7
Все, наверно, сталкивались с такой ситуацией, когда кто-то приносит в офис фотографии на флешке со своего фотоаппарата после корпоратива или другого общего веселья, и всем сразу хочется их посмотреть. Чаще всего это заканчивается переписыванием фотографий всем желающим или быстрым пролистыванием всех фотографий в программе просмотра изображений. Но можно также устроить показ фото слайд шоу бесплатно на Windows 7, что мы сейчас и рассмотрим.
В Windows 7 уже в самом проводнике встроена возможность включить показ фото слайд шоу бесплатно. Для этого необходимо просто зайти в папку, в которой лежат фотографии или картинки, и сразу в проводнике появится соответствующее меню «Показ слайдов». Сразу после нажатия на эту кнопку запускается показ слайд шоу на весь экран.
Во время показа слайд шоу будет также доступно некоторое управление этим показом. Можно будет принудительно перелистывать фотографии вперед и назад соответствующими клавишами или включать показ следующего слайда кликом левой кнопки мышки.
Недостатком такого показа слайд шоу является практически полное отсутствие настроек. Единственные настройки, которые доступны при нажатии правой кнопки мыши во время показа слайд шоу, это установить показ слайдов в случайном порядке, разрешить повтор и скорость показа сладов.
Показ слайдов в Windows 7 осуществляется встроенной программой «Средство просмотра фотографий Windows», поэтому запустить показ фото слайд шоу бесплатно можно также и из самой программы.
Существуют также и другие бесплатные программы, которые возможно установлены на вашем компьютере, и которые могут с такой же легкостью запустить показ слайдов, и возможно даже с большими доступными настройками показа.