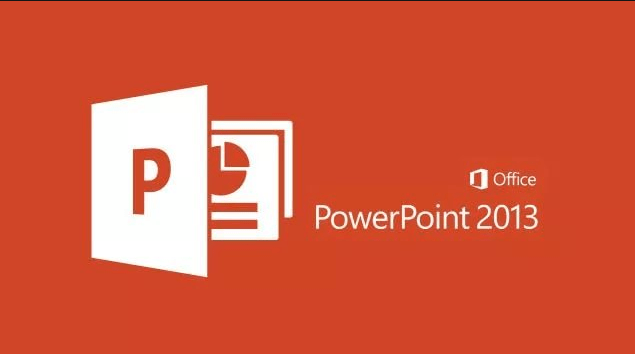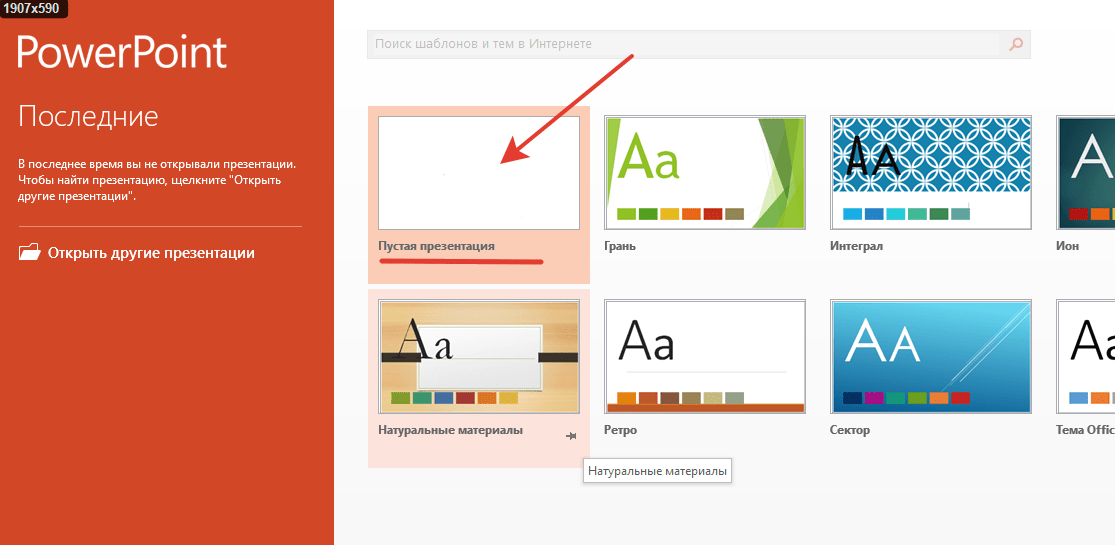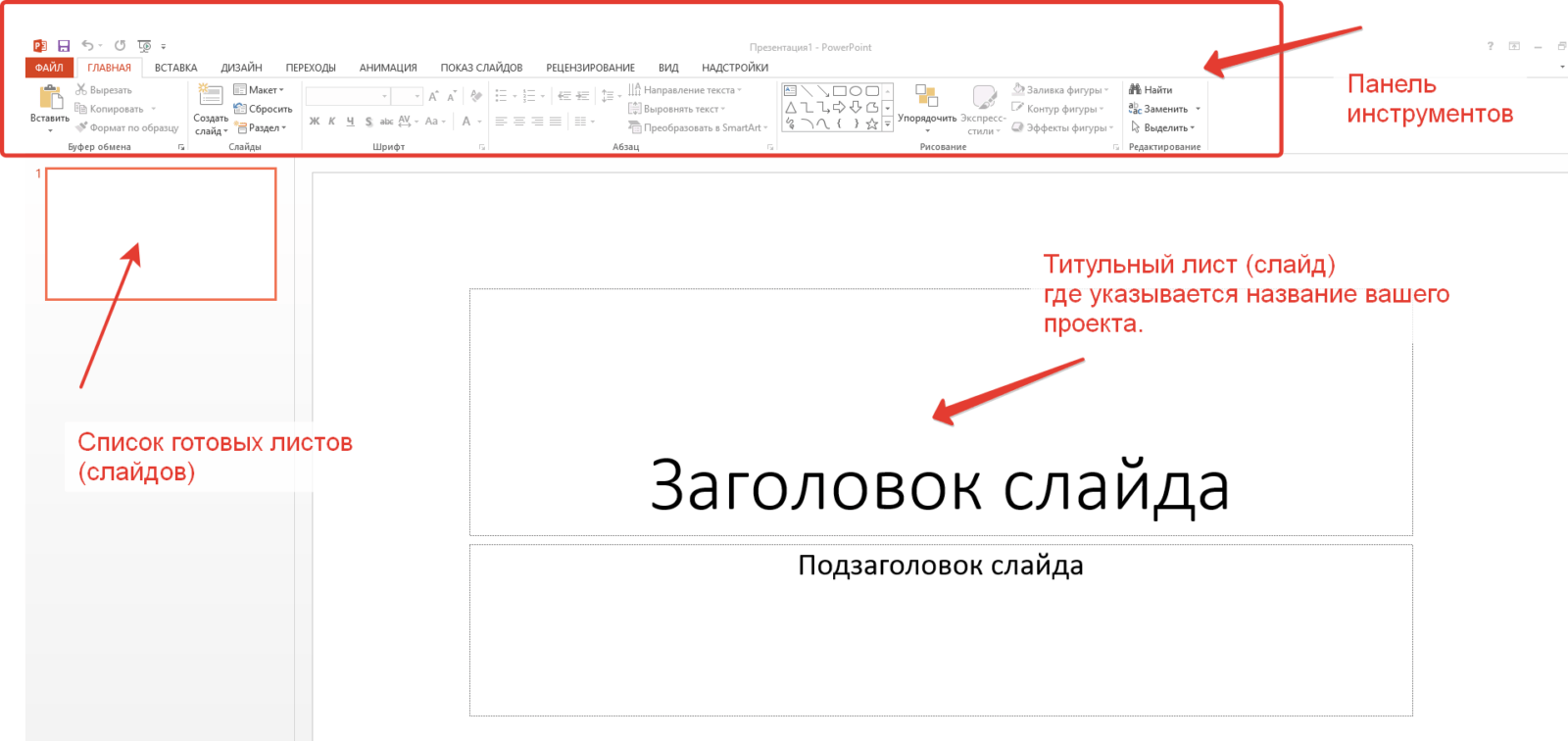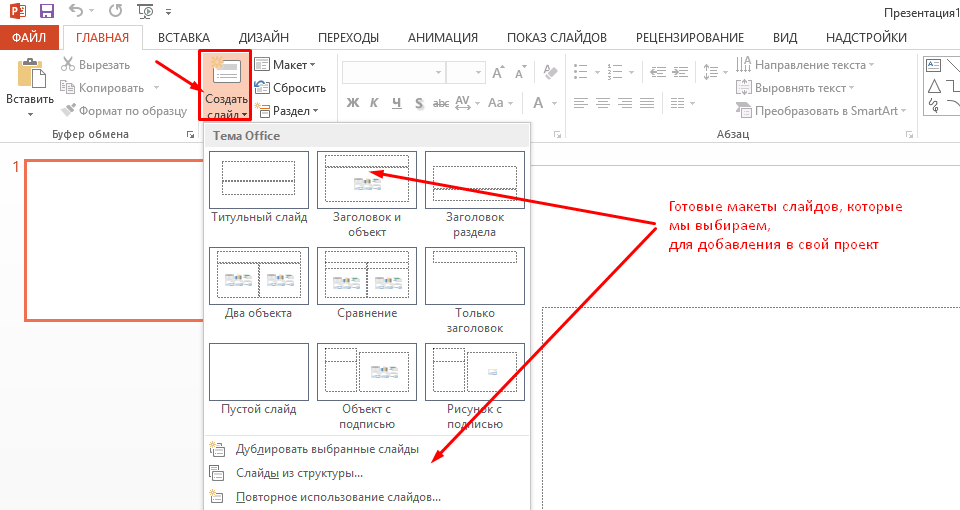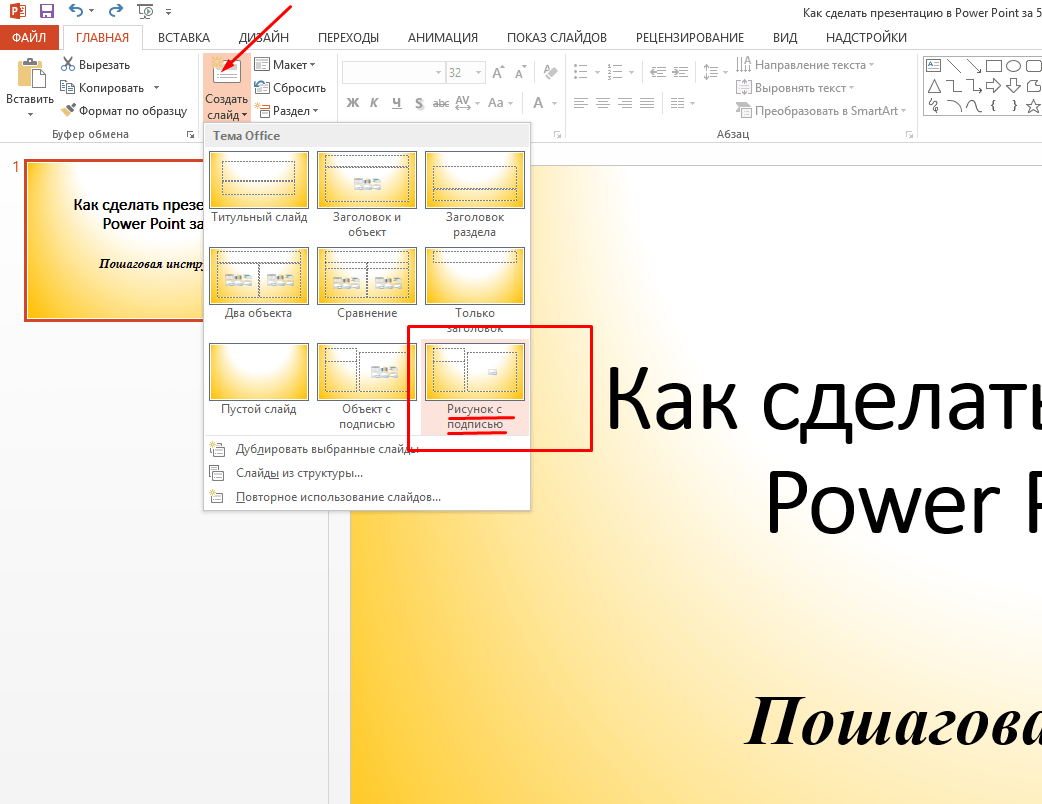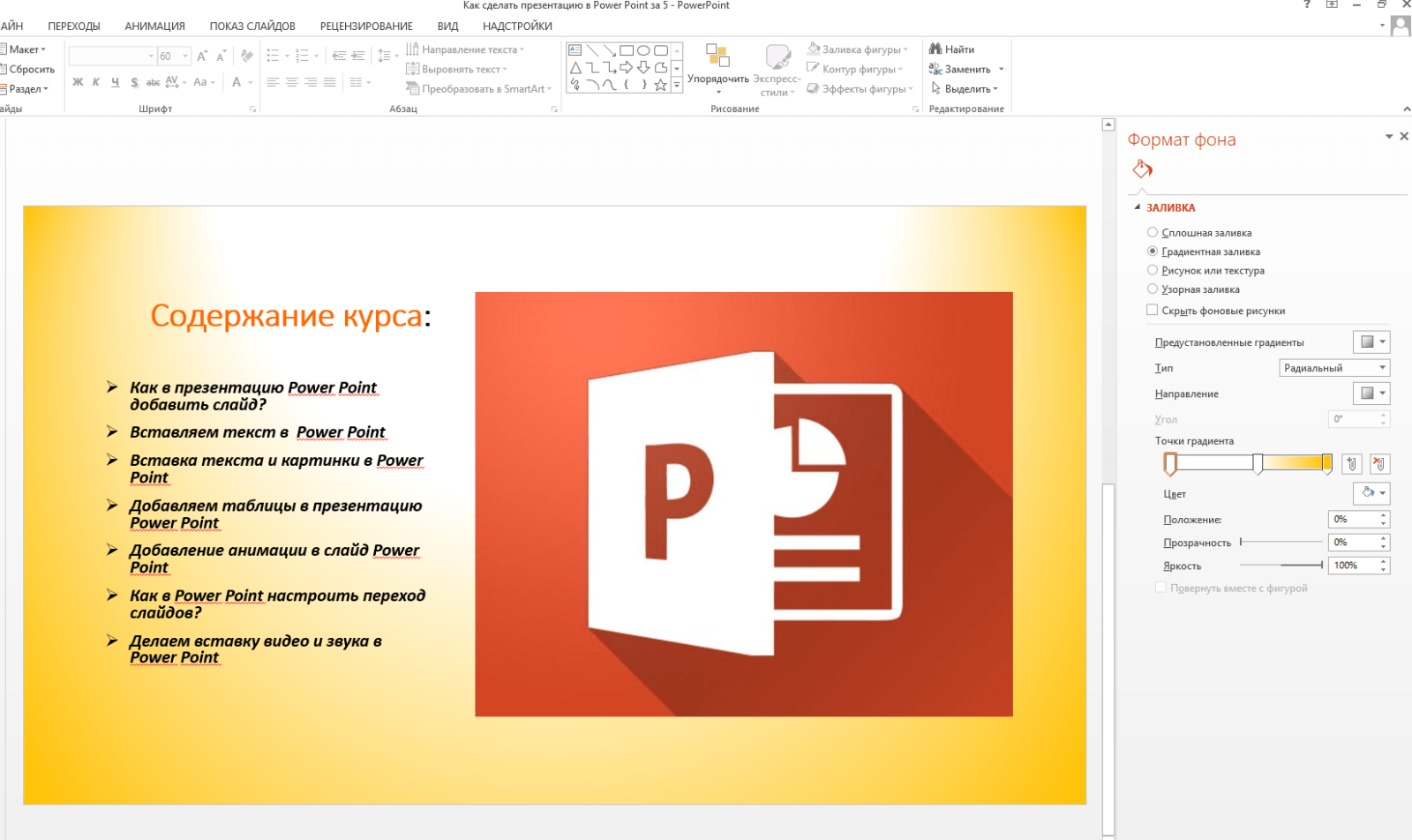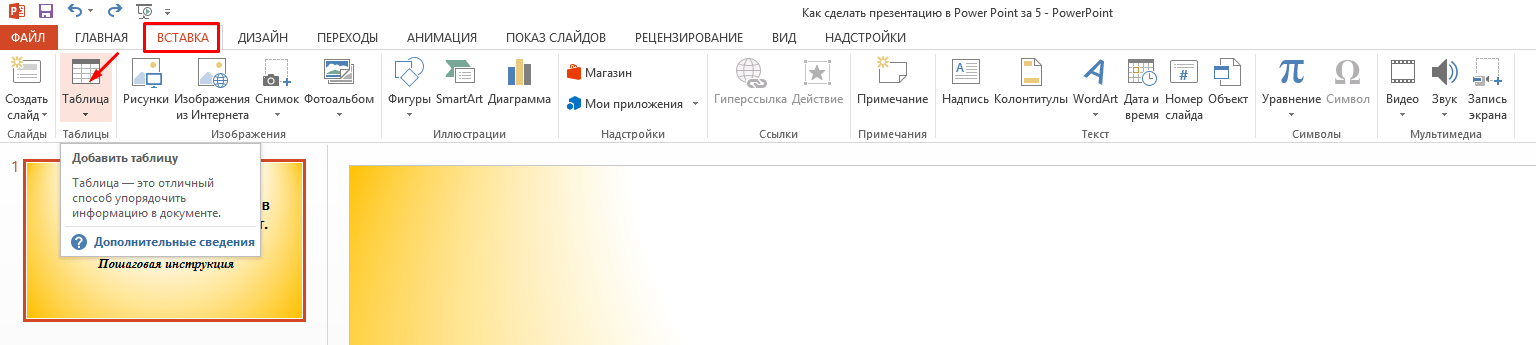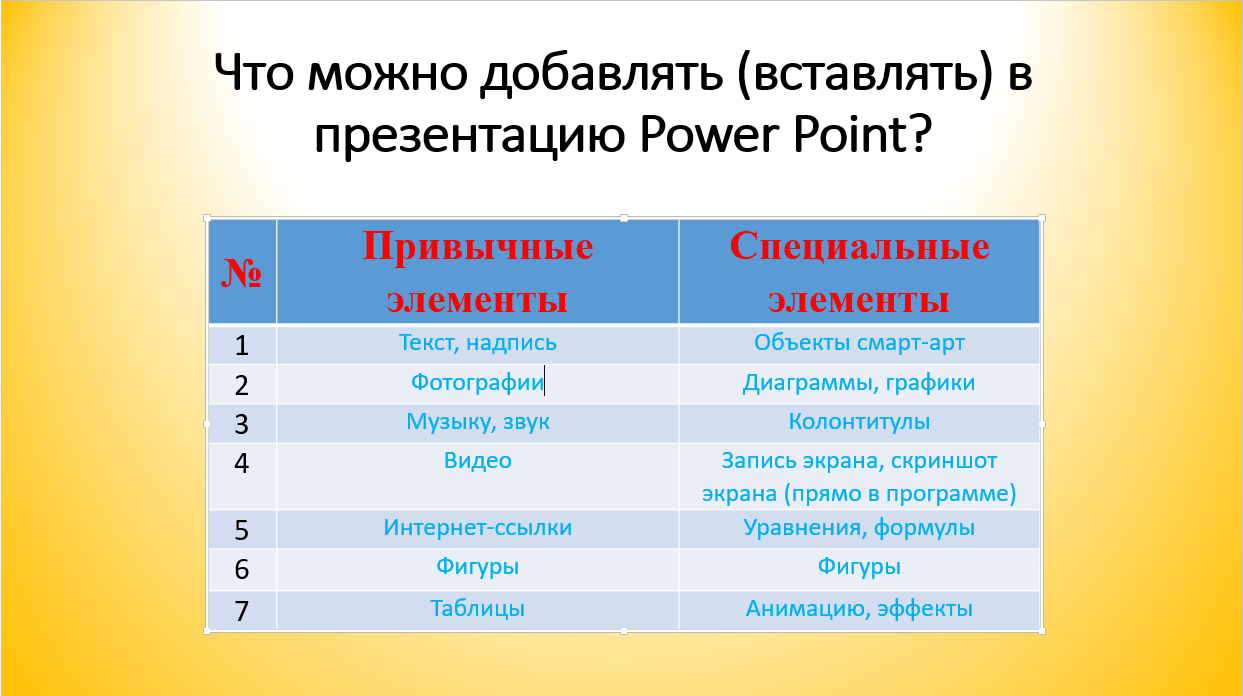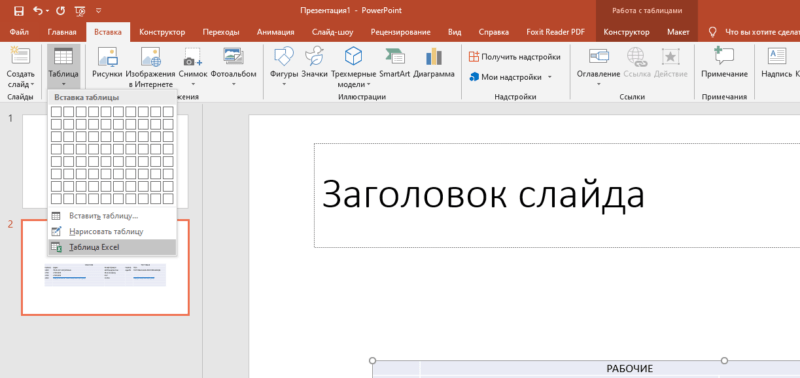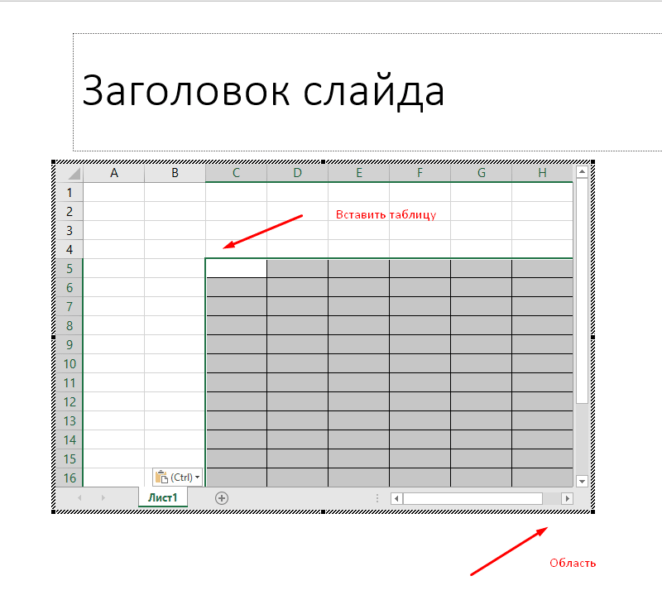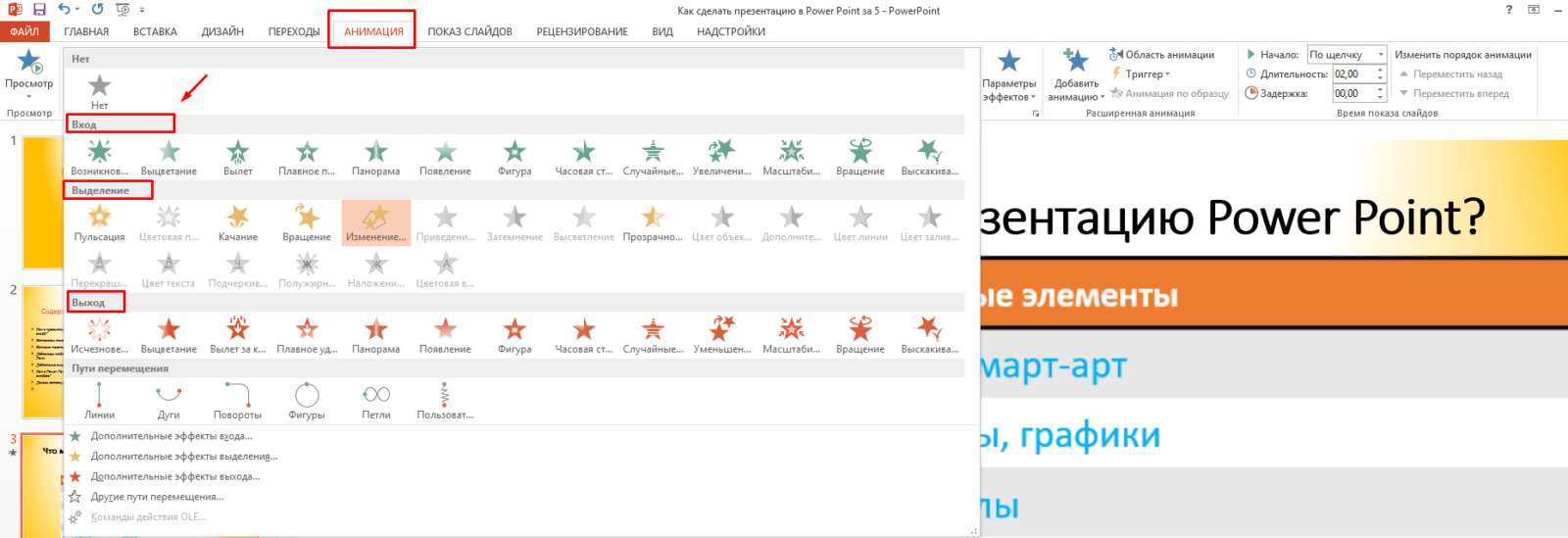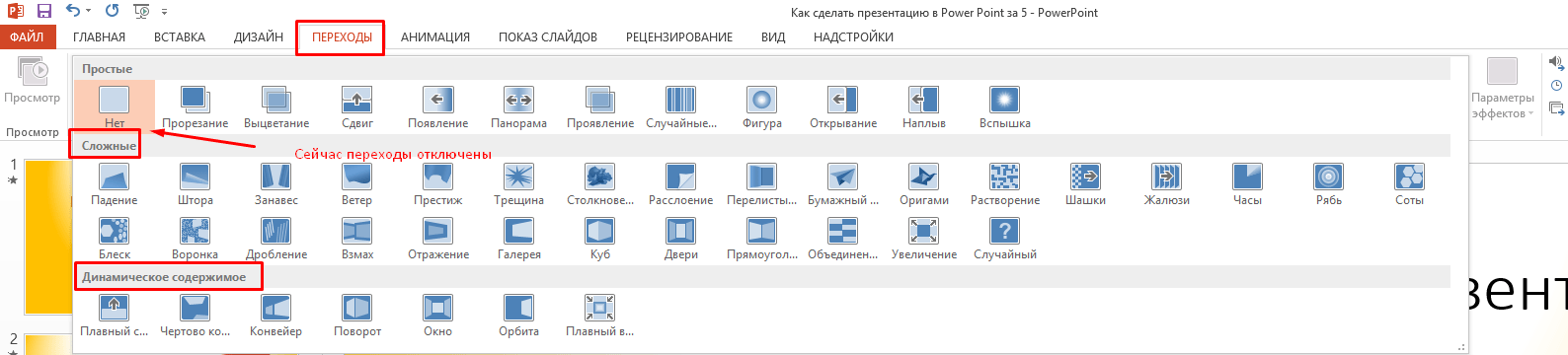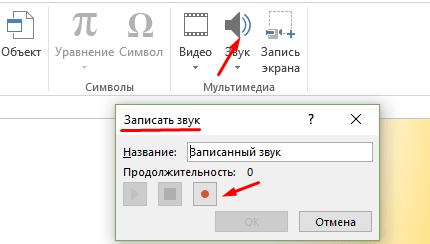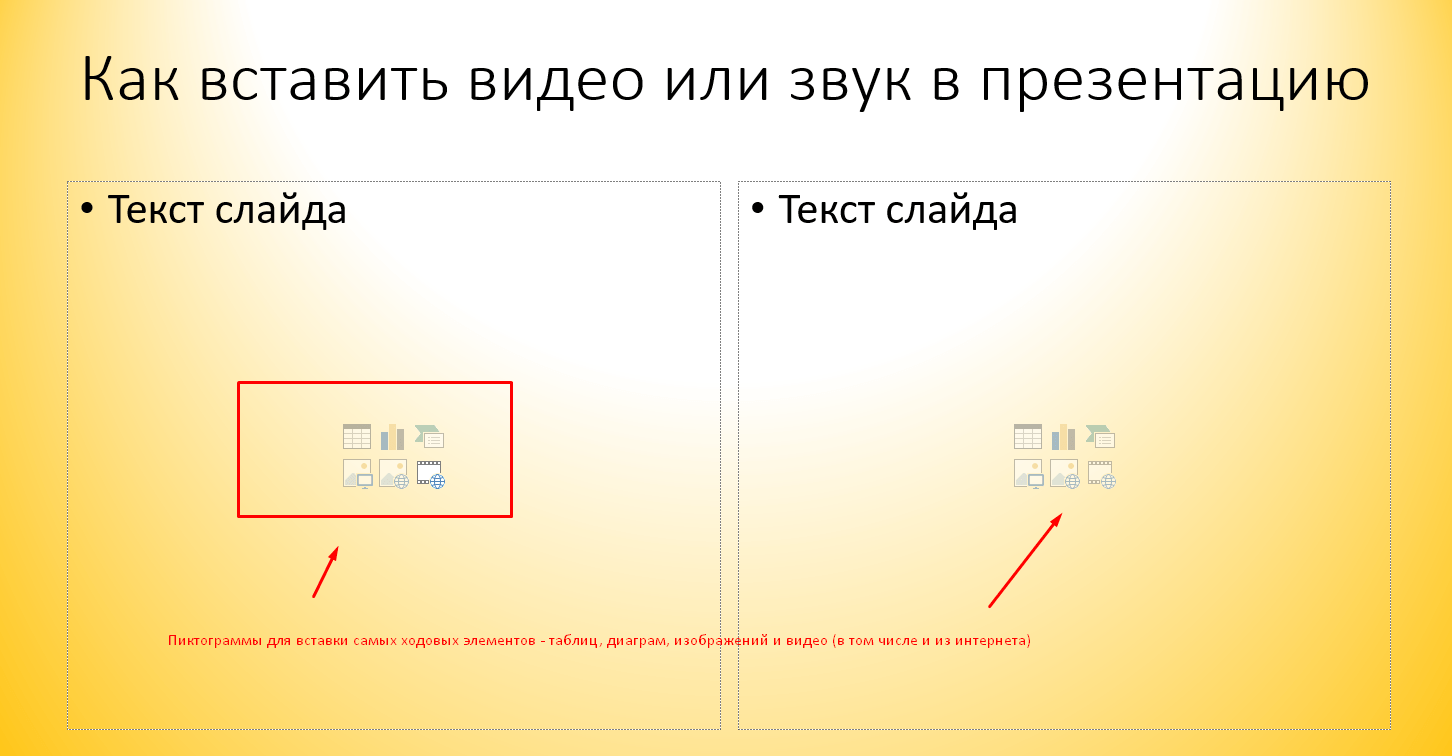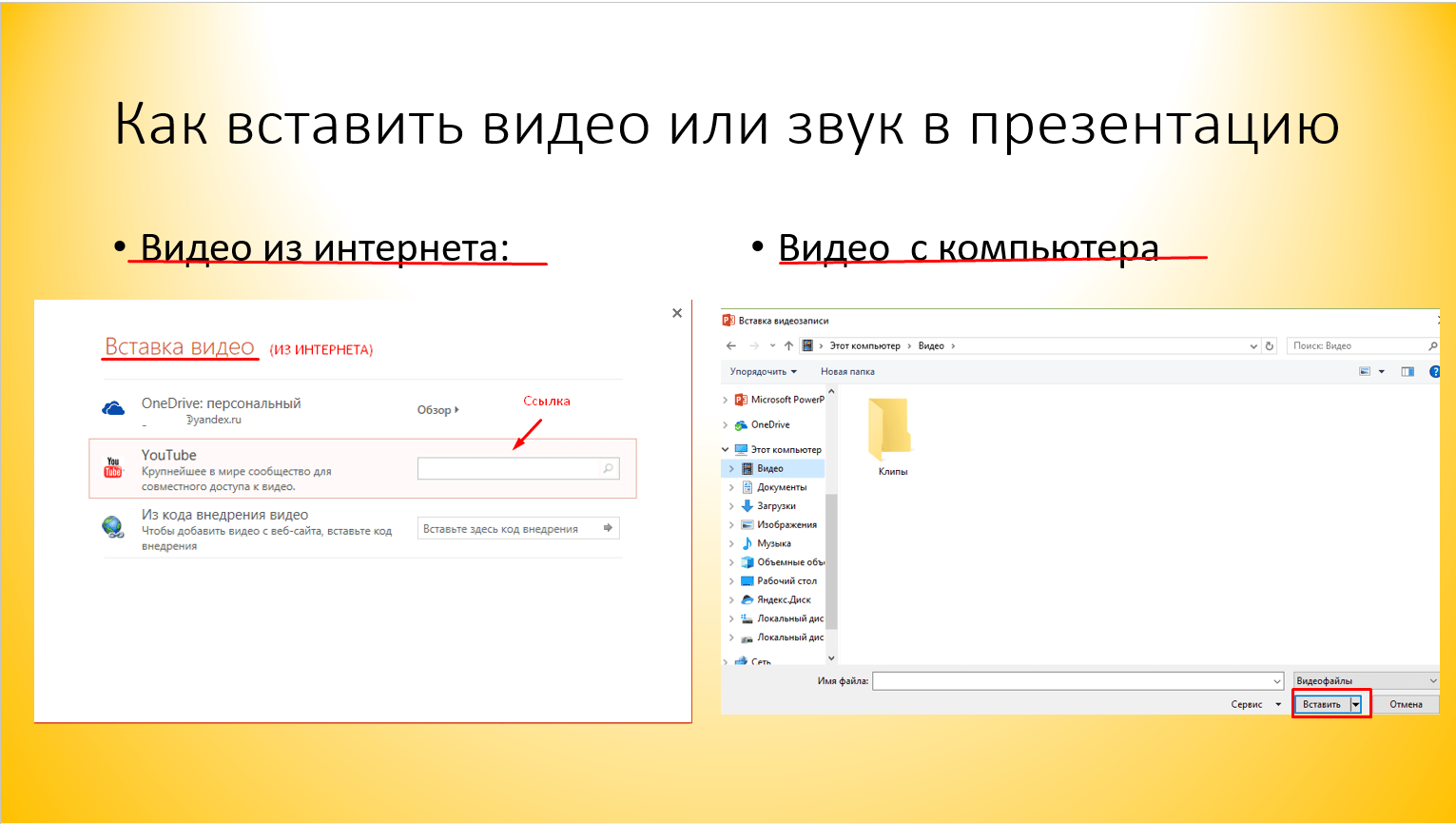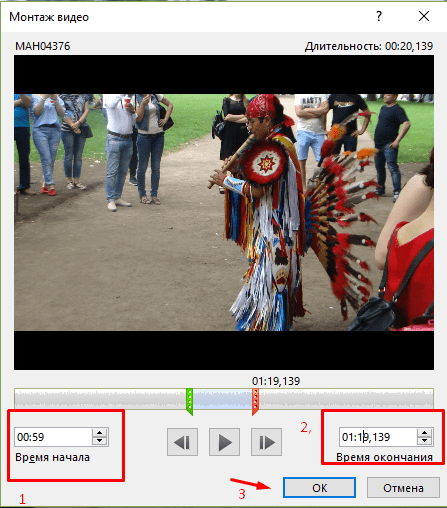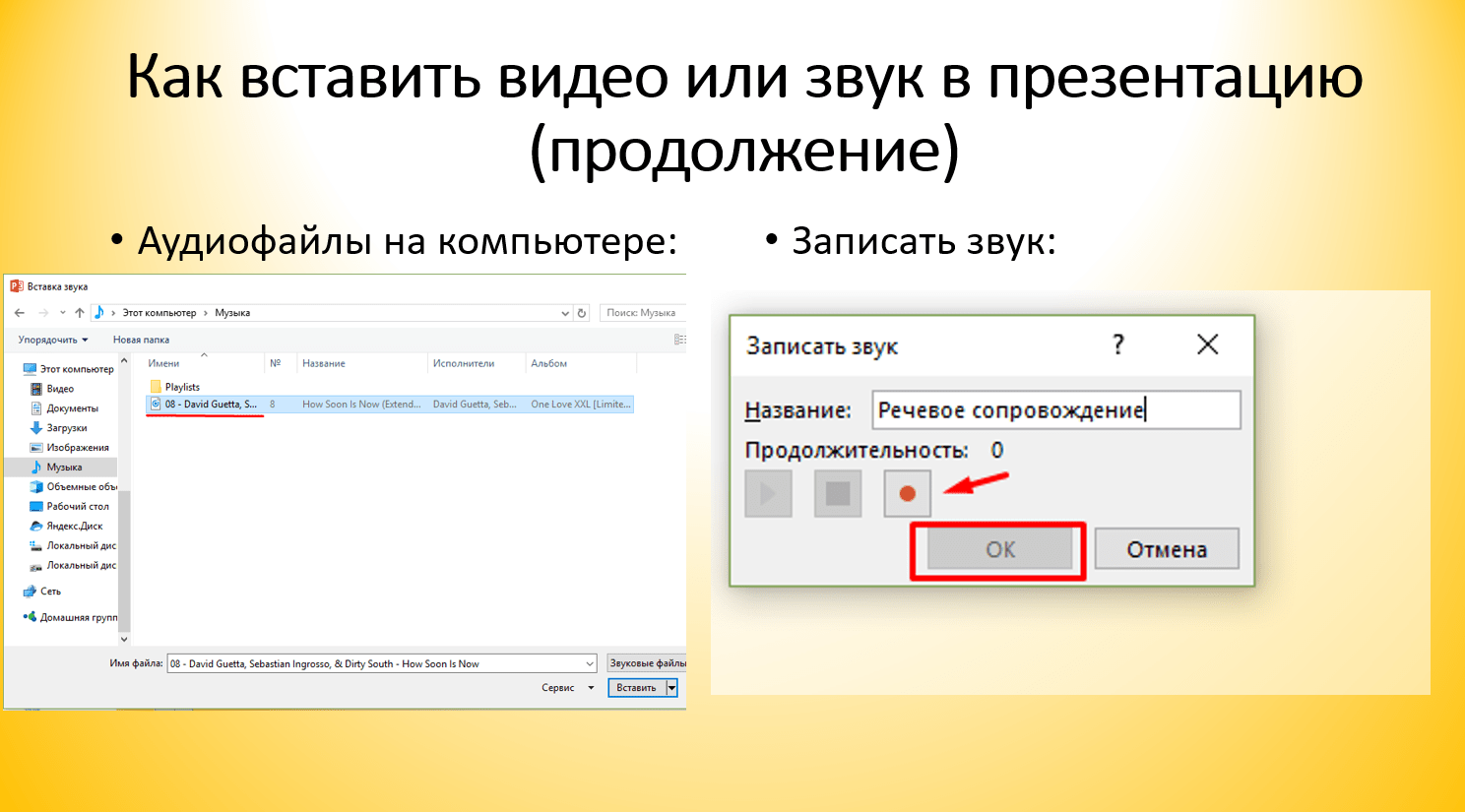Как сделать презентацию на компьютере windows10, пошаговая инструкция
Приветствую Вас друзья! Раз уж вы читаете эти строки, то наверное Вам нужна презентация.. А Вы может быть испытываете некоторые затруднения, так как до этого никогда не делали подобных документов? Сегодня это довольно востребованная вещь. Материал будет полезен тем, кто учиться и тем кто работает. Ведь можно сделать классное по исполнению наглядное пособие, которое пригодится в учебе или работе.
Все что Вам нужно — это установить пакет Power Point на свой компьютер или ноутбук, еще подготовить текстовый и мультимедиа -контент для своего будущего проекта. Сегодняшняя статья — это простой сквозной пример. В следующих статьях мы будем подробнее разбирать, как и что делать.
Презентации состоят из страниц — слайдов, которые демонстрируются с определенным временным интервалом в виде изображений на мониторе компьютера. Если есть проектор, то подключив его можно представить свой материал большой аудитории. Можно делать это под красивую музыку. Сейчас мы с Вами это дело и оформим.
Как добавить новый слайд в презентацию powerpoint ?
Открываем наш Power Point. Пока не будем выбирать предложенные стили. Выберем пустой документ. Так мы создадим новый документ.
Попадаем в основной интерфейс программы. Те, кто работал в Word — сразу увидят много знакомых значков. Все правильно, программы входящие в пакет MS Office можно сказать родственники, так как очень похожи.
Титульный лист уже готов. Можно добавлять следующие слайды-листы нажав на эту кнопку:
Тут уже есть готовые макеты, которые можно использовать. Можно так же дублировать уже выбранные слайды и так далее.
Как добавить текст в презентацию powerpoint
Поработаем с текстом. Возьмем наш титульный лист и добавим туда текст, набирая его. Многие заранее готовят текст и другие материалы, а потом просто копируют в свой проект.
Вот как у меня это получилось на выходе. Все делается быстро и просто. Так как такой материал проще показать, чем рассказать,смотрим видео — как добавить текст в вашу презентацию
Вставляем картинку в презентацию в powerpoint так, чтобы был текст
Если мы всталяем картину, нужно добавить и текст под нее. Для того, чтобы вставить следующий слайд, в котором будет текст и картинка, выберем макет » Рисунок с подписью»:
Немного поработав, я получил на выходе вот такое красивое изображение:
Смотрим на видео, как это делается:
Как вставить таблицу из excel в презентацию powerpoint 2016
Следующим шагом в моем проекте будет добавление таблицы. Табличный материал довольно часто используется при анализе той или иной информации, а так же при подведении итогов. Можно вставлять таблицы из word-документов, можно создавать их непосредственно в Power Point:
У меня получилась вот такая табличка. В ней я просто перечислил то, что посчитал необходимым. Можно подавать и цифровой материал. Да и вообще любой материал. Power Point позволяет умеет работать практически с любым контентом:
Из эксель можно вставлять таблицы двумя способами — просто сначала копировать и вставить таблицу. Результат будет похож на только что полученный. Или воспользоваться мастером вставки таблиц из меню «Вставка»:
Расширяем полученную область, а готовую таблицу вставляем из буфера уже в нее:
Таблица ляжет в соответствии с настройками макета слайда. Нужно будет корректировать размеры в случае больших таблиц. Смотрим видео, как вставлять таблицы:
Добавление анимации в слайд Power Point
Анимация — важнейшая настройка в любой презентации. Вы можете украшать этим инструментом свой проект, добавляя ему дополнительный шарм, делая его отличным от других. Анимация позволяет концентрировать внимание слушателей на подаваемом материале, она должна быть ненавязчивой, доставлять удовольствие.
Кажется, разработчики сумели создать достаточно широкий набор инструментов, чтобы можно было эффектно использовать анимацию. Вы можете вставленные объекты (как наша только что созданная таблица, заголовки и подзаголовки) подавать с различными эффектами — проявления, затухания, вращения масштабирования и так далее. Причем можно делать это при входе в документ, при выходе из документа, а так же в процессе просмотра:
Назначение презентации — произвести эффект на аудиторию. Например, путем изменения поведения того или иного объекта можно добиться нужного эффекта. Можно делать анимацию абсолютно на любым элементе презентации. По одному или по всем, назначая каждому свою анимацию, свой эффект. Это может быть любой элемент — заголовок (текст), таблица, фото. Смотрим, как это работает, чтобы было понятно, о чем речь:
В результате этой нехитрой манипуляции наша презентация приобретает совсем другой вид. Важно только потренироваться и правильно настроить эффекты, чтобы заголовки например анимировались в начале, важный контент в середине просмотра, а какой-нибудь дополнительный — на выходе из слайда.
Как в презентации настроить переход между слайдами?
Переходы между слайдами — это эффект, так же имеющий большое значение. Многие настраивают сначала переходы, потом анимацию. Эффектов более двух десятков; разработчики разделили их на простые, сложные и переходы с динамическим содержимым. Они так же смотрятся очень неплохо. В меню откроем «Переходы» и посмотрим, насколько это эффектно.
Опять же, без видео не обойтись. Лучше один раз увидеть:
Переходы можно настраивать для каждого слайда свой. Таким образом в сочетании с анимацией можно подобрать эффекты по вкусу.
Делаем вставку видео и звука в презентацию
Ну и напоследок расскажу, как вставить звук или видео в презентацию. К слову сказать, видеоклипы в презентации все же не такая преобладающая вещь. Может быть, короткий клип на одну или две минутки. В основном конечно текстовый, графический материал преобладает больше. Например Smart — Art обекты, это типовые макеты схем, отображающих связи, какие-либо рабочие, производственные процессы, алгоритмы, иерархии и так далее.
А что если этой информации дать звуковое сопровождение? Например, речь и комментарии записать заранее, включить в презентацию. А в процессе показа можно сосредоточится на чем-то другом. Пусть себе бубнит, вам останется только на кнопки нажимать. Итак, идем в раздел меню «Вставка» и обнаруживаем, что…
… видео можно записывать как с компьютера, так и вставить ссылку на него из интернета. Так же можно делать и со звуком. Можно записать звук с микрофона, можно загрузить уже готовую запись с компьютера через проводник:
Чтобы легче было разобраться, вставим еще один слайд (выбрав шаблон «Два объекта»). У меня уже готов заголовок. Поздаголовки «Текст слайда» тоже меняем:
Можно выбрать любой другой нужный Вам шаблон. Любой слайд можно оформить по своему вкусу и вставить туда любой контент.
Если мы захотим вставить видео из Интернета или компьютера, то программа предложит нам следующие варианты загрузки:
Далее, мы можем выбрать стили оформления видео, а так же сделать монтаж видео, т.е. попросту говоря обрезать его. Я обрезал с 59 секунды а закончил на 01:19,139 сек.
Со звуком точно так же. Идем в меню «Вставка» и пробуем вставить звуковые файлы через соответствующую панель:
После вставки звука мы попадаем в панель управления звуками. Она предоставляет собой набор инструментов для настройки звукового сопровождения, так же можно обрезать файл:
Можно настроить звуковой фон для одного или всех слайдов, в фоне и так далее. Экспериментируйте! Ниже короткое видео о том как можно стилизовать оформление:
Как видите, Power Point предоставляет довольно широкие возможности для творчества. Если овладеть им, можно делать очень даже красивые и эффектные вещи. И все довольно просто.
Главное, чтобы под рукой был нужный материал. Тогда процесс пойдет легко и быстро. Вы сможете с легкостью презентовать и защитить свои работы — от рефератов и курсовых до реальных рабочих проектов. Удачи Вам!
Как сделать презентацию: пошаговая инструкция для PowerPoint

Слово «презентация» хоть и звучит модно и громко, на самом деле (в большинстве случаев) подразумевает из себя документ из нескольких листов (слайдов) с текстовой и графической информацией (что-то вроде стен-газеты, которые были в обиходе лет 20-25 назад, до начала популярности ПК) .
Главная цель — наглядно и кратко продемонстрировать результаты своей работы, донести основную информацию до слушателей, представить какой-то проект.
Сложности с ее созданием, обычно, возникают у тех пользователей, кто никогда ранее до этого не сталкивался с этим вопросом. На самом деле, если начать делать презентацию по шагам (постепенно разбираясь с каждым элементом) — то все достаточно просто, и под-силу даже совсем начинающему пользователю.
В этой заметке представлю наглядную инструкцию с картинками каждого шага. Для работы вам потребуется такая программа как PowerPoint (входит в комплект Microsoft Office, установленного на большинстве домашних ПК) .

Программы и онлайн-сервисы для создания презентаций (для начинающих) — https://ocomp.info/soft-dlya-sozdaniya-prezen.html
Как сделать презентацию: за 10 шагов
Примечание: все скриншоты в статье приведены из программы PowerPoint 2019 (как самой новой на сегодняшний день).
ШАГ 1: запуск PowerPoint и создание «пустой» презентации
Для запуска PowerPoint в современной Windows 10 даже совсем необязательно «отыскивать» его ярлык в меню «ПУСК» — достаточно нажать по значку поиска, и ввести в строку «power». Далее, если у вас есть эта программа — вы увидите ее ярлык среди результатов поиска (см. пример ниже).
Если у вас есть PowerPoint — то после ввода в поиск «power» Windows 10 найдет его
Начать создание презентации рекомендую с «нуля» — так проще будет разобраться с основными элементами работы (для этого выберите вариант «Пустая презентация») .
Создание новой «пустой» презентации
Если никаких ошибок не возникло и PowerPoint корректно работает, вы должны увидеть документ, состоящий пока что всего из одного слайда (листа). См. пример ниже.
Первый лист (слайд) презентации
Можно двигаться дальше ✌.
ШАГ 2: добавление новых слайдов (листов)
Разумеется, презентация (чаще всего) не может состоять из одного листа, и вам понадобится увеличить их количество.
Чтобы это сделать, перейдите в раздел «Главная» (или «Вставка» ), нажмите по инструменту «Создать слайд» и выберите тот вариант компоновки листа, который вам нужен (в своем примере ниже я остановился на вариант «Сравнение») .
Создание второго листа (слайда). Обратите внимание, что компоновка листа отличается от первого.
Также компоновку листа можно изменить: для этого выберите нужный лист (стрелка-1 на скрине ниже) , далее нажмите по инструменту «Макет» (раздел «Главная») и выберите новый вариант расположения элементов.
Если вы неправильно выбрали компоновку страницы — всегда можно изменить ее
Листы и их номера отображаются на левой панельке. Их также можно поменять местами (при помощи зажатой левой кнопки мыши) .
Добавьте в презентацию необходимое количество листов (слайдов)
Примечание : также добавить слайд можно с помощью сочетание кнопок Ctrl+M.
ШАГ 3: выбор темы и ее цветовой гаммы
От оформления презентации зависит чуть ли не половина ее успеха! И в этом плане PowerPoint дает фантазии разгуляться.
Для установки нового оформления презентации — зайдите в раздел «Конструктор» и выберите одну из тем (там их достаточно много) .
Выберите одну из тем оформления (которая больше всего подходит к вашей работе)
Добавлю, что к каждой теме есть также дополнительные варианты оттенков (светлее, темнее). Установить оттенок можно в том же разделе «Конструктор» (см. скриншот ниже) .
Обратите внимание, что помимо темы — есть разные варианты ее оформления
Совет!
Если вы собираетесь распечатывать свою презентацию (или демонстрировать ее на проекторе) — будьте аккуратнее с выбором цветового оформления.
Например, светло-желтые, розовые, и прочие блеклые цвета могут быть очень плохо видны (особенно если смотреть на вашу работу с некоторого расстояния) .
ШАГ 4: работа с текстом
В этом плане работа с PowerPoint мало чем отличается от обычного Word. Выбираете лист, затем блок, и пишите в него нужный текст (можно вставить уже заранее подготовленную информацию из того же Word) .
Для начала редактирования текста в определенном блоке слайда — просто кликните по нему мышкой.
Обратите внимание, что PowerPoint автоматически проверяет введенный текст на орфографические и пунктуационные ошибки. Конечно, находит он далеко не всё, но самые грубые будут подчеркнуты красной волнистой линией (пример на скрине ниже) .
Обратите внимание на все подчеркнутые слова (PowerPoint автоматически находит большинство грубых ошибок)
В большинстве случаев, если щелкнуть правой кнопкой мышки по ошибке — PowerPoint предложит варианты исправления.
Для исправления ошибки — просто кликните по ней правой кнопкой мышки
Кстати, текст в блоке можно повернуть на определенный угол (или вообще написать его вертикально).
Для поворота текста: сначала выберите блок, над ним появится стрелка за которую следует «потянуть» в нужную сторону левой кнопкой мышки (блок поменяет свой угол как в примере ниже) .
Чтобы повернуть текстовый блок — нажмите на стрелочку над ним
ШАГ 5: вставка картинок, аудио и видео
Для наглядного представления некоторых моментов без медиа контента просто не обойтись. В PowerPoint есть возможность вставки не только картинок и фото, но и аудио-, видео-файлов.
Совет! Не вставляйте слишком много картинок на один слайд (лист). Лучше сделайте на 2-3 листа больше и вставьте медиа файлы крупнее (чтобы их было хорошо видно).
И так, для добавления картинки в свою презентацию, перейдите в раздел «Вставка» и нажмите по инструменту «Рисунки» .
Вставка — рисунки / PowerPoint 2019
Выбранная вами картинка добавится на слайд. Вам останется разместить ее в нужном месте и подкорректировать размер (все это делается с помощью мышки) .
Далее с помощью мышки расположите картинку (фото) в нужном места, подкорректировав размер.
Что касается добавления видео и аудио: делается это аналогично. Сначала выберите нужный лист, затем перейдите в раздел «Вставка» и кликните по инструменту «Мультимедиа/Видео» (либо «Мультимедиа/Звук») .
Вставка видео или аудио выполняется одинаково
При вставке видео вы можете также как картинку разместить его в нужном месте слайда (а также задать ширину и высоту окна) . Обратите внимание, что под видео отображаются спец. кнопки, позволяющие воспроизвести его и настроить уровень громкости.
Так отображается видео в презентации
ШАГ 6: вставка диаграмм, графиков
Диаграммы и графики очень нужны когда требуется показать какую-нибудь зависимость, расчеты, статистику и пр. Для наглядности, в своем примере ниже покажу на круговой диаграмме популярность некоторых программ в сегменте записи видео с экрана.
И так, для добавления диаграмм в презентацию: сначала выберите лист (слайд), затем перейдите в раздел «Вставка» и кликните по инструменту «Диаграмма» .
Альтернативный вариант : если у вас на макете листа предусмотрен блок с диаграммой — можно кликнуть сразу по иконке инструмента (см. скрин ниже).
Вставка диаграммы / PowerPoint 2019
Далее нужно выбрать вариант диаграммы (здесь разбегаются глаза 👀). Есть самые различные вариант: линейные, круговые, точечные, лепестковые и т.д.
Выбор диаграммы (графика)
После нужно заполнить небольшую табличку данными. Например, в моем случае это название программы и ее популярность на рынке в своем сегменте.
Примечание : как заполните табличку с данными диаграммы — просто закройте это окно.
Сразу же после заполнения таблички вы увидите как на слайде будет построена диаграмма. Разумеется, ее размер (ширину, высоту), дизайн и расположение можно подкорректировать.
Получившаяся диаграмма (в качестве примера) / Кликабельно
ШАГ 7: работа с таблицами
PowerPoint позволяет как создавать таблицы с нуля (прямо на странице слайда), так и вставить уже готовые из Excel. Рассмотрю первый вариант (как наиболее распространенный).
Для таблицы в свою работу: выберите нужный слайд, затем в разделе «Вставка» нажмите по инструменту «Таблица», и укажите нужное количество строк и столбцов.
Таблица отображается в режиме реального времени
Далее при помощи мышки вы можете изменить ширину, высоту и расположение таблички на листе (пример ниже).
Заполнять таблицу текстом можно классическим способом:
- вручную, набивая требуемый текст с клавиатуры;
- вставкой (Ctrl+V) из другого документа.
Обратите внимание, что таблицу можно растягивать и переносить с одного места на другое
В PowerPoint есть возможность изменить дизайн таблицы (например, была у вас коричневая, а вам нужна оранжевая или синяя. ) .
Сделать это можно так:
- выбрать нужную таблицу на слайде (кликнув по ней мышкой) ;
- в верхнем меню перейти по ссылке «Работа с таблицей» (см. стрелку-2 на скрине ниже) ;
- в подразделе «стили таблиц» выбрать новый дизайн.
Чтобы поменять стиль таблицы. / PowerPoint 2019
ШАГ 8: переходы и анимация
Вообще, анимация и переходы — это далеко не обязательная вещь в презентации (тем более, если вы будите распечатывать презентацию) . Однако, в некоторых темах позволяет весьма оживить и разнообразить ее.
Для справки! Переход — это то, как появится новый слайд в презентации. Наверное, все видели в различных фильмах как некоторые кадры «растворяются», другие — перелистываются как лист книги, третьи — смещаются в сторону. В качестве примера ниже приведена небольшая GIF-анимация.
И так, чтобы добавить переход, нужно:
- указать лист (слайд);
- перейти в раздел «Переходы» ;
- выбрать один из переходов (кстати, PowerPoint сразу же покажет, как он будет выглядеть);
- далее нужно указать следующий лист и выбрать переход уже для него (и т.д.).
Анимация — это аналог перехода, только применяется она не к листу (слайду), а к отдельному блоку (текстовому, картинке, видео и пр.). Т.е. выбрав любой из блоков на странице и указав вариант анимации к нему (см. скриншот ниже) — можно сделать его вращающимся, затемняющимся и т.д.
Применение эффектов анимации к картинке
ШАГ 9: демонстрация (запуск слайд-шоу)
Когда ваша презентация будет готова (казалось бы 😉) — запустите ее показ (клавиша F5, или меню «Слайд-шоу/Сначала» ). Далее внимательно просмотрите каждый слайд: все ли с ними в порядке, не «уехала» ли разметка, нет ли каких-то грубых ошибок и пр.
Запуск презентации с самого начала (F5)
Кроме того, очень рекомендую настроить время показа слайдов. Это может здорово помочь отрепетировать презентацию, улучшить свое выступление и уложиться в предоставленное вам время.
Настройка времени показа слайдов (репетиция презентации)
- не мельчите! В режиме просмотра слайдов попробуйте отойти от монитора и посмотреть как будет выглядеть ваши текстовые блоки, фото, видеоматериалы с расстояния, не нужно ли какие-то блоки разнести и сделать крупнее;
- если у вас есть второй компьютер/ноутбук — попробуйте открыть вашу презентацию на нем. Благодаря этому можно «увидеть» некоторые подводные «камни» (как будет выглядеть цветовое оформление вашей работы на другом устройстве, нет ли каких-то не читаемых блоков и т.д.) .
ШАГ 10: рецензирование и проверка ошибок. Сохранение
Ну и последний штрих перед сохранением работы — это проверить ее на ошибки и опечатки (это особенно актуально, если у вас достаточно много текста, сложных терминов и пр.).
Для проверки презентации : перейдите в раздел «Рецензирование» и кликните по инструменту «Орфография» (либо просто нажмите на клавишу F7) .
Рецензирование — проверка орфографии (PowerPoint 2019)
После чего PowerPoint начнет вам поочередно показывать все найденные ошибки (вам придется либо исправить оные, либо пропустить). В конце, когда проверка будет завершена, должно появится окно «Проверка орфографии завершена. Теперь все в порядке!» .
Кроме ошибок, рекомендую запустить проверку читаемости (находится в разделе «Рецензирование/Спец. возможности») . Эта проверка способна найти сложные предложения, которые не очень ясны по смыслу, не сочетаемые слова, пропущенные заголовки и пр.
В моем примере PowerPoint как раз нашел пропущенные заголовки.
Обратите внимание, что где-то нет заголовка, где-то использованы английские термины (и следует перепроверить их)
После этих двух проверок можно перейти к «окончательному» сохранению презентации. ✌
От себя могу еще порекомендовать ознакомиться с одной короткой заметкой, в которой приведены самые популярные ошибки при оформлении презентации (ссылку на нее привел ниже) .

Дополнения по теме, как всегда, приветствуются.