Скриншот в Media Player Classic

Сохранение изображения в Media Classic
С помощью Медиа Классик можно не только сохранить один определенный фрагмент, но и сделать своеобразный фотоколлаж с кадрами из фильма.
Вариант 1: сохраняем один фрагмент
Как сделать скриншот в Media Player Classic? Пользователь должен:
- Остановить просматриваемое видео на нужном кадре.
- В меню настроек нажать «Сохранить изображение» («Save Image»), находится во вкладке «Файл» («File»).
- Появится окно, в котором необходимо выбрать место, куда будет помещен новая картинка. По умолчанию стоит папка «Мои изображения».
Обратите внимание! Скрин можно создавать с применением горячих клавиш. В первоначальных настройках стоит значение Alt+I.
Вариант 2: создаем фотоколлаж
Для сохранения серии кадров в одной картинке необходимо:
- Открыть меню «Файл» («File») и выбрать «Сохранить миниатюры» («Save Thumbnails»).
- Плеер предложит выбрать место расположения нового файла и после этого начнет выбирать кадры для создания картинки.
Горячая клавиша для операции в плеере не назначена, но это можно сделать и самому, зайдя в опции проигрывателя: «Вид» («View») — «Настройки» («Options») – «Проигрыватель» («Player») — «Клавиши» («Keys»).
Как сделать скриншот видео стандартными средствами Windows
Сделать скриншот с помощью BSplayer, с помощью VLC media player, с помощью Media Player Classic. Сделать скриншот стандартными средствами Windows. Как сделать скриншот Игры.
Как сделать скриншот
Сделать скриншот с помощью BSplayer:
- Открываем видео файл BSplayer’oм.
- Правый клик на плеере, или на окне изображения.
- Options (Опции).
- Capture Frame (Сохранить Кадр / Захват кадра).
- Выбираем — Оригинальный размер.
- P.S. Сами скрины по умолчанию плеер сохраняет в своей корневой директории.
Сделать скриншот с помощью VLC media player: 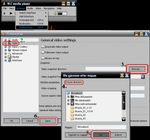
Открыв VLC mediа player вы делаете следуещее:
- Открываем настройки Settings → Preferences…(Ctrl-S).
- В настройках кликаем на Video (как показано на скрине).
- Дальше кликаем на Browse, чтобы выбрать папку/директорию где будут сохраняться скриншоты.
- Выбираем нужную папку/директорию. (В нашем случае это «Рабочий стол»).
- Нажимаем на «ОК».
- Нажимаем на «Save».
После этого закрываем VLC media player и открываем фильм/видео файл (так чтоб VLC перестартонулся).
При произведении видео нажимаете Ctrl+Alt+S или идёте Video → Snapshot.
Теперь скриншот лежит в папке которую вы задали в 4-том пункте.
Сделать скриншот с помощью KMPlayer:
- Запустите фильм из которого вы хотите сделать скрин в KMPlayer.
- Остановите на паузе на понравившемся кадре.
- Нажмите Ctrl+E и сохраните в нужной папке.
Для того, чтобы в меню отображался пункт «Захват» в настройках (пункт меню «Настройка» надо включить опцию «Отображать полное меню»).
Сделать скриншот с помощью Media Player Classic:
- В Media Player Classic открыть фильм, с которого вы хотите сделать скриншот.
- Найти нужный кадр, нажать пауза, далее — File → Save Image.
- Выбираете расширение *.png или *.jpg, сохраняете файл.
Если при создании скриншота у вас вылетает ошибка «GetCurrentImage failed, hr = 8000ffff»
то нужно зайти в View → Options → Output и измените имеющиеся настройка на один из двух вариантов.
Сделать скриншот стандартными средствами Windows:
- Устанавливаем программу, которую хотим раздать.
- Запускаем программу (можно в оконном, можно в полноэкранном режиме).
- Нажимаем одновременно клавиши Alt и Print Screen — картинка окна программы попадает в буфер обмена.
Запускаем любой графический редактор, например Paint. Нажимаем Правка → Вставить.
- Скопировалась картинка окна программы.
Нажимаем Файл → Сохранить как.
- Выбираем тип файла: png (про форматы см. ниже) и задаем имя файла, сохраняем.
Сделать скриншот с помощью FastStone Capture:
- Скачиваем программу с сайта разработчика.
- Запускаем FastStone Capture и программу, скриншот которой необходимо сделать.
- Нажимаем Alt+PrtSc чтобы сохранить изображение активного в момент нажатия окна, или Shift+PrtSc если нужно сфотографировать только часть окна.
- Выбираем «Сохранить как», формат *.png или *.jpg
Сделать скриншот игры стандартными средствами Windows:
Точно также, как и скриншот программы в Windows, за исключением того, что запускаем вместо программы игру.
Сделать скриншот с помошью FRAPS:
- Запускаем FRAPS
- Произведите необходимые настройки:
— Image Format — формат сохраняемых скриншотов. Рекомендуется JPEG или PNG
— Screen Capture Hotkey — клавиша, при нажатии на которую, будет создаваться скриншот.
— Folder to save screenshorts in — папка, в которую будут сохраняться скриншоты.
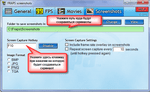
Как сделать скриншот кадра из фильма правильно
Сделать качественный скриншот с кадром из фильма на компьютере проще простого (подразумевается, что у вас OC Windows) . Ну, во-первых нужно иметь качественную копию фильма, желательно HD, а лучше оригинал. А то ничего не получиться. Это я шучу так.
Вариантов действий для того чтобы сохранить кадр из фильма в виде изображения на своём компе масса, можно просто использовать известную кнопку на клавиатуре — PrintScreen, но тогда получить качественный скриншот будет затруднительно.
Можно воспользоваться любым видео редактором, но этот способ для людей никогда не имеющих опыта общения с такими программами может показаться излишне сложным.
Самый простой и распространённый вариант сделать скриншот кадра — это воспользоваться одной из программ для воспроизведения видео, наподобие Windows Media Player .
Сам я для просмотра кино и захвата кадров из фильмов предпочитаю пользоваться другой утилитой: видеоплеером BSPlayer . Про этот плеер стоит написать отдельную статью, на мой взгляд это одна из самых лучших и удобных программ для просмотра видео на компьютере. Но подробнее о BSPlayer как-нибудь в другой раз.
А сейчас только о том как сделать скриншот с кадром из фильма с помощью этого видеоплеера.
Скачать последнюю версию BSPlayer можно бесплатно вот здесь . Есть и платная версия, но для большинства случаев бесплатной версии будет вполне достаточно.
После того как вы скачали и установили программу, рекомендую сделать этот плеер «по умолчанию» для проигрывания всех видеофайлов. Делается это в меню Настройки (вызывается клавишами Ctrl+P ) далее выбираем Главные -> Типы файлов и там ставим галочки напротив всех расширений файлов, как показано на рисунке ниже, и нажимаем закрыть.
Теперь можете открыть фильм, кадр из которого вы хотите сохранить. Его воспроизведение начнётся в BSPlayer и чтобы сохранить кадр вам будет необходимо в нужный момент фильма всего лишь нажать клавишу P (английская P или русская З , раскладка клавиатуры в данном случае не важна).
После нажатия кадр сохранится в оригинальном размере, а в левом верхнем углу экрана воспроизведения появиться надпись, как на рисунке:
А если вы нажмёте сочетание клавиш Shift+P , то кадр сохранится в текущем размере — то есть таким, каким у вас открыто окошко с воспроизводимым видео. Но этого делать я не рекомендую, кадры в этом случае не всегда сохраняются корректно.
По умолчанию, кадры сохраняются в установочную папку с программой BSPlayer , по мне это не очень удобно. Вы можете сами выбрать папку для сохранения кадров в меню Захват кадров и эскизов:
Там же можно изменить формат файла в котором будет сохраняться изображение (изначально выбран формат JPG):
Как видите, сделать скриншот кадра из фильма действительно проще простого.
Мой совет напоследок: чтобы сохранить удачный кадр, рекомендую в нужной сцене фильма кадры из которой вы хотите сохранить — нажимайте клавишу P несколько раз подряд и быстро, примерно раз 5-10, тогда вы не переменно поймаете удачный кадр, а остальные потом просто удалите.
Если у вас есть какие-либо вопросы на эту тему или что-то было не понятно в моем посте — пишите в комментах, с радостью отвечу и помогу.
Больше информации на моём сайте: nigil.ru
Понравилась статья? Лайкните тогда, а если подпишитесь на канал и/или оставите коммент — вы тогда лучшие! 😉

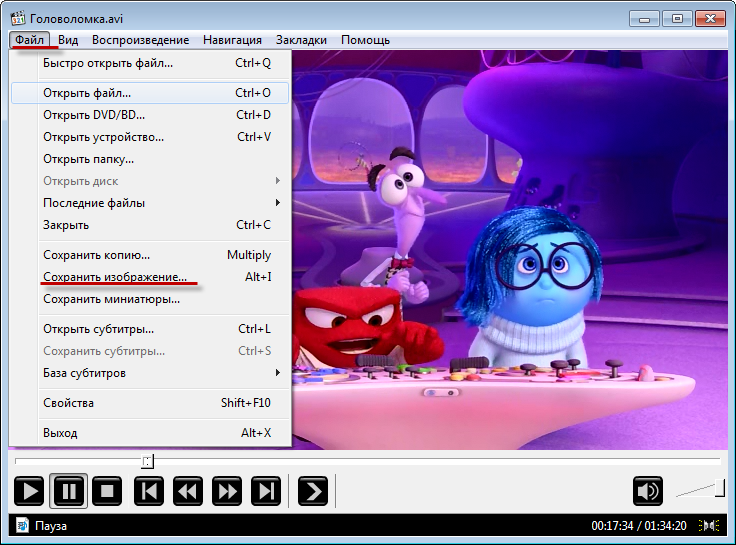
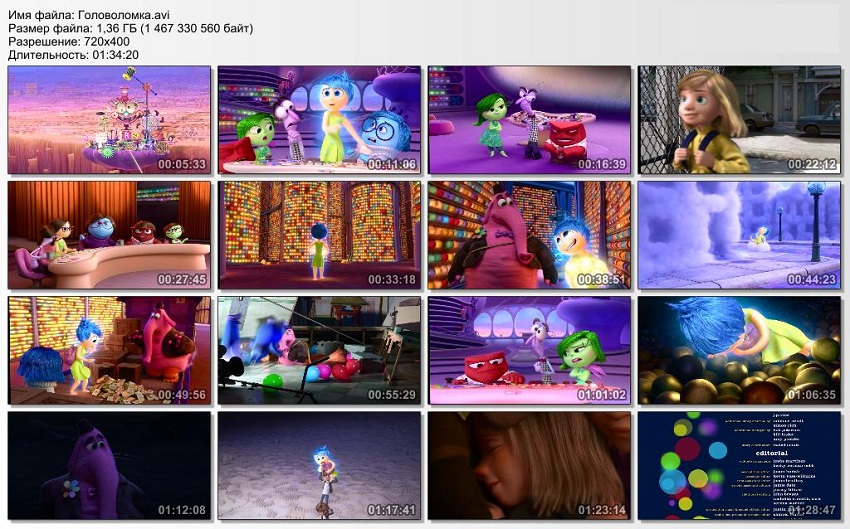
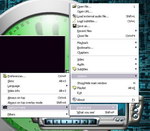
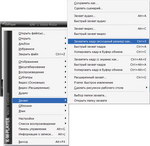
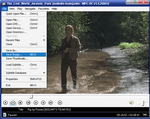
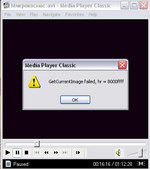
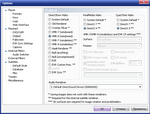
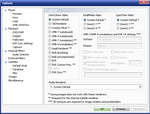

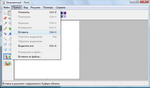 Запускаем любой графический редактор, например Paint. Нажимаем Правка → Вставить.
Запускаем любой графический редактор, например Paint. Нажимаем Правка → Вставить.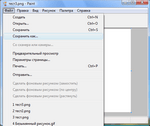 Нажимаем Файл → Сохранить как.
Нажимаем Файл → Сохранить как.