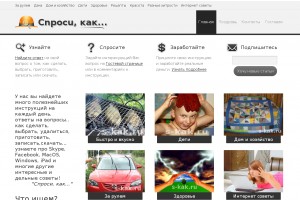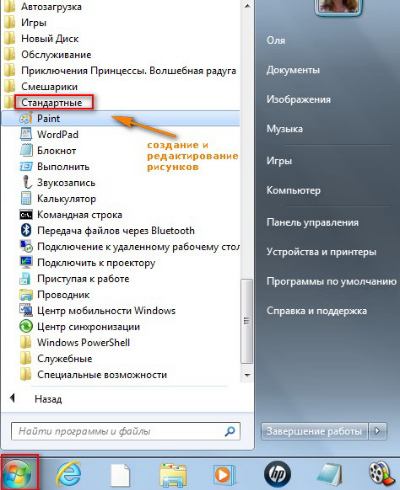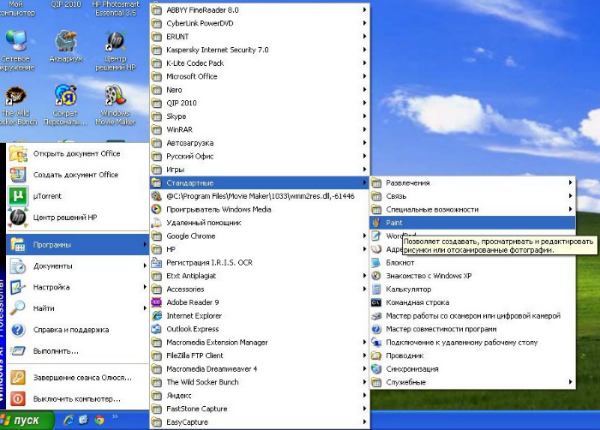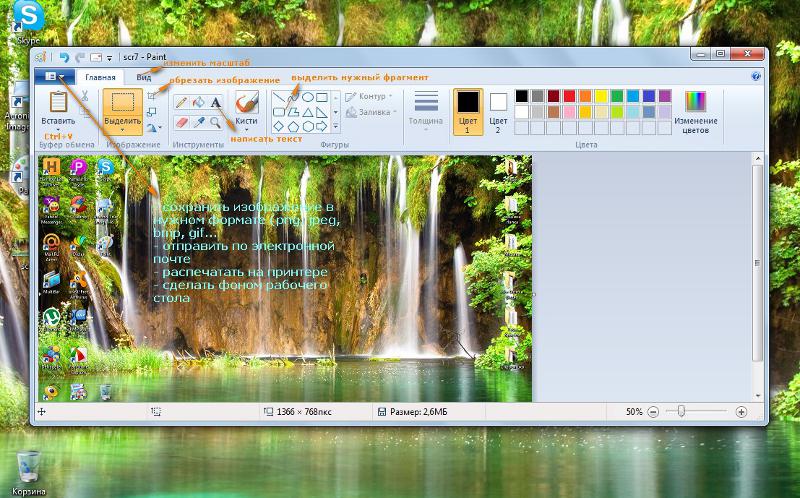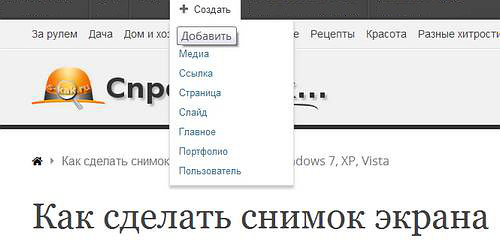Как сделать снимок экрана (скриншот) Windows 7, XP, Vista
В Windows сделать снимок экрана очень легко. Используя операционную систему Windows можно сделать снимок экрана (скриншот) простым нажатием клавиши Print Screen или сокращенно Prt Sc (Print Scrn), которую Вы видите на клавиатуре компьютера, ноута и нетбука в правом верхнем углу. Prt Sc обычно находится на одной кнопке с Sys Rq или Ins.
1. Как сделать скриншот всего экрана
* В верхнем ряду клавиатуры, справа ищем и нажимаем на клавишу Prt Sc, делаем снимок, который попадает в буфер обмена (область операционной памяти, в которой хранятся временные файлы, картинки, папки):
Скриншот мы не сможем увидеть, пока не откроем графический редактор Paint 
* Открываем Paint: Пуск — Все программы (Программы) — Стандартные — Paint:
Вставляем скриншот в программу одновременным нажатием клавиш Ctrl+V или нажимаем ВСТАВИТЬ.
Снятый с экрана монитора скриншот открывается в Paint. Это достаточно хороший редактор, выполняющий множество функций с изображениями:
- Выделение нужного фрагмента,
- возможность обрезать изображение по выделенной области,
- написание текста на изображении,
- сохранение в разных форматах ( jpeg, png, bmp, gif…),
- изменение масштаба изображения,
- возможность отправки изображение из программы по электронной почте,
- печать на принтере,
- сохранение фоном рабочего стола и т.д.
* Редактируем скриншот и сохраняем.
2. Как сделать снимок активной части экрана.
Благодаря операционной системе Windows можно снять не только весь экран монитора, но и активную (всплывающую) область. Для этого одновременно нажимаем Alt+Prt Sc и у нас получится снимок активного окна, который мы так же открываем в программе Paint, редактируем и сохраняем:
Недостаток возможности операционной системы Windows при создании скриншота состоит в том, что изображение не сразу открывается при снятии снимка экрана, а его нужно самим открывать в графическом редакторе. Сделать это несложно, а редактор Paint весьма достойный.
Теперь Вы знаете, как сделать снимок экрана (скриншот) Windows без использования специальных программ (например: удобной FastStone Capture), сервисов онлайн и без расширений браузеров: Google Chrome, Mozilla Firefox.
Если вам приходится изредка делать снимки экрана, то возможности операционной системы Windows вполне достаточно.
Как правильно сделать снимок экрана (скриншот) на ноутбуке или компьютере в Windows. Все способы
О создании снимка экрана я уже писал в прошлом году, но там вышло две публикации о разных способах, но я не учел еще парочку «лайфхаков» в этом деле.
Поэтому решил объединить все в одну публикацию.
Думаю новичкам и пожилым людям эта информация может быть полезна, так как показывает моя практика большая часть людей не умеет создавать снимки экрана.
Для создания снимка экрана необходимо нажать клавишу Print Screen (PrcScr) или же на ноутбуках возможна комбинация клавиш Fn + Print Screen . При нажатии происходит слепок экрана, который помещается в буфер обмена.
После этого вы можете вставить изображение в любой редактор: в Word или в Paint с помощью обычной команды «Вставить» или же комбинацией клавиш Ctrl + V (вставить).
А вот чтобы сохранить файл с изображением, лучше открыть программу Paint на компьютере (Пуск -> Программы -> Стандартные) , вставить туда и сохранить в нужное место.
Но многие совершают ошибку и показывают целиком список экрана, хотя он не нужен. Для того, чтобы сделать снимок экрана отдельного окна, необходимо нажать комбинацию Alt + Print Screen и изображение добавится в буфер обмена только активного окна.
А если зажать комбинацию Win + Print Screen , то Windows тут же сохранит снимок экрана в папку «Изображения» на вашем компьютере! А если поджать Win + Alt + Print Screen, то сохранится главное окно автоматически!
Установить программу Lightshot . Скриншоты также делаются нажатием клавиши Print Screen, но программа имеет ряд преимуществ:
- Можно выбрать только ту область экрана, которую нужно сохранить, а не сохранять всю картинку.
- После создания скриншота если нажать клавишу Ctrl + D, то изображение загрузится на сервер программы и мы можем дать любому человеку ссылку на эту картинку.
- Встроенный мини графический редактор поможет затереть те моменты, которые показывать нельзя, а также нарисовать всякие стрелочки. Именно с помощью этой программы я и рисую стрелочки, линии и квадраты:
- Также можно искать похожие изображения, делиться в социальных сетях и многое другое. Это гораздо удобно, чем пользоваться какими-то редакторами.
Есть еще программа «Ножницы» в Windows, но она настолько примитивна, что и писать о ней нет смысла. Также существует множество программ для захвата видео с экрана и создания скриншотов.
А вы знали все о чем я описываю? Напишите в комментарии! Ставьте палец вверх, если понравилось!
Как сделать скриншот
Скриншот (от англ. screenshot ) — это снимок экрана вашего компьютера или мобильного устройства, который можно получить с помощью стандартных средств или специальной программы:
Общие рекомендации для ОС Windows
Если вы работаете на ноутбуке, нажмите сочетание клавиш Fn + PrtScn .
Чтобы сделать скриншот только активного окна, нажмите сочетание клавиш Alt + PrtScn . На ноутбуке используйте сочетание клавиш Fn + Alt + PrtScn .
Изображение будет вставлено из буфера обмена в графический редактор.
Программа «Ножницы» в Windows 7
Инструмент «Ножницы» позволяет сделать скриншот любого элемента рабочего стола или всего экрана. Программа запускается из меню Пуск → Все программы → Стандартные .
Программа запускается из меню Пуск → Все программы → Стандартные .
Запустить программу из меню Пуск можно другим способом: наберите слово ножницы в поисковой строке и нажмите на название программы.
macOS
Чтобы сделать скриншот в macOS, нажмите сочетание клавиш ⌘ Cmd + Shift + 3 . На рабочем столе появится файл со снимком всего экрана.
Если вы хотите сделать снимок конкретной части экрана, нажмите сочетание клавиш ⌘ Cmd + Shift + 4 и выделите курсором нужную область экрана.
Чтобы сделать скриншот только активного окна, нажмите сочетание клавиш ⌘ Cmd + Shift + 4 , а затем нажмите Пробел .
Чтобы сохранить скриншот в буфер обмена, при его создании дополнительно удерживайте кнопку Ctrl .
Платформа iOS позволяет сделать скриншот стандартными средствами начиная с версии 2.x. Полученные снимки сохраняются в стандартном приложении Фото . Способ снятия скриншотов зависит от модели устройства iOS.
iPad, iPhone SE–8 Нажмите и удерживайте пару секунд кнопки Включение/Выключение и Домой . iPhone X–XR Нажмите и удерживайте пару секунд кнопки Включение/Выключение и Повышение громкости .
Android
Нажмите и удерживайте пару секунд кнопки Уменьшение громкости и Питание .
Нажмите и удерживайте некоторое время кнопку Недавние программы .
Платформа Android версии 2.x и ниже не поддерживает снятие скриншотов стандартными средствами. Необходимо использовать сторонние приложения, установленные из Google Play.
Нажмите и удерживайте пару секунд кнопки Домой и Питание или Назад и Домой (в зависимости от устройства).
Последовательно нажмите и удерживайте пару секунд кнопки Питание и Домой .